فتوشاپ به عنوان معروفترین نرم افزار ویرایش تصاویر ، دارای قابلیت های فراوانی است که ترکیب دو تصویر مجزا با یکدیگر ، یکی از آن ها به شمار می رود.در مقاله ی امروز ساده ترین روش ترکیب تصاویر را مشاهده خواهید کرد که برای کاربران مبتدی فوق العاده کاربردی است و به کمک آن می تواند تصاویر دلخواه خود را با یکدیگر ترکیب کنند.با من همراه باشید با آموزش ترکیب دو تصویر در فتوشاپ :
آموزش مرتبط:حذف عوامل اضافی در تصویر
در مقاله ی امروز مطالب زیر را با یکدیگر مرور خواهیم کرد:
چگونگی ترکیب عکس ها در تب ها به کمک کشیدن آن ها در فریم
چگونگی نمایش تصاویر به صورت ستونی
چگونگی تغییر اندازه ی تصاویر
روش برش دادن تصاویر
چگونگی یکسان کردن رنگ تصاویر
قسمت اول : وارد کردن تصاویر در یک فایل
در روش اول تنها قادر هستید از نرم افزار فتوشاپ نسخه ی CC یا همان Creative Cloud استفاده کنید:
ابتدا دو تصویر را به صورت مجزا در تب های فتوشاپ باز کنید و سپس بر روی یکی از تصاویر کلیک چپ کرده و کلید موس را نگه دارید:
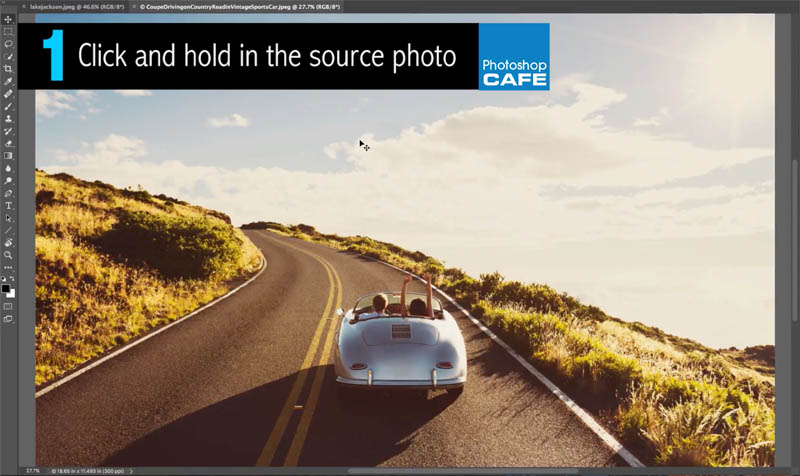
به همان صورت که کلیک چپ موس را فشار داده و نگه داشته اید ، نشانگر موس را به سمت تصویر دیگر که در تب دیگر فعال است برده و بر روی تب نگه دارید تا تصویر دوم نمایان شود:
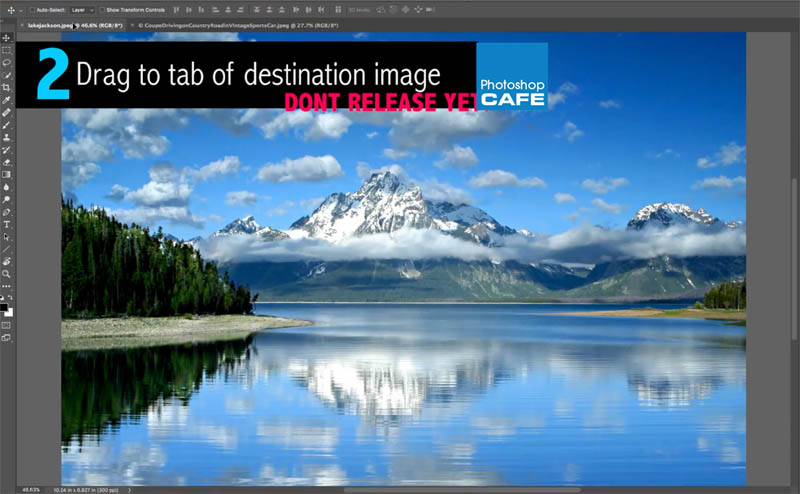
پس از مشاهده ی تصویر دوم همزمان با نگه داشتن کلید چپ موس ، کلید Shift را فشار دهید.با انجام این کار تصویر اول کاملا وسط تصویر دوم قرار خواهد گرفت:
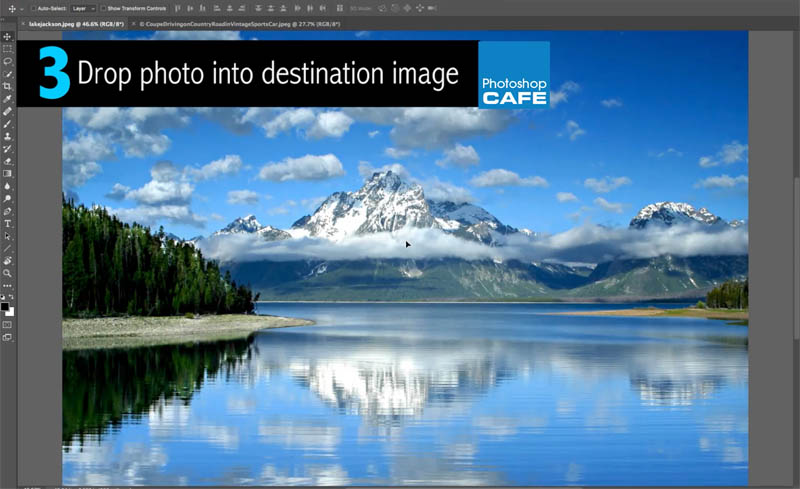
در این مرحله کافیست کلیدها را رها کنید تا تصاویر را در دو لایه ی مختلف ولی در یک قاب ملاحظه کنید:
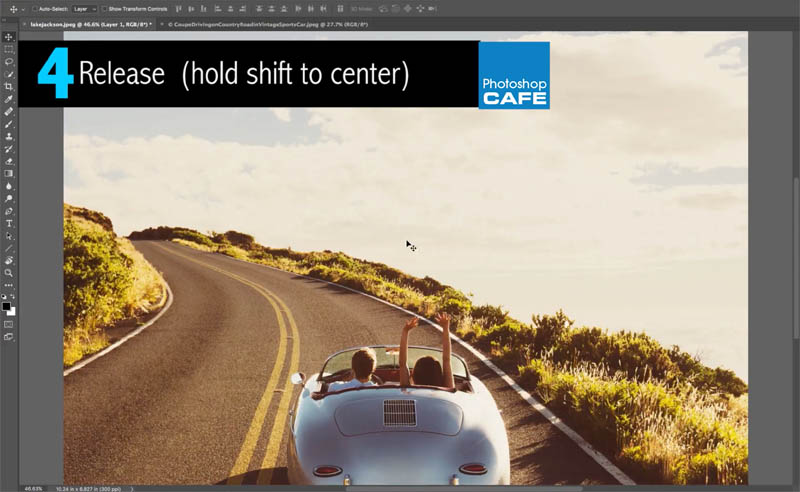
روش دوم مخصوص تمامی نسخه ها:
در قسمت نوار ابزار ، ابتدا گزینه ی Window ، سپس گزینه ی Arrange و در نهایت گزینه ی 2up Vertical را انتخاب کنید تا بتوانید دو تصویر را در کنار یکدیگر مشاهده کنید:
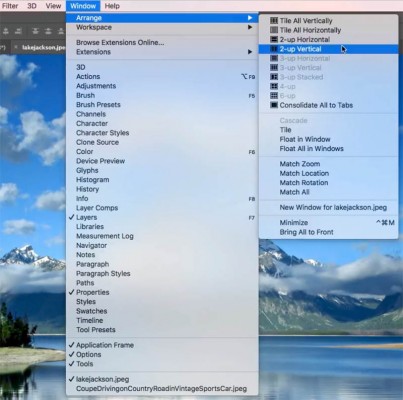
حال یکی از تصاویر را انتخاب کرده ، بر روی آن چپ کلیک کرده و کلید موس را نگه دارید ، سپس نشانگر موس را به سمت تصویر دوم بکشیدو همانند روش قبلی دکمه ی کیبورد را فشار دهید.برای اینکه تغییرات اعمال شده با حالت قبل برگردد ، مجددا در تب Window ، گزینه ی Arrange و در نهایت گزینه ی Consolidate All to Tabs را انتخاب کنید:
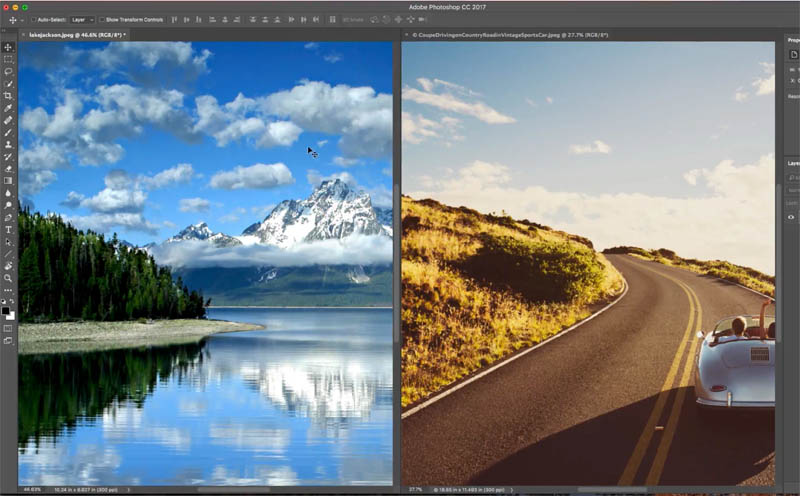
روش سوم نیز مخصوص تمامی نسخه ها است :
اگر از سیستم عامل مک استفاده می کنید، پس از کلیک بر روی تب Window گزینه ی Application Frame را انتخاب کنید:
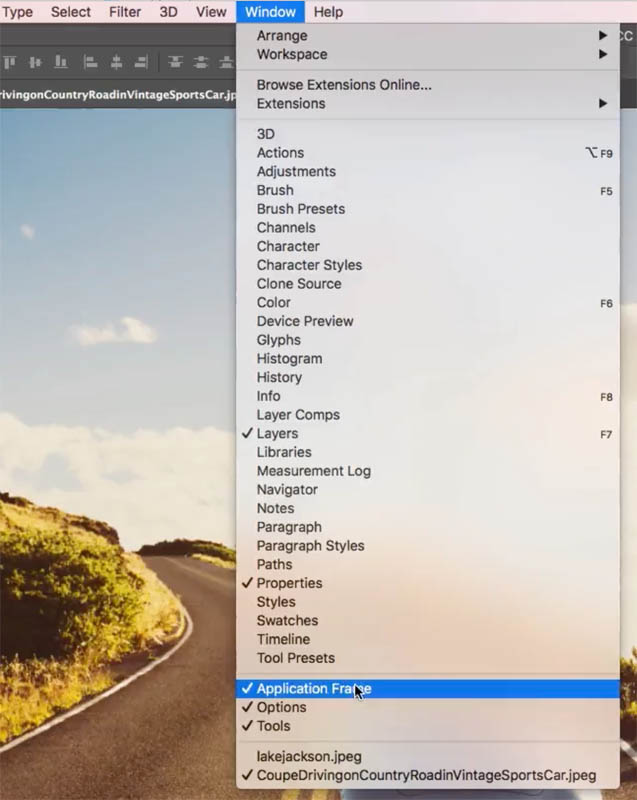
در سیستم عامل ویندوز گزینه ی Float All in Windows را انتخاب کنید.هنگامی که دو تصویر را در پنجره های مجزا مشاهده کردید،روی یکی کلیک کرده ، همزمان کلید Shift را نگه دارید و به سمت پنجره ی دوم برده و همانجا رها کنید:
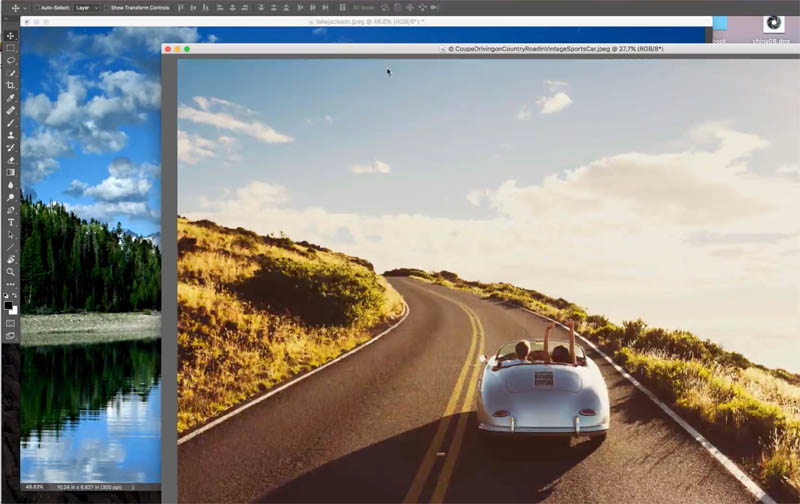
اکنون که سه روش وارد کردن تصاویر در یک فایل را آموختیم به سراغ قسمت دوم می رویم:
قسمت دوم : ادغام تصاویر
به طور مثال ما می خواهیم دو تصویر زیر را در یکدیگر ادغام کرده :


و در نهایت خروجی نهایی که از این مبحث به دست می آید تصویر زیر است:

هنگامی که به کمک سه روش قبل عملیات را انجام دهید ، در بخش لایه ها با تصویر زیر مواجه خواهید شد:
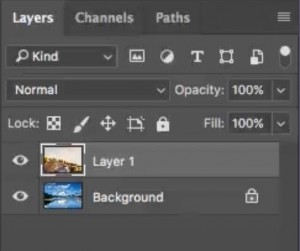
به کمک کلید های Ctrl و T در سیستم عامل ویندوز و Cmd و T در مک ، Free Transform را اجرا کنید:
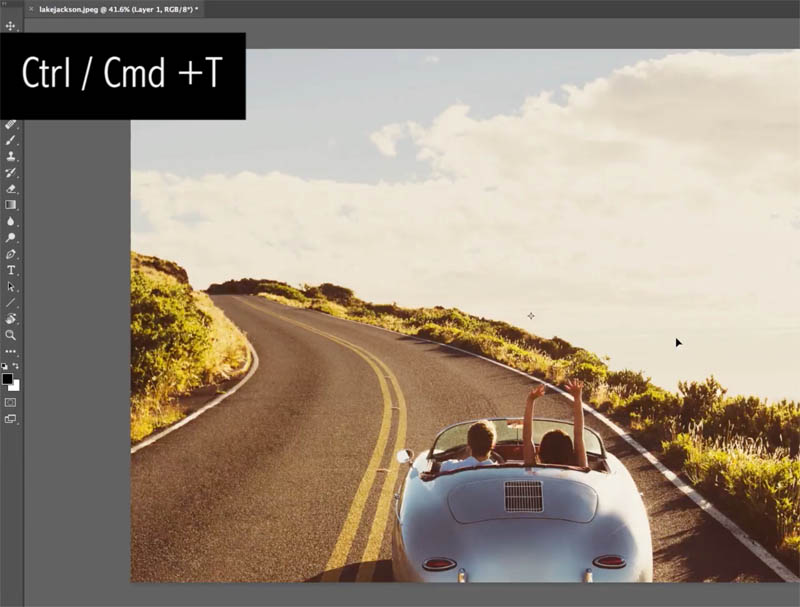
اگر نمی توانستید محدوده ی Free Transform را مشاهده کنید ، به کمک قابلیت زوم و دورنمایی تصویری همانند شکل زیر را ایجاد کنید:
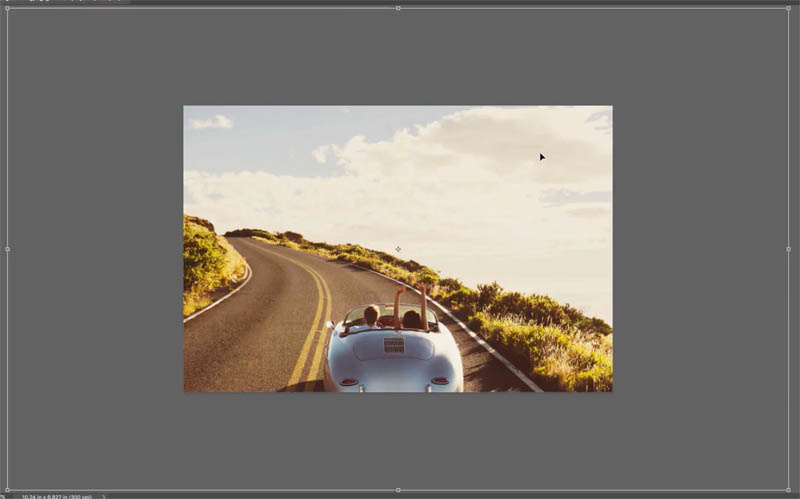
یکی از گوشه های تصویر را گرفته و همزمان کلید Shift را نگه دارید تا به اندازه ی مناسب دست پیدا کنید:
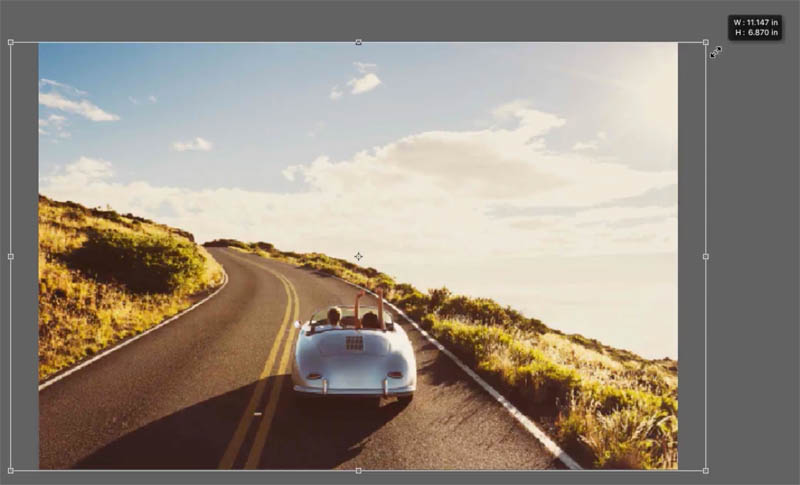
حال به کمک ابزار Quick Select بخش هایی از تصویری که قرار است در رو قرار بگیرد را انتخاب کنید:
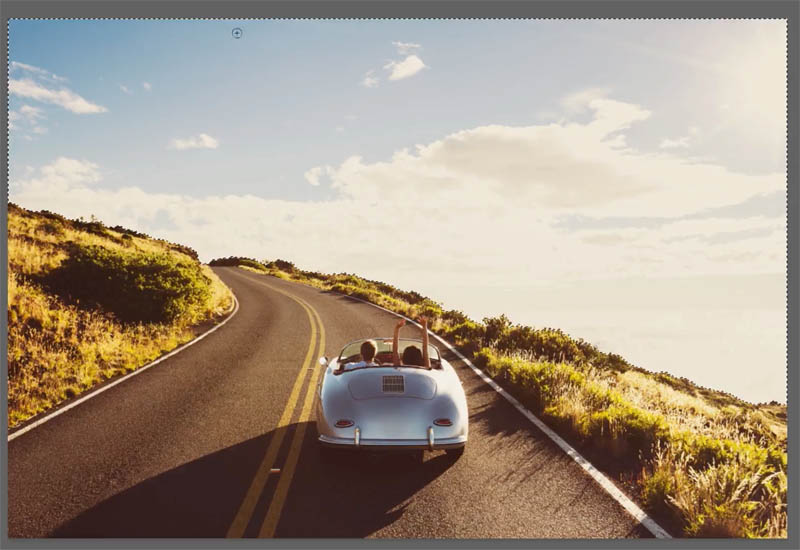
حال از کلید های Ctrl+Shift+I در سیستم عامل ویندوز و کلیدهای Cmd+Shift+I در مک استفاده کنید:
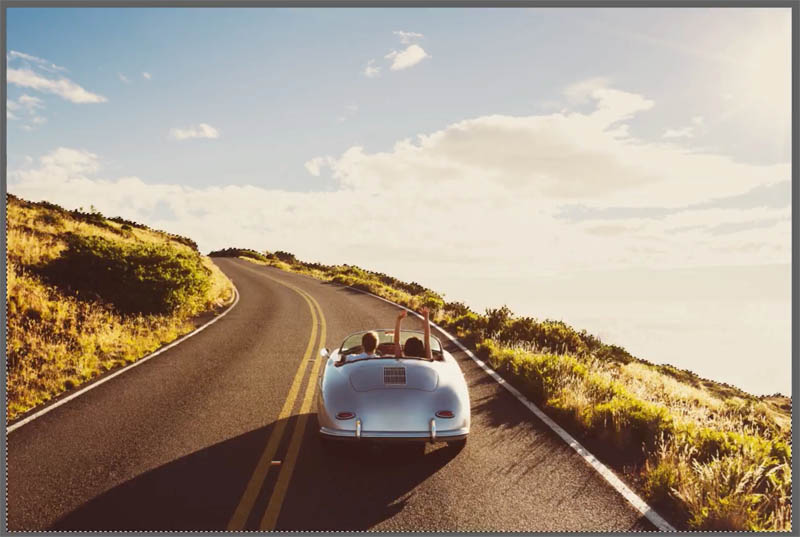
از قسمت چپ ، گزینه ی Add layer Mask را انتخاب کنید:
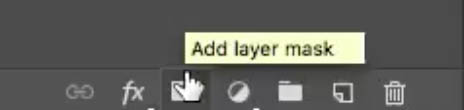
نتیجه ی کار تا این مرحله به صورت زیر است:

سپس برای اصلاح مرز بین دو تصویر مطمئین شوید که لایه ی ماسک انتخاب شده:
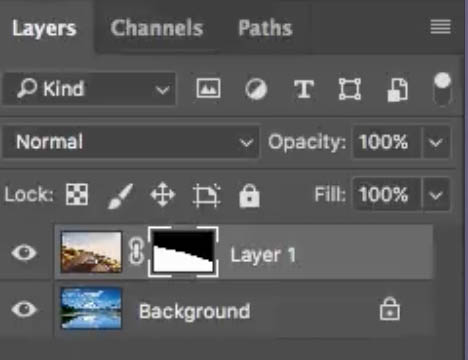
از تب Properties مقدار Feather را زیاد کنید:
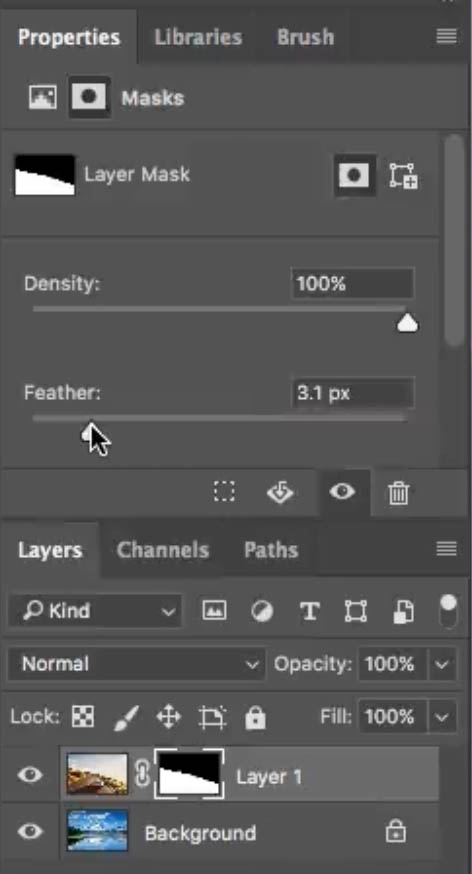
برای همگام سازی رنگ ها به قسمت Image Adjustments مراجعه کرده و و سپس گزینهی Match Color را انتخاب کنید:
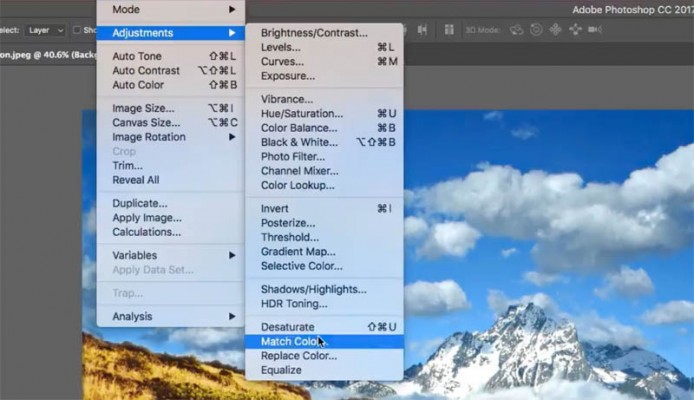
از قسمت Source باید تصویر بک گراند را انتخاب کنید:
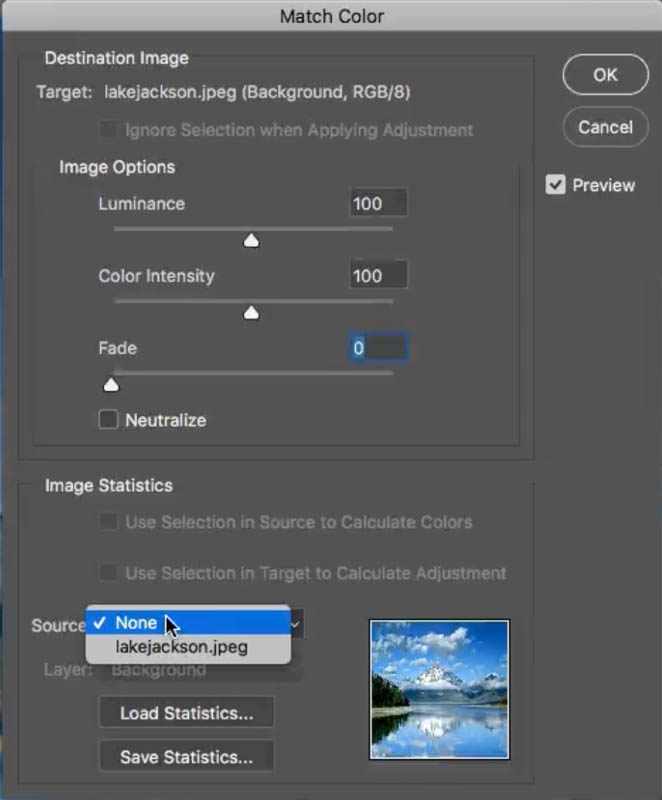
حال لایه ی اصلی مدنظر خود را که رنگ قالب می باشد و رنگ بندی بر اساس آن انجام می شود را از بخش Layer انتخاب کنید:
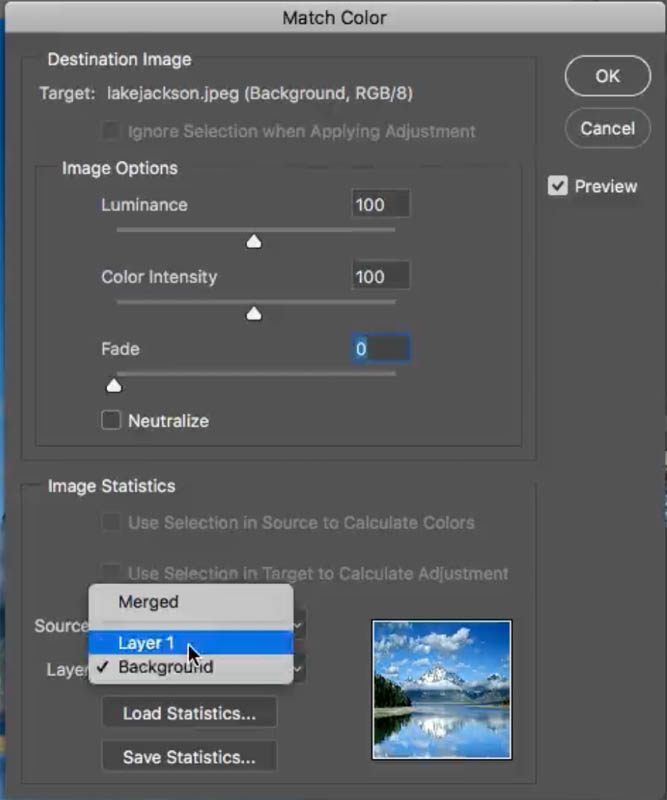
اگر نتیجه ی به دست آمده به شکل زیر بود ، به این معنی است که همگام سازی رنگ ها بیش از حد شده است:
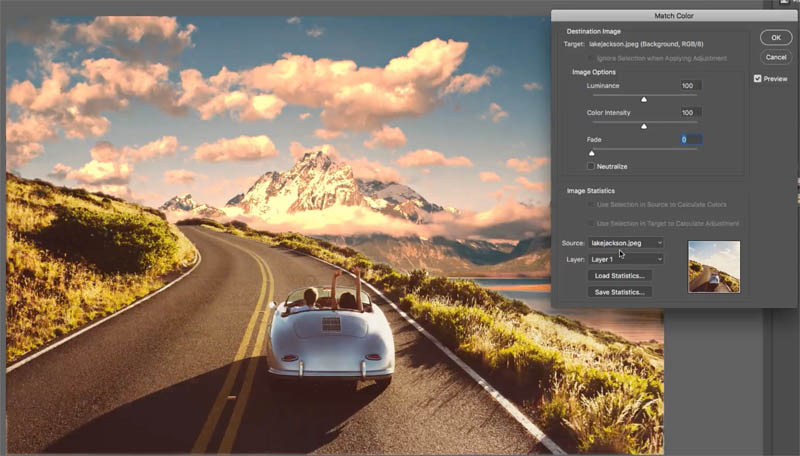
از قسمت Fade Color مقدار Fade را افزایش دهید:
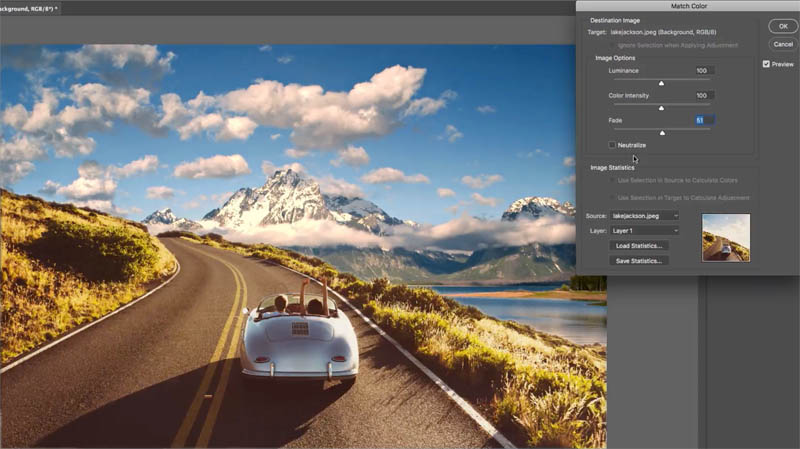
بر روی گزینه ی Solid Color کلیک کرده :
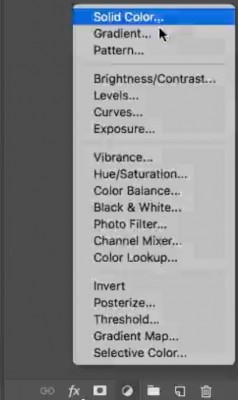
یک رنگ را انتخاب کنید:
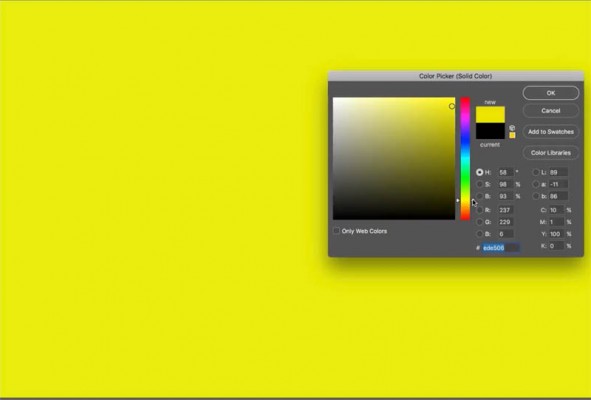
حالت لایه را بر روی Color قرار دهید:
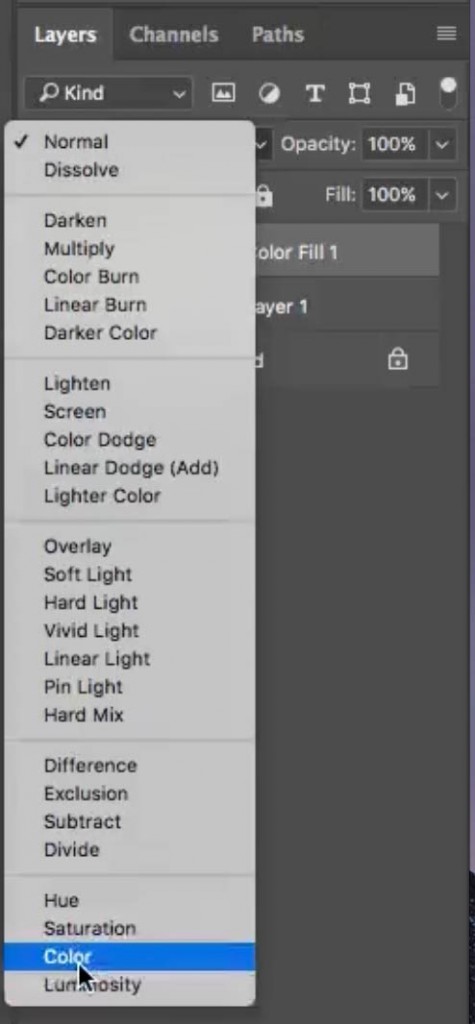
نتیجه ی به دست آمده به شکل زیر است:
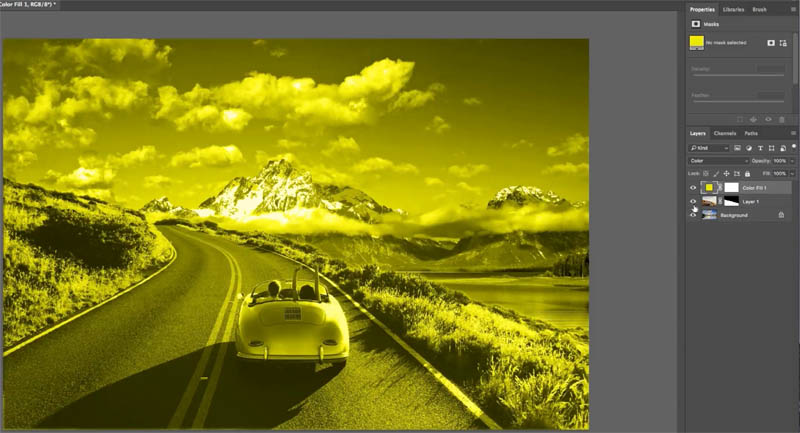
حال مقدار Opacity را تا حدی کاهش دهید که نتیجه ی نهایی مطلوب شود:
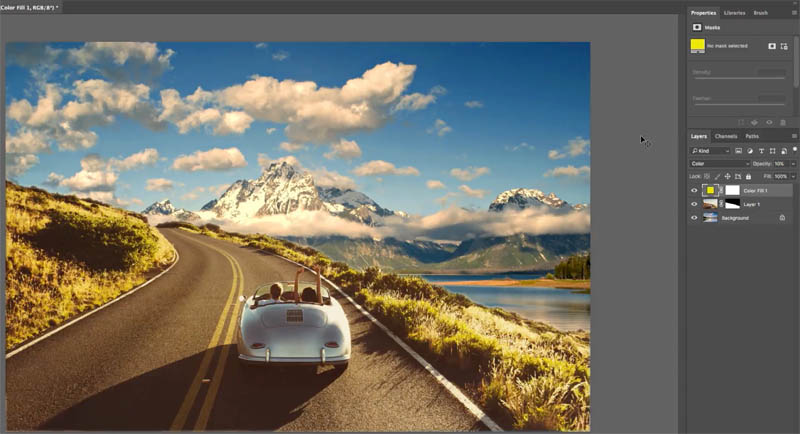
لطفا نظر خودتان را برای ما ارسال کنید تا نقاط قوت و ضعف مطالب مشخص شده و در جهت بهبود کیفیت محتوای سایت بتوانیم قدم موثر تری برداریم .









