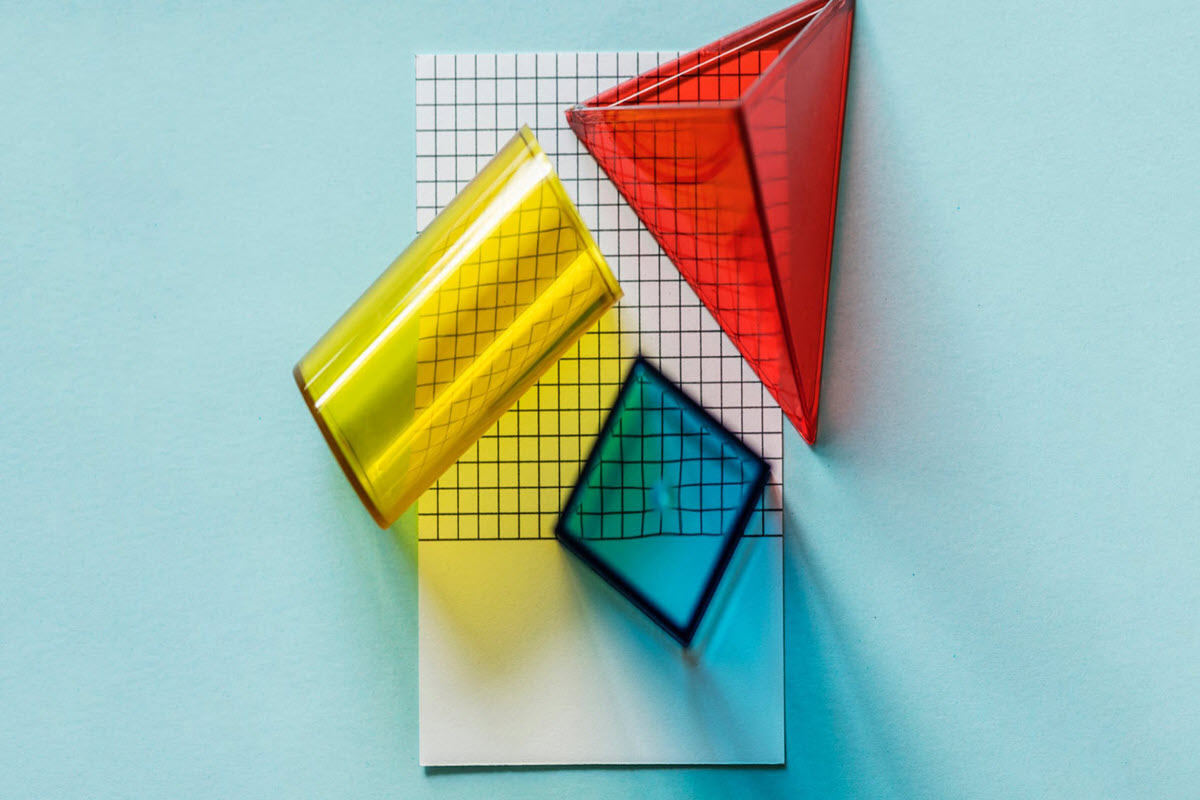فتوشاپ به عنوان محبوب ترین و قدرتمندترین نرم افزار در زمینه ی طراحی و ویرایش تصاویر ، دارای قابلیت های فراوانی است که در مقاله های گذشته برخی از آن ها را به همراه یکدیگر بررسی کردیم.در مقاله ی امروز قصد داریم یکی دیگر از ابزارهای کاربردی فتوشاپ ، به نام Custom Shape Tool را بررسی کنیم.پس با من همراه باشید با آموزش و بررسی ابزار Custom Shape Tool فتوشاپ :
آموزش مرتبط: آموزش Blending Mode فتوشاپ
به کمک ابزار Custom Shape Tool می توانید شکل های مختلفی همانند ستاره و علامت ها و نمادهای مختلفی را طراحی کرده و آن ها را ذخیره کنید تا در مواقع لزوم بتوانید از آن ها استفاده کنید.
برای شروع باید یک File جدید ایجاد کنید ، به این صورت که پس از کلیک بر وری تب File، گزینه ی New را انتخاب کنید.همچنین می توانید از کلیدهای ترکیبی Ctrl و N استفاده کنید.
به دلیل آنکه ابعاد تصویر در این مقاله زیاد مهم نیست ، کافیست بر روی گزینه ی Create کلیک کنید تا یک فایل جدید ایجاد شود:
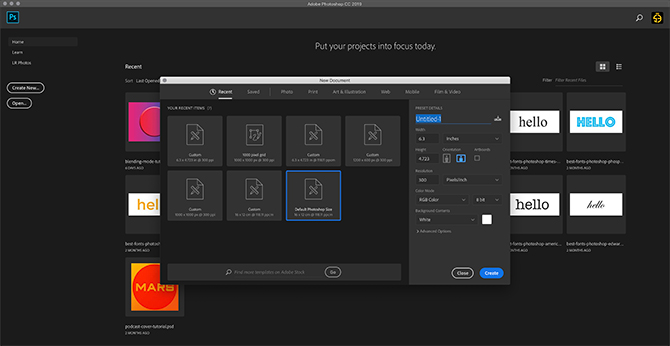
در مرحله ی بعد باید از بخش رنگ ها ، یک رنگ را به سلیقه ی خود انتخاب کرده و با انتخاب ابزار سطل رنگ ، و کلیک بر روی تصویر مورد نظر ، آن را به رنگ دلخواه تغییر دهید.
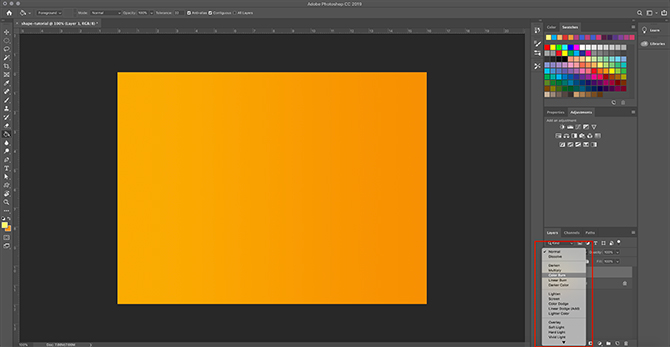
ابزارهای Custom Shape تنها برای طراحی های مستطیل و دایره ای شکل کاربرد ندارد و با انتخاب این ابزار می توانید از گزینه های زیادی استفاده کنید.
برای استفاده از قابلیت های ابزار Custom Shape ، به سمت چپ صفحه مراجعه کنید و با راست کلیک کردن بر روی گروه شکل ها ، گزینه ی Custom Shape Tool را انتخاب کنید.
همچنین برای فعال شدن Custom Shape Tool ، می توانید از کلیدهای ترکیبی Shift و U استفاده کنید.
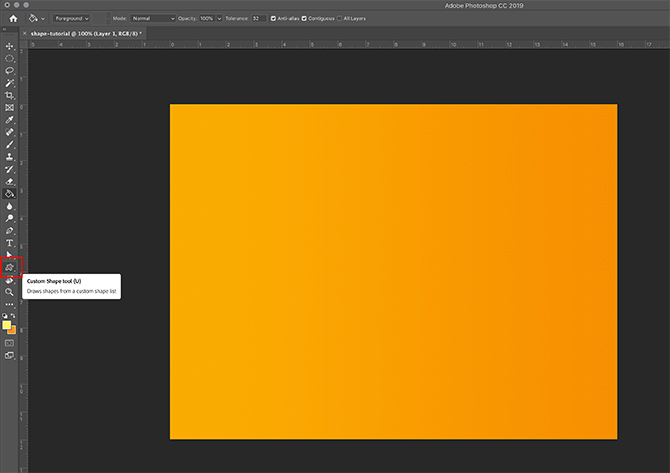
پس از فعال شدن این ابزار ، در قسمت بالای صفحه ، گزینه ای برای انتخاب شکل دلخواه نمایان خواهد شد:
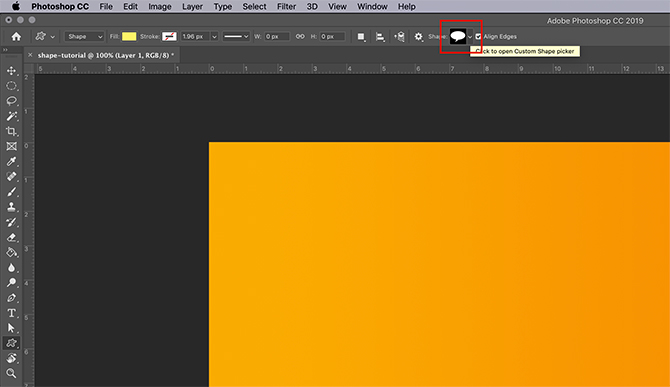
برای آنکه بتوانید تمامی شکل ها را مشاهده کنید ، کافیست بر روی منوی کرکره ای کلیک کرده تا لیست کاملی از شکل ها به شما نمایش داده شود:
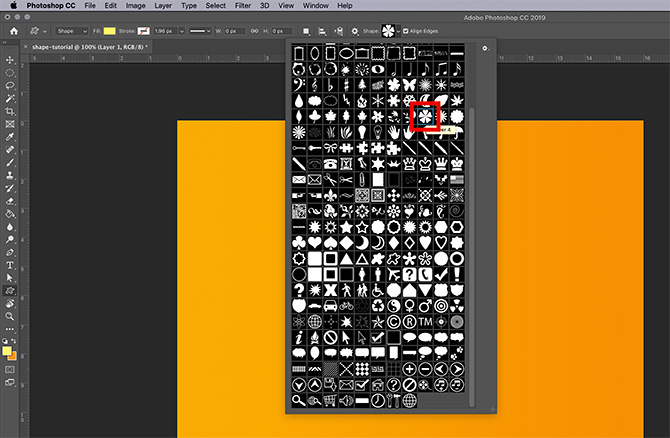
پس از آنکه شکل دلخواه خود را پیدا کردید ، بر روی آن کلیک کنید و موارد مختلفی نظیر رنگ را نیز می توانید مشخص کنید.برای انتخاب رنگ ، باید پالت رنگ روبروی گزینه ی Fill را انتخاب کرده و خط دور شکل را از طریق آیکون روبروی Stroke انتخاب کنید:
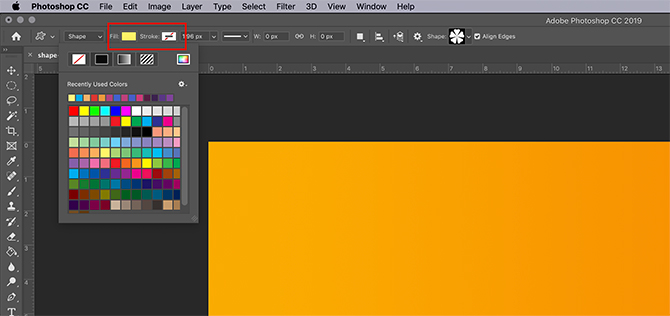
در نظر داشته باشید که خط دور شکل ، به صورت پیش فرض در حالت بی رنگ یا همان No Color قرار دارد.با کلیک بر روی گزینه ی Solid Fill می توانید رنگ دلخواه خود را انتخاب کنید.یکی از قابلیت های جالب این بخش ، قابلیت انتخاب Gradient و Pattern است که می توانید برای دور شکل خود از این موارد استفاده کنید.
همچین اگر قصد دارید از رنگ موجود بر روی تصویر ، یا طرح خود استفاده کنید ، دیگر نیازی نیست از ابزار قطره چکان استفاده کنید ، کافیست که گزینه ی Color Picker را انتخاب کنید:
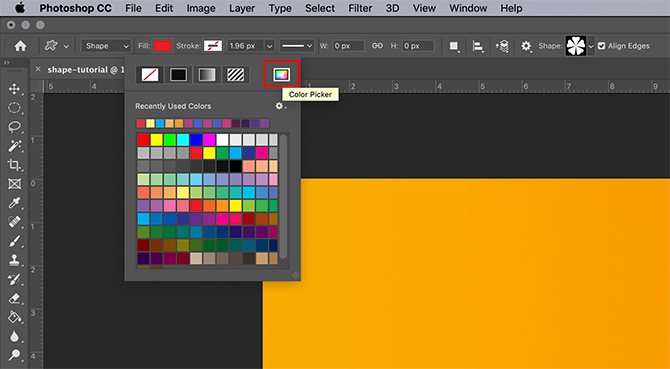
بعد از گزینه های Fill و Stroke ، دو گزینه وجود دارد که به کمک آن ها می توانید ضخامت دور شکل مورد نظر خود را مشخص کنید:
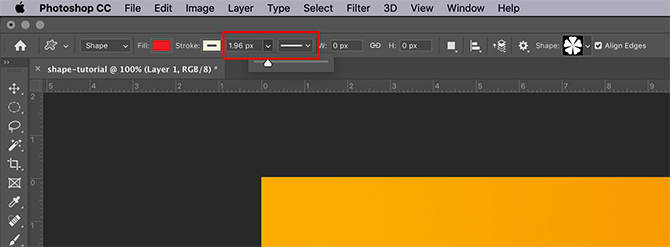
به عنوان مثال شما این قابلیت را در اختیار خواهید داشت که به جای خط ساده ، از خط چین یا نقطه چین استفاده کنید.
در بخش بعدی قصد داریم روش ترسیم شکل به کمک ابزار Custom Shape را بررسی کنیم.
برای سهولت کار بهتر است برای هر یک از شکل های ترسیم شده ، یک لایه ی مجزا بسازید تا عملیات ویرایش ساده تر شود.ذکر این نکته ضروری است که ترسیم هر شکل ، یک لایه ی جدید برای شما ایجاد خواهد کرد.
برای ایجاد لایه به صورت دستی ، در بخش Layer ، بر روی گزینه ی Create a new layer کلیک کنید.
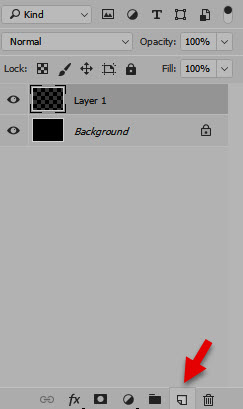
برای رسم شکل باید به این صورت عمل کنید که نقطه ی شروع را مشخص کرده ، بر روی آن کلیک کرده و کلید موس را نگه دارید ، نشانگر موس را به محدوده ی دلخواه بکشید تا شکل مورد نظر شما ترسیم شود.در نظر داشته باشید که همزمان با حرکت موس می توانید پیش نمایشی از شکل دلخواه خود را مشاهده کنید:
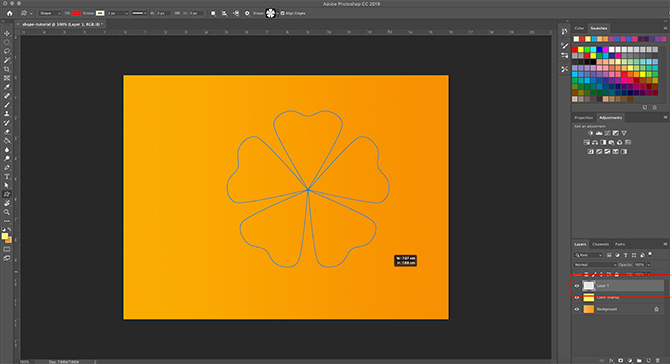
نکته ای که باید در نظر داشته باشید این است که پس از نگارش تصویر ، امکان جا به جا کردن آن نیز وجود دارد.همچنین می توانید اندازه ی تصویر رسم شده را تغییر دهید:
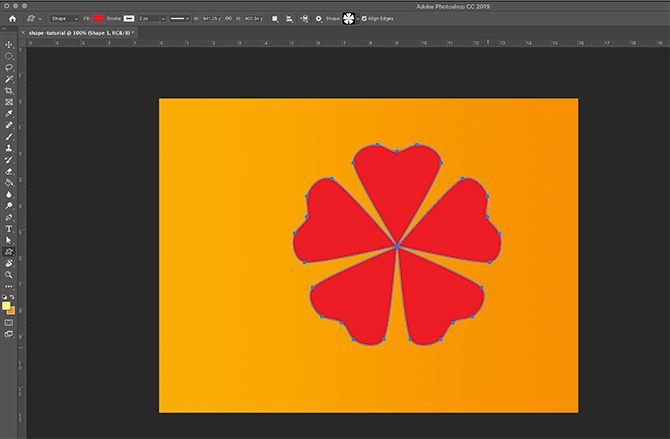
یکی دیگر از قابلیت های کاربردی ، امکان تغییر دادن شکل به کمک نقاط خاص به نام نقاط مرزی است.به کمک این نقاط می توانید شکل را به صورت دلخواه خود تغییر دهید.برای این کار بر روی ابزار Direct Selection Tool کلیک کنید.آیکون این ابزار به شکل نشانگر ساده ی موس است.
کلید میانبر برای این ابزار ، کلیدهای Shift و A می باشد.
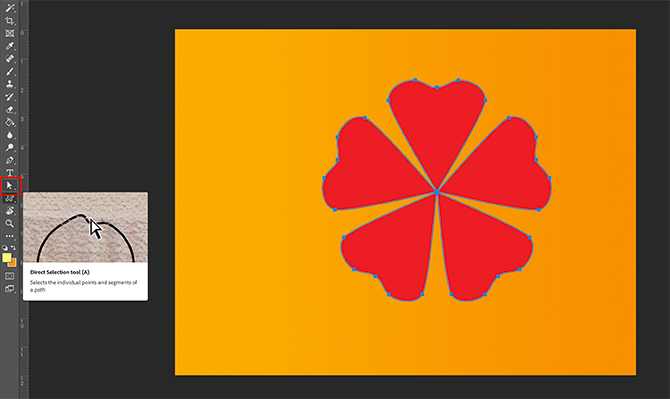
حال نشانگر موس را بر روی یکی از نقاط مرزی دلخواه خود برده:
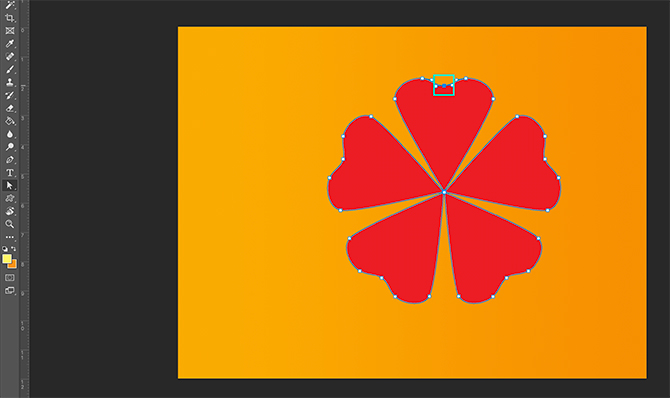
و بر روی آن کلیک کرده و به محل دلخواه خود منتقل کنید:
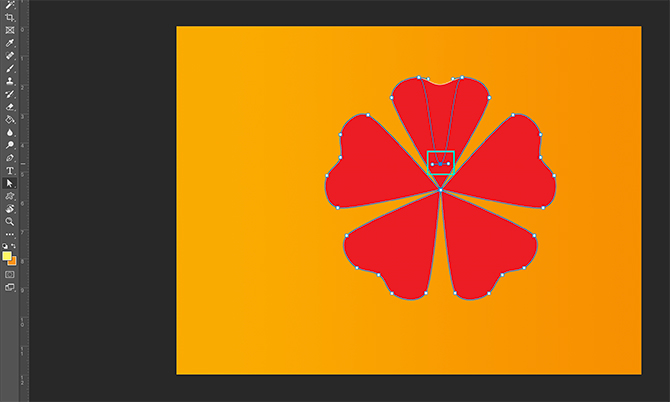
همچنین می توانید سایر نقاط را به دلخواه خود تغییر دهید:
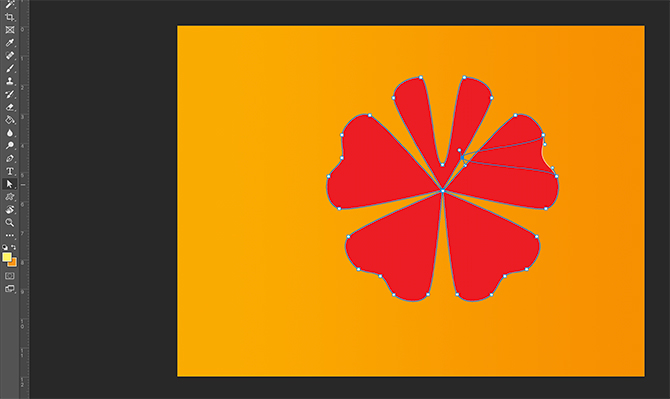
برای تغییر شکل ظاهر خطوط دور شکل ، از قسمت بالای صفحه گزینه ی Stroke Size را انتخاب کنید و به کمک اسلایدر ضخامت دلخواه خود را مشخص کنید:
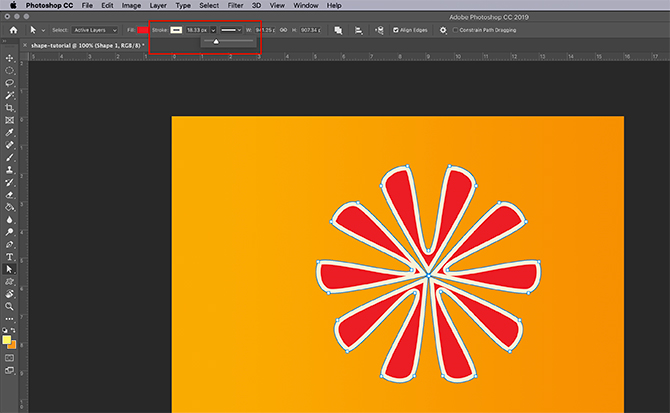
برای آنکه بتوانید از شکل های ساخته شده ی خود ، در پروژه های بعدی استفاده کنید باید آن ها را ذخیره کنید.برای این کار پس از فعال کردن ابزار Custom Shape Tool ، بر روی تصویر کلیک راست کرده و گزینه ی Define New Shape را انتخاب کنید:
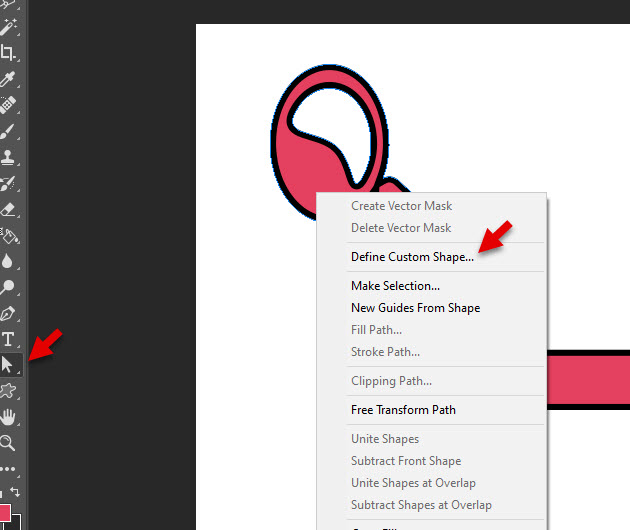
در کادر نمایان شده نامی را به دلخواه خود وارد کرده و در نهایت بر روی گزینه ی OK کلیک کنید:
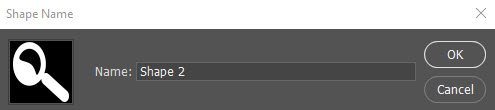
لطفا نظر خودتان را برای ما ارسال کنید تا نقاط قوت و ضعف مطالب مشخص شده و در جهت بهبود کیفیت محتوای سایت بتوانیم قدم موثرتری برداریم.