برنامه های پیش فرض که اصطلاحا Bloatware نامیده می شوند ، اپلیکیشن ها و نرم افزارهایی هستند که سازندگان دستگاه های مختلف ، بر روی دستگاه های خود نصب می کنند تا به این وسیله به صورت رایگان آن ها را تبلیغ کنند.ویندوز 10 نیز از این نوع نرم افزارها ، به صورت پیش فرض در اختیاز کاربران قرار داده که اکثرا کارایی لازم را ندارند.در مقاله ی امروز روش حذف برنامههای از پیش نصب شده در ویندوز 10 را با هم مرور خواهیم کرد:
آموزش مرتبط: آموزش رفع خطای صفحه آبی در ویندوز 10 (بلو اسکرین)
در نگاه اول شاید تصور کنید از روش مراجعه به قسمت System > Apps & Features می توانید به راحتی هر نرم افزاری را از سیستم حذف کنید، ولی باید به شما یادآوری کنم که هر کمپانی از طریق ارائه ی برخی از نرم افزارها درآمدهای کلانی به دست می آورد که مایکروسافت نیز از این قاعده مستثنی نیست.
بنابراین نباید انتظار داشته باشید که بتوانید به راحتی این نرم افزارهای پیش فرض را از روی سیستم کامپیوتر خود حذف کنید.
با تمام این موارد ، برخی از برنامه ها را می توان با مراجعه به قسمت System > Apps & Features و راست کلیک بر روی آن ها و انتخاب گزینه ی Uninstall به راحتی حذف کنید.مواردی نظیر : Money، News، Sports
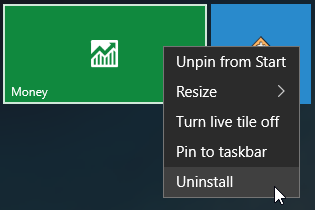
روش های دیگری نیز وجود دارد که در ادامه برخی از آن ها را مشاهده خواهید کرد:
حذف نرم افزارهای پیش فرض به کمک PowerShell
موارد دیگری که از این طریق حذف نشوند را باید به کمک PowerShell از سیستم حذف کنید:
در نگاه اول شاید بتوان PowerShell را با Command Prompt در یک رده به حساب آورد ولی ذکر این نکته ضروری است که هسته ی برنامه نویسی این دو مورد با هم متفاوت است.
در ادامه روش حذف برنامه های پیش فرض به کمک PowerShell را بررسی خواهیم کرد:
برای اجرای PowerShell ابتدا نام آن را در قسمت جستجو وارد کرده و هنگامی که گزینه ی Windows PowerShell را مشاهده کردید ، بر روی آن راست کلیک کرده و گزینه ی Run as Administrator را انتخاب کنید.
برای حذف نرم افزارهایی که کاربرد ندارند ، باید فرمان هایی را برای نرم افزار صادر کنید که به کمک آن ها می توانید نرم افزارهای Player، Bing Health، Fitness ویندوز را از بین ببرید.
به کمک فرمان "Remove-AppxPackage" می توانید نرم افزارهایی که استفاده نمیشوند را در محیط ویندوز مخفی کنید:
برای این کار باید کد های زیر را در PowerShell وارد کنید:
Get-AppxPackage -name "Microsoft.ZuneMusic" | Remove-AppxPackage
Get-AppxPackage -name "Microsoft.Music.Preview" | Remove-AppxPackage
Get-AppxPackage -name "Microsoft.XboxGameCallableUI" | Remove-AppxPackage
Get-AppxPackage -name "Microsoft.XboxIdentityProvider" | Remove-AppxPackage
Get-AppxPackage -name "Microsoft.BingTravel" | Remove-AppxPackage
Get-AppxPackage -name "Microsoft.BingHealthAndFitness" | Remove-AppxPackage
Get-AppxPackage -name "Microsoft.BingFoodAndDrink" | Remove-AppxPackage
Get-AppxPackage -name "Microsoft.People" | Remove-AppxPackage
Get-AppxPackage -name "Microsoft.BingFinance" | Remove-AppxPackage
Get-AppxPackage -name "Microsoft.3DBuilder" | Remove-AppxPackage
Get-AppxPackage -name "Microsoft.WindowsCalculator" | Remove-AppxPackage
Get-AppxPackage -name "Microsoft.BingNews" | Remove-AppxPackage
Get-AppxPackage -name "Microsoft.XboxApp" | Remove-AppxPackage
Get-AppxPackage -name "Microsoft.BingSports" | Remove-AppxPackage
Get-AppxPackage -name "Microsoft.WindowsCamera" | Remove-AppxPackage
Get-AppxPackage -name "Microsoft.Getstarted" | Remove-AppxPackage
Get-AppxPackage -name "Microsoft.Office.OneNote" | Remove-AppxPackage
Get-AppxPackage -name "Microsoft.WindowsMaps" | Remove-AppxPackage
Get-AppxPackage -name "Microsoft.MicrosoftSolitaireCollection" | Remove-AppxPackage
Get-AppxPackage -name "Microsoft.MicrosoftOfficeHub" | Remove-AppxPackage
Get-AppxPackage -name "Microsoft.BingWeather" | Remove-AppxPackage
Get-AppxPackage -name "Microsoft.BioEnrollment" | Remove-AppxPackage
Get-AppxPackage -name "Microsoft.WindowsStore" | Remove-AppxPackage
Get-AppxPackage -name "Microsoft.Windows.Photos" | Remove-AppxPackage
Get-AppxPackage -name "Microsoft.WindowsPhone" | Remove-AppxPackage
به کمک این دستورها ، نرم افزارهایی که نام برده شد پنهان شده و دیگر نیازی به حذف آن ها نخواهید داشت و اگر مجددا به آن ها نیاز داشتید می توانید به راحتی آن ها را بازگردانید.
حذف نرم افزارهای پیش فرض به کمک DISM
به کمک DISM می توانید نرم افزارهای پیش فرض را به طورکامل پاک کرده و برخلاف قبل دیگر آن ها را پنهان نکنید.فرمان DISM مخفف عبارت Deployment Imaging Service and Management است و جز فرمان های پرقدرت به شمار می رود و برنامه های پیش فرض را به طور کامل حذف خواهد کرد.
در مرحله ی اول با ثبت فرمان زیر لیست کامل برنامه های پیش فرض را مشاهده خواهید کرد:
DISM /Online /Get-ProvisionedAppxPackages | select-string Packagename
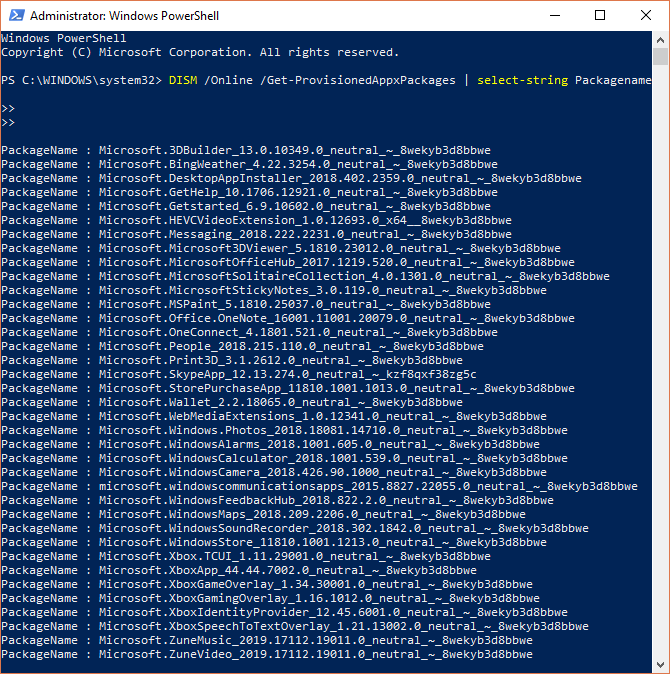
برای پاک کردن هر نرم افزار باید از دستور زیر استفاده کنید:
DISM /Online /Remove-ProvisionedAppxPackage /PackageName:PACKAGENAME
به جای عبارت PACKAGENAME باید نام نرم افزار مورد نظر را بنویسید و پس از پاک کردن هر نرم افزار باید یک بار سیستم را ریست کنید:

حذف برنامه های پیش فرض به کمک Windows10Debloater
به کمک Windows10Debloater دیگر نیازی به ثبت فرمان ها در PowerShell نخواهد بود.
از لینک زیر می توانید این نرم افزار را دانلود کنید:
Windows10Debloater
دو نسخه ی مختلف از Windows10Debloater وجود دارد که نسخه ی GUI با وجود رابط کاربری بهترین گزینه ی برای کاربران است.
مهمترین مزیت Windows10Debloater این است که پس از حذف برنامه های پیش فرض ، فایل های موجود در رجیستری نیز حذف خواهد شد.
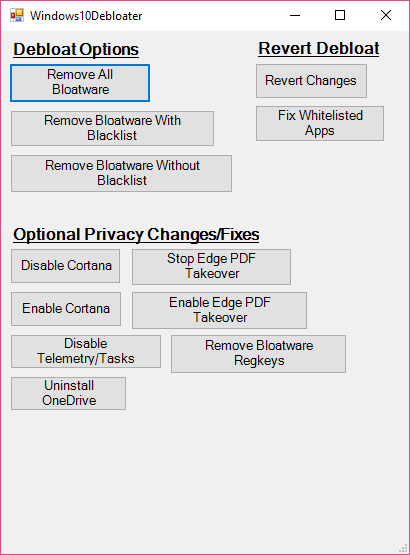
جمع بندی:
اگر هارد سیتم کامپیوترتان دارای حجم پایینی است و یا لپ تاپی که دارید دارای محدودیت حجم است ، از روش های بالا استفاده کرده و با حذف نرم افزارهای پیش فرض ، فضای هارد خود را آزاد کنید.
لطفا نظر خودتان را برای ما ارسال کنید تا نقاط قوت و ضعف مطالب مشخص شده و در جهت بهبود کیفیت محتوای سایت بتوانیم قدم موثر تری برداریم .









