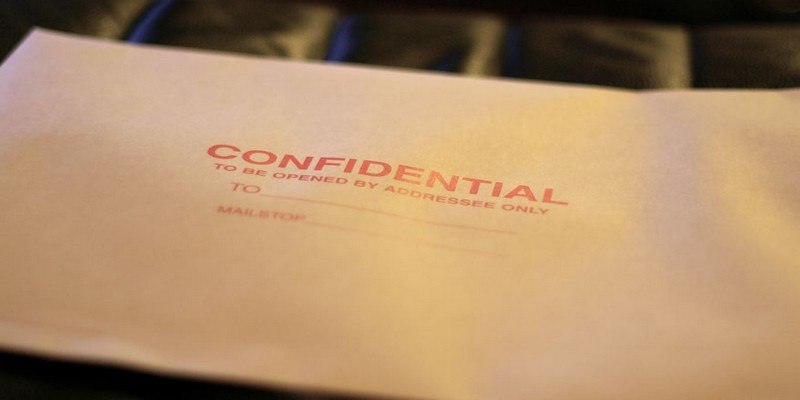تا به حال از طریق جیمیل ، ایمیل محرمانه ارسال کرده اید ؟ یک ویژگی فوق العاده و کاربردی برای کاربرانی که اطلاعات مهمی را ضمیمه و ارسال می کنند . در همین ابتدا این سوال مطرح می شود که حالت خصوصی چه تفاوتی با حالت معمولی برای ارسال ایمیل دارد ؟ در حالت محرمانه گیرنده ایمیل گزینه ای برای بازارسال ، کپی متن و محتوا ، ویرایش ، آپلود و چاپ محتوای ایمیل را ندارد و نسبت به بازه زمانی که شما مشخص می کنید ایمیل حذف می شود .
آموزش مرتبط : نحوه دسترسی به جیمیل از روی دسکتاپ ویندوز
ارسال و باز کردن ایمیل های محرمانه
برای محافظت از اطلاعات حساس میتوانید پیامها و پیوستها را با حالت محرمانه ارسال کنید. میتوانید درخصوص کاری که گیرنده میتواند با رایانامهتان انجام دهد محدودیتهایی تنظیم کنید؛ مانند تنظیم تاریخ انقضا، درخواست گذرنویسه یا حذف گزینههای بازارسال. وقتی ایمیل ارسال میکنید، گیرندهتان درباره محدودیتهایی که انتخاب کردهاید اعلان دریافت میکند.
توجه: این محدودیتها کمک میکند گیرندگان ایمیلتان را تصادفاً همرسانی نکنند اما گیرنده مخرب یا گیرندگانی که برنامههای مخرب دارند شاید همچنان بتوانند پیام یا پیوستهایتان را کپی کنند.
نحوه ارسال ایمیل محرمانه و خصوصی در Gmail
1. وارد حساب کاربری جیمیل شوید . بر روی گزینه نوشتن یا compose کلیک کنید . پایین صفحه چند آیکون وجود دارد . آخرین آیکون سمت راست که یک ساعت بر روی قفل می باشد علامت حالت محرمانه است که باید بر روی آن کلیک کنید .
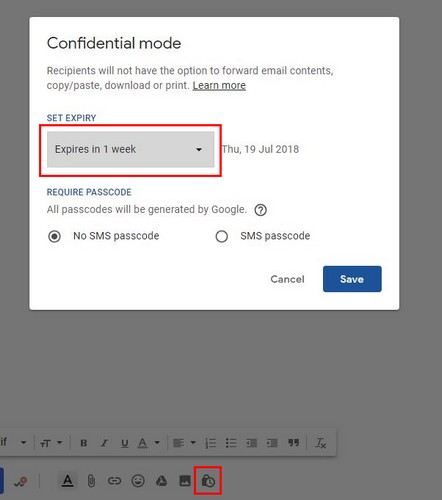
2. تاریخ انقضا و گذرنویسهای تنظیم کنید. این تنظیمات هم روی نوشتار پیام و هم سایر پیوستها تأثیر میگذارد؛
اگر «بدون گذرنویسه پیامکی» را انتخاب کرده باشید گیرندگانی که از برنامه Gmail استفاده میکنند، میتوانند آن را مستقیماً باز کنند. گیرندگانی که از Gmail استفاده نمیکنند، گذرنویسهای ازطریق رایانامه دریافت میکنند.
اگر «گذرنویسه پیامکی» را انتخاب کرده باشید، گیرندگان گذرنویسه را با پیامک دریافت خواهند کرد. حتماً شماره تلفن گیرنده (نه شماره خودتان) را وارد کنید. بعد از تغییر تنظیمات بر روی کلید Save کلیک کنید .
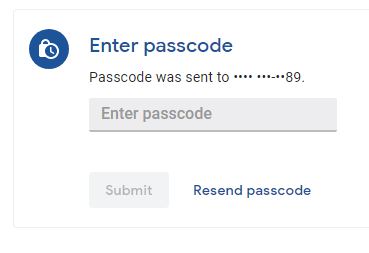
3. همانطور که مشاهده می کنید علامت محرمانه بودن ایمیل پایین صفحه جیمیل اضافه می شود . بلافاصله پس از ارسال ایمیل، یک کپی از آن دریافت خواهید کرد.
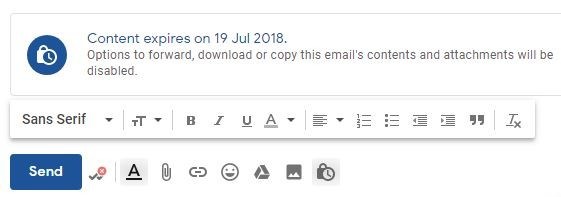
قبل از اینکه ایمیل توسط کاربر باز شود از طریق گزینه Renew Access می توانید دسترسی آن را تغییر بدهید .
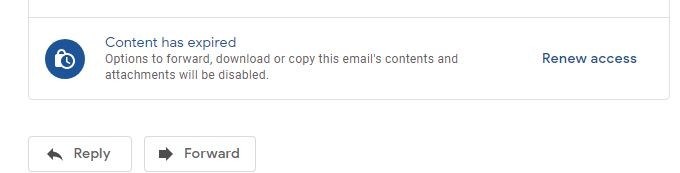
لطفا نظر خودتان را برای ما ارسال کنید تا نقاط قوت و ضعف مطالب مشخص شده و در جهت بهبود کیفیت محتوای سایت بتوانیم قدم موثر تری برداریم .