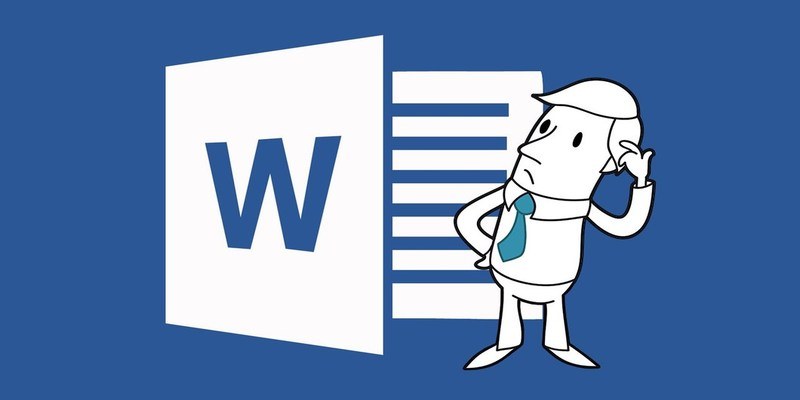به دنبال قابلیتی بودم که بتوانم چند فایل آموزش را بدون کپی و paste کردن زیر هم ادغام کنم و در قالب یک فایل اصلی ایمیل کنم . خوشبختانه این ویژگی در برنامه Word وجود دارد . شما به راحتی می توانید با چند کلیک ساده فایل های Word را بدون به هم خوردن تنظیماتی که از قبل لحاظ کرده اید باهم ادغام کنید . روش انجام اینکار در ادامه آموزش داده می شود .
مطلب قبلی با عنوان "آموزش کپی و چسباندن چندین متن به صورت همزمان در نرم افزار WORD"در بخش آموزش فعال شده است . پیشنهاد میکنم قبل از خواندن ادامه این مقاله ابتدا این مطلب را بررسی کنید .
چگونه چند فایل Word را بدون به هم خوردن تنظیمات ادغام کنیم ؟
دو نوع فایل داریم برای ادغام کردن
روش اول برای فایل هایی مورد استفاده قرار می گیرد که در کل همه فایل ها جزو یک سند می باشند . فرض کنید چند روز پشت سرهم از روی یک فایل کپی گرفته اید و شروع به تایپ و تنظیمات مجدد کرده اید . حالا قصد دارید تمام این فایل ها را با هم ادغام کرده و یک فایل داشته باشید .
روش دوم اضافه کردن سند های مختلف زیر هم یا از قسمتی هست که خودتان مشخص می کنید . به عنوان مثال 20 آموزش یا تحقیق دارید و می خواهید در قالب یک سند فایل را ایمیل کنید .
هر دو روش در ادامه آموزش داده می شود .
ادغام چند فایل مشابه Word با هم
1. برنامه Word را باز کرده و بر روی سربرگ Review کلیک کنید . همانند تصویر زیر گزینه Compare را انتخاب کنید . شما می توانید به جای باز کردن سند خالی ابتدا فایل ورد اصلی را باز کنید .

2. یک پنجره همانند تصویر زیر باز می شود . گزینه Combine را انتخاب کنید .
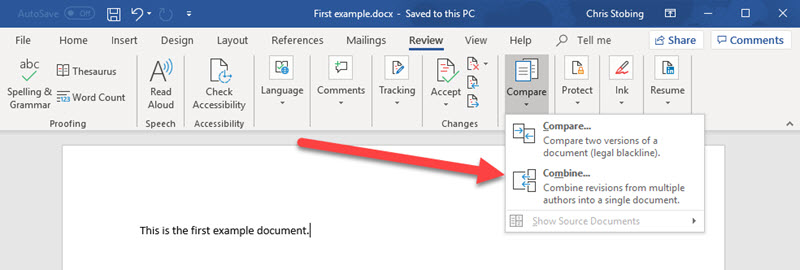
3. از طریق این پنجره و گزینه Original document سندی را انتخاب کنید که به عنوان فایل اصلی قرار است تمام سندهای دیگر با این سند ادغام شوند و از همه کامل تر می باشد .
از طریق گزینه Revised document سند دوم را جهت ادغام انتخاب کنید . گزینه New document را انتخاب کرده و در پایان بر روی کلید OK کلیک کنید . به همین سادگی .
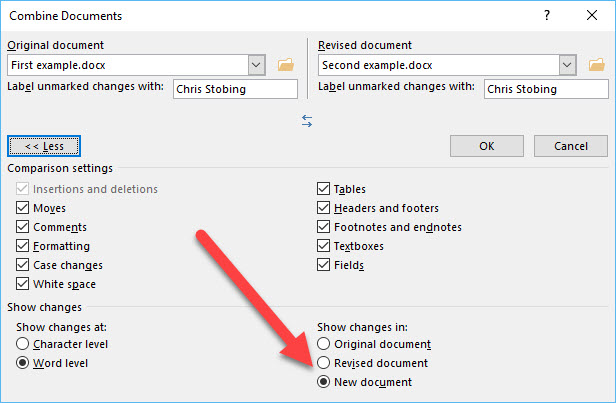
همانطور که مشاهده می کنید نتیجه به شکل زیر نمایش داده می شود .
سمت راست به دو بخش تقسیم شده است . بخش بالایی فایل اصلی و بخش پایینی مربوط به سند دوم می باشد .
وسط صفحه نتیجه ادغام و سمت چپ هم مواردی که حذف شده است جهت نمایش نشان داده می شود .
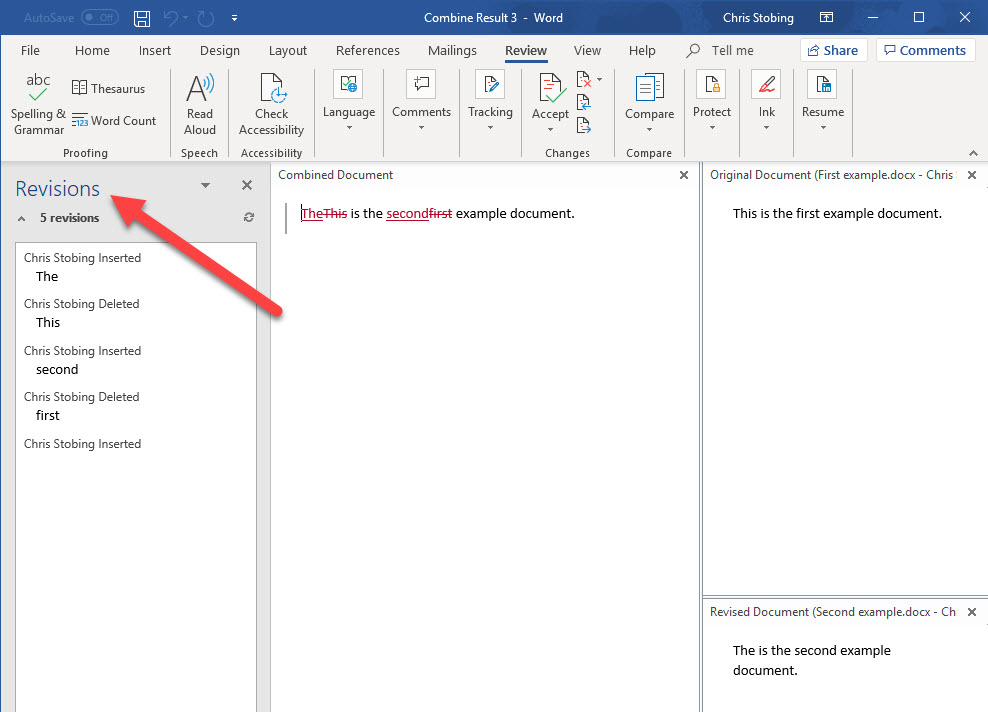
در صورتیکه نتیجه ادغام همانند تصویر زیر نمایش داده نمی شود یکبار دیگر بر روی گزینه Compare کلیک کرده و گزینه Show Both را انتخاب کنید .
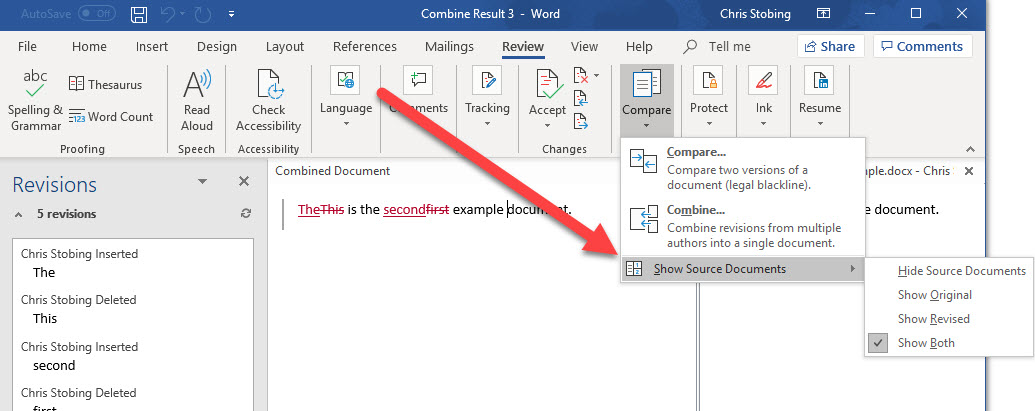
ادغام چند فایل مشابه Word از محل مشخص شده
شاید بخواهید چند سند را زیر هم یا از قسمتی که خودتان مشخص می کنید باهم ادغام کنید به طوریکه عین مرحله قبل چیزی حذف نشود و فقط به سند اصلی اضافه شود .
برای ادغام چند فایل Word به صورت همزمان اولین سند را در نرم افزار ورد باز کنید. با این ترفند محتوا سند دوم را قصد داریم به سند اول اضافه کنیم.
برای اضافه کردن سند دوم از نیم خط استفاده می کنیم . نیم خط را در جایی قرار بدهید که سند دوم قرار است به آن اضافه شود . نیم خط علامتی است برای تشخیص دو سند باهم .
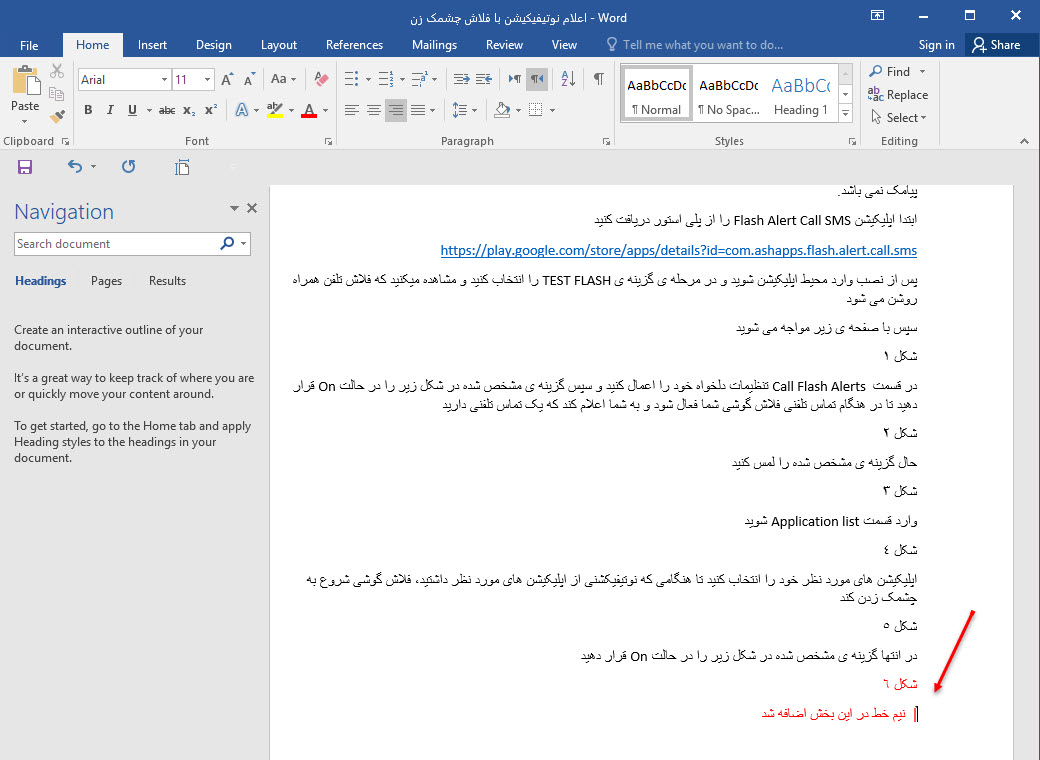
روی تب Insert کلیک نمایید. در بخش Text روی آیکون Object فلش رو به پایین کوچک کنار آن کلیک و گزینه دوم یعنی Text from File را انتخاب کنید.
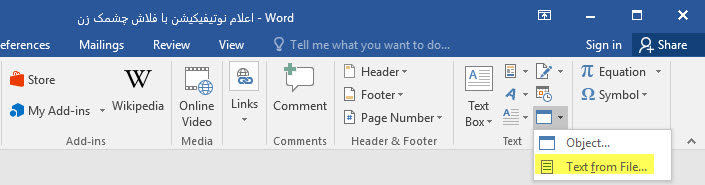
فایلی را که باید اضافه شود انتخاب کنید. با فشردن همزمان کلید Ctrl می توانید چند فایل را با هم انتخاب کنید تا به بدنه اصلی اضافه شوند. اگر چند فایل دارید که در به صورت یک مجموعه هستند و نمی توانید آن ها را از هم جدا کنید کلید Shift را نگه دارید، ابتدا روی اولین فایل و سپس روی فایل آخر کلیک کنید تا کل فایل ها همزمان با هم وارد شوند.
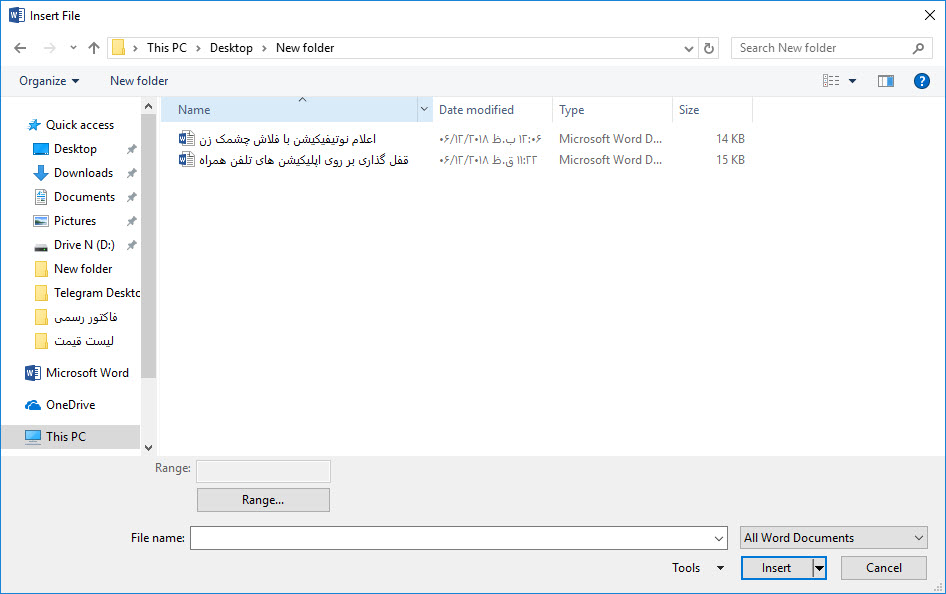
همانطور که مشاهده می کنید سند دوم از جایی که من مشخص کرده ام به سند اول اضافه شد
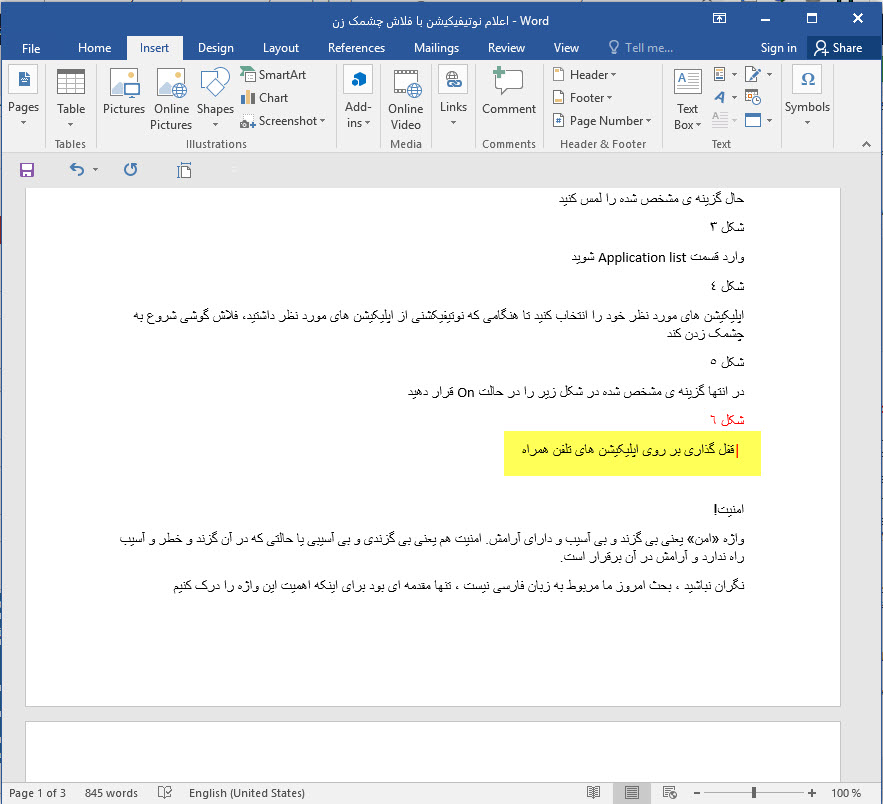
لطفا نظر خودتان را برای ما ارسال کنید تا نقاط قوت و ضعف مطالب مشخص شده و در جهت بهبود کیفیت محتوای سایت بتوانیم قدم موثر تری برداریم .