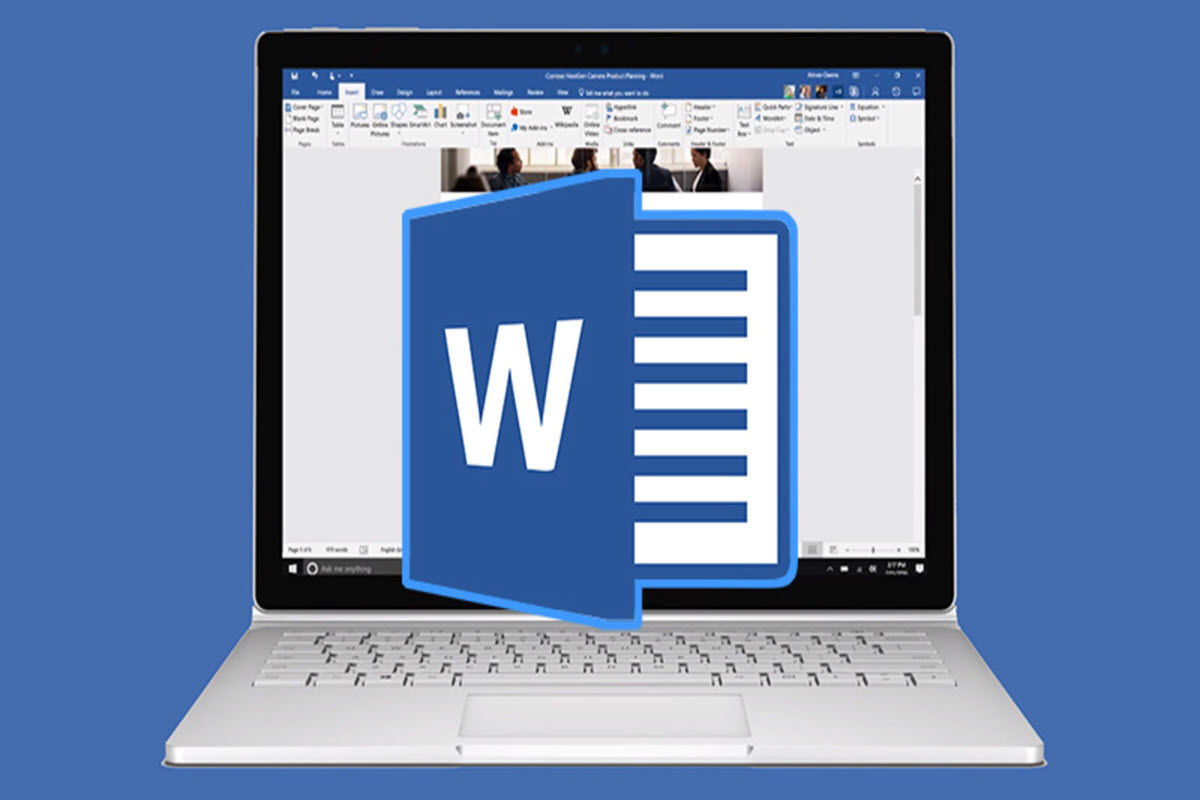بدون شک نرم افزار Word پرکاربردترین نرم افزار مجموعه ی Office است که کاربران زیادی برای نوشتن مطالب دلخواه خود از آن استفاده می کنند.در مقاله ی امروز برخی از ترفندهای نرم افزار Word را با هم بررسی خواهیم کرد که به کمک آن ها می توانید راحتتر و بهتر با این نرم افزار کار کنید.با من همراه باشید با مقاله ی ترفندهای کاربردی Word :
آموزش مرتبط: نوشتن یادداشت و نظر در Word
ترفندهایی که در مقاله ی امروز بررسی خواهیم کرد ممکن است در نگاه اول بسیار ساده و غیرکاربردی به نظر برسد ، ولی به مرور زمان و استفاده ی مداوم از آنها متوجه خواهید شد که باعث افزایش سرعت شما به هنگام استفاده از نرم افزار Word خواهد شد.
1)جلوگیری از حواس پرتی!!!
هنگام نگارش یک متن در نرم افزار ورد ، نیاز به تمرکز کامل خواهید داشت ، به همین دلیل می توانید از کلیدهای ترکیبی Ctrl+F1 استفاده کنید و نوار ابزار نرم افزار Word را حذف کنید.این کار کمک بسیاری به شما خواهد کرد تا بتوانید بر روی نگارش متن دلخواه خود تمرکز کنید:
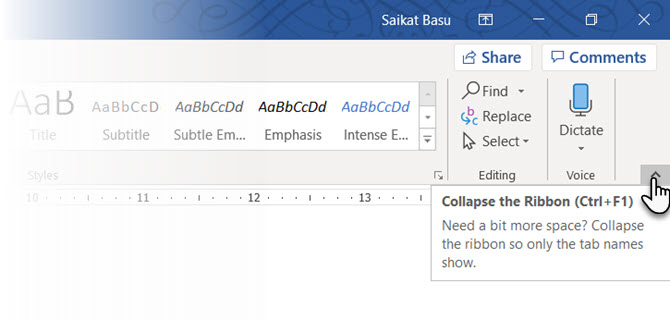
این قابلیت حالت Auto Hide نیز دارد که با کلیک کردن بر روی فلش مشخص شده می توانید آن را فعال کنید:
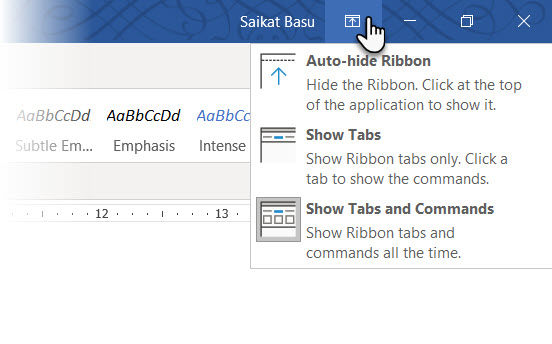
همچنین برای تمرکز بیشتر می توانید از گزینه ی Read More استفاده کنید.با استفاده از این قابلیت می توانید از امکانات مطالعه ی ساده برخوردار شوید.فعال کردن آن نیز به این صورت است که ابتدا کلید Alt را نگه داشته ، سپس کلیدهای F و W را همزمان فشار دهید.
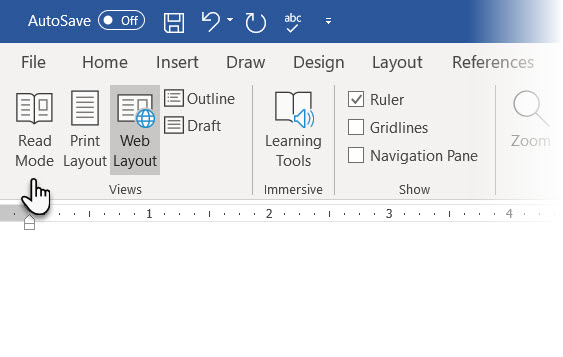
پس از فعال شدن این حالت ، برای بهتر مشاهده کردن نمودارها، متن ها و جدول ها باید دو بار بر روی آن ها کلیک کنید تا به صورت زوم شده نمایش داده شود.
2)استفاده از قابلیت Outline View
این قابلیت در مواقعی که با سندهای پیچیده تری سروکار دارید بسیار کاربردی است و نوع نمایش را تا حدود 50 درصد افزایش خواهد داد.
برای استفاده از این قابلیت باید ابتدا به بخش View مراجعه کرده و برروی گزینه ی Outline کلیک کنید.همچنین می توانید از ابزارهای مخوص تایپ با نام Outlining استفاده کنید:
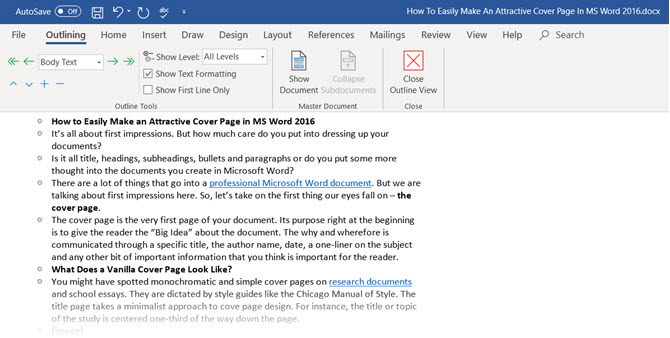
3)نگارش در قسمت های دلخواه
دیگر قابلیت جالبی که امروز در مورد آن توضیح خواهیم داد ، قابلیت نگارش متن ها در هر قسمتی از صفحه ی Word است که از نسخه ی 2002 این نرم افزار در اختیار کاربران قرار گرفته است.به این صورت که کافی است شما بر ریروی هر قسمتی از صفحه ی سفید رنگ دابل کلیک کنید ، می توانید در همان قسمت شروع به تایپ کرده و متن دلخواه خود را نگارش کنید.
نکته ی مهمی که باید در نظر بگیرید این است که این قابلیت در حالت های Web Layout و Print Layout فعال می شود.
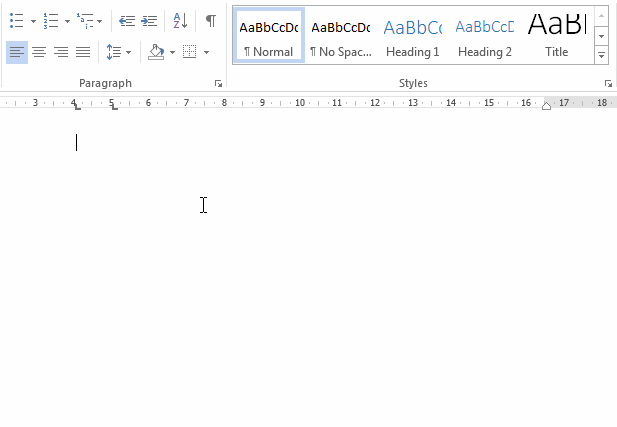
4)تبدیل جدول ها به نمودار
قابلیت جذاب دیگر ، قابلیت تبدیل جدول ها به نمودارهای گرافیکی است.اگر تمایلی به استفاده از جدول ها با شکل ظاهری ساده ندارید ، به کمک این قابلیت می توانید تنها با طی کردن چند مرحله ، آن ها را به جدول های گرافیکی جذاب تبدیل کنید.
برای این کار ابتدا از قسمت Insert گزینه ی Object را انتخاب کنید:
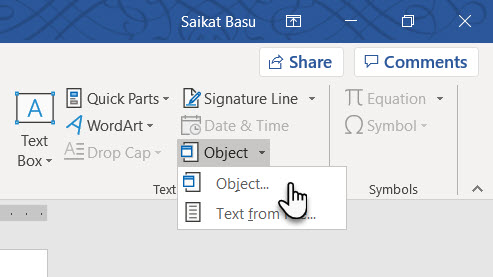
پس از باز شدن پنجره ی جدید و از قسمت Object Types ، باید گزینه ی Microsoft Graph Chart را انتخاب کرده و در نهایت بر روی OK کلیک کنید:
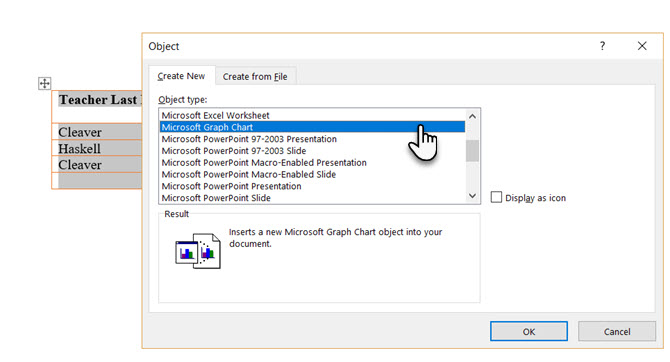
5) نگارش معادلات پیچیده ی ریاضی در Word
بنا به دلایلی شاید نیاز داشته باشید که فرمول های خاص ریاضی را در متن مورد نظر خود استفاده کنید.نگران نباشید برای انجام این کار نیازی به هیچ نرم افزار جانبی نخواهید داشت و به کمک ابزار موجود در Word می توانید به راحتی این کار را انجام دهید.
برای نگارش معادلات پیچیده ی ریاضی در Word ابتدا از قسمت Insert گزینه ی Equation را یافته و بر روی آن کلیک کنید:
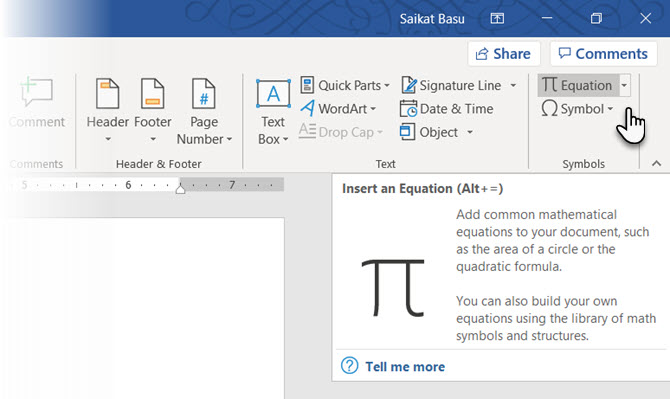
حال می توانید در هر قسمتی از صفحه که مایل هستید ، فرمول های ریاضی را وارد کنید.
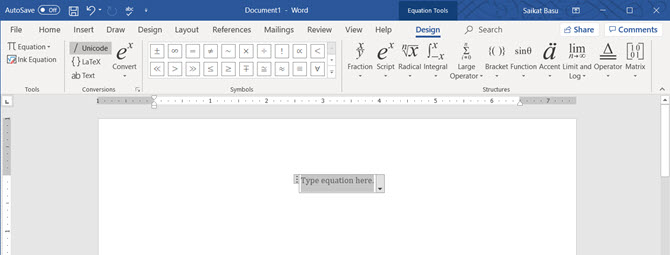
پایان بخش اول ترفندهای کاربردی Word
لطفا نظر خودتان را برای ما ارسال کنید تا نقاط قوت و ضعف مطالب مشخص شده و در جهت بهبود کیفیت محتوای سایت بتوانیم قدم موثر تری برداریم .