شاید برای شما هم پیش آمده باشد که از صدای موجود بر روی فیلم یا ویدیویی خوشتان آمده باشد و بخواهید آن را به صورت MP3 در اختیار داشته باشید.
امروزه نرم افزارهای زیادی برای تبدیل فیلم و ویدیو به فایل MP3 وجود دارد ، اما نرم افزاری که امروز در مورد آن صحبت خواهیم کرد ، یکی از معروفترین پلیرهای موجود ، به نام VLC Player است.با من همراه باشید با آموزش تبدیل فایل تصویری به MP3 به کمک نرم افزار VLC Player :
آموزش مرتبط: آموزش تبدیل فرمت MKV به MP4
VLC Player یکی از آن پلیرهای کاربردی و باکیفیت می باشد.مزیت این نرم افزار نسبت به برخی از نرم افزارهای مشابه ، رایگان بودن و محیط کاربری ساده ی آن است.
به کمک این نرم افزار می توانید فرمت های مختلف صوتی و تصویری را به یکدیگر تبدیل کنید.
برای تبدیل فایل تصویری به MP3 پس از آنکه نرم افزار VLC Player را اجرا کردید ، بر روی تب Media کلیک کرده و از لیست مشخص شده گزینه ی Convert / Save را انتخاب کنید.
همچنین برای سهولت کار می توانید از کلیدهای ترکیبی Ctrl و R استفاده کنید.
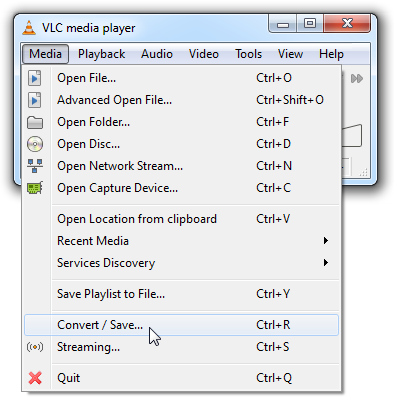
پس از آنکه پنجره ی Open Media نمایان شد ، بر روی گزینه ی Add کلیک کنید.
به آدرسی که فایل تصویری در آن قرار دارد مراجعه کرده ، و آن را انتخاب کنید و در نهایت بر روی گزینه ی Convert / Save کلیک کنید.
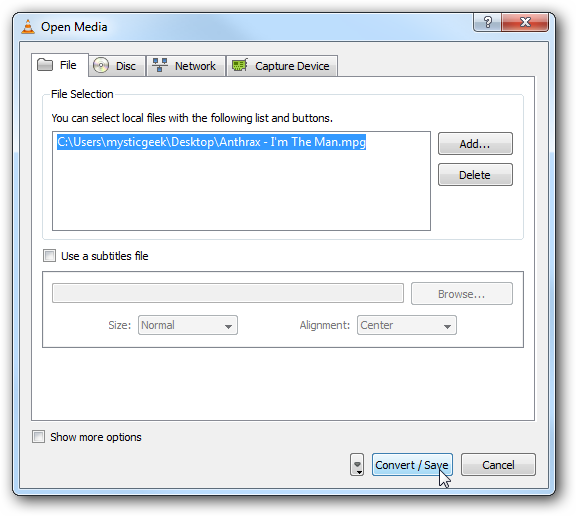
پس از انتخاب این گزینه ، و در بخش بعدی با گزینه های زیر مواجه خواهید شد:
Source: محل ذخیره ی فایل اصلی
Destination : محل ذخیره کردن فایل خروجی
Settings : تنظیمات مربوط به فایل خروجی
همانطور که در بالا اشاره شد ، بخش های Source و Destination مربوط به فایل های ورودی و خروجی است:
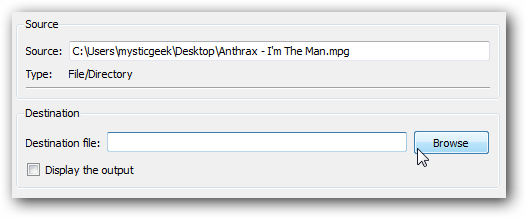
هنگامی که بر روی گزینه ی Browse در قسمت Destination کلیک کنید ، پنجره ای باز خواهد شد که در آن باید محل ذخیره سازی فایل خود را انتخاب کرده ، و نام دلخواه خود را تعیین کنید.
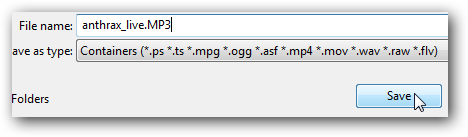
پس از آنکه محل ذخیره ی فایل خروجی را انتخاب کردید ، به پنجره ی Convert منتقل خواهید شد که در این هنگام با مراجعه به بخش Settings و مقابل گزینه ی Profile گزینه ای با شکب آچار وجود دارد که باید بر روی آن کلیک کنید:
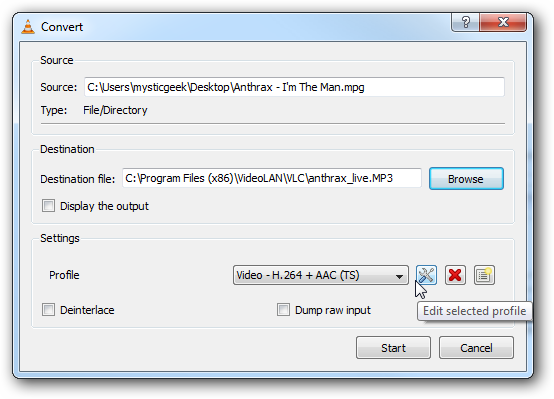
هنگامی که پتجره ی جدید باز شد ، از قسمت Encapsulation گزینه ی WAV را انتخاب کنید:
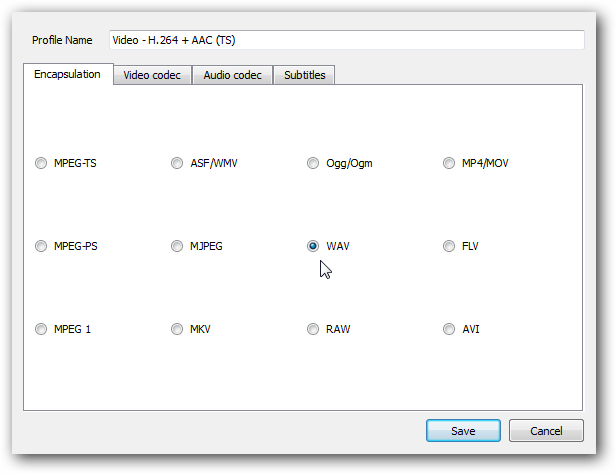
به تب Audio Codec مراجعه کنید ، از بخش Codec گزینه ی MP3 را انتخاب کنید.گاهی اوقات نرم افزار اجازه ی انتخاب این گزینه را صادر نخواهد کرد که در این صورت تیک گزینه ی Keep original audio track را غیرفعال کنید.
سایر تنظیمات را به دلخواه خود تعیین کرده و در نهایت بر روی گزینه ی Save کلیک کنید:
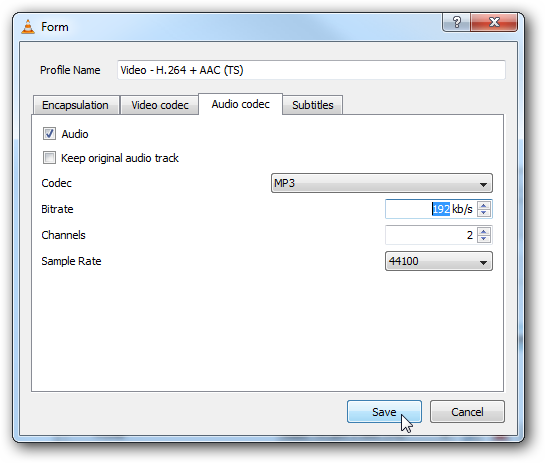
پس از طی کردن این مراحل مجددا به مرحله ی Convert بازخواهید گشت که در این مرحله کافیست بر روی گزینه ی Start کلیک کنید:
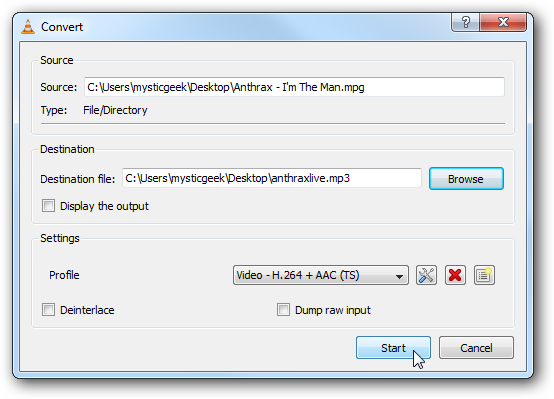
پنجره ای که در شکل زیر مشاهده خواهید کرد ، فرآیند تبدیل فایل ویدیویی به MP3 را به شما نمایش خواهد داد:
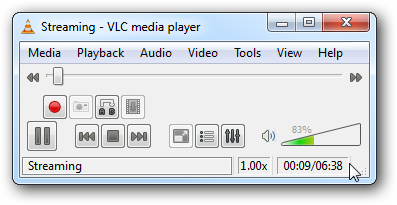
پس از انجام کامل مراحل بالا ، می توانید به محل ذخیره سازی فایل خروجی مراجعه کرده و فایل MP3 خود را انتخاب کنید:
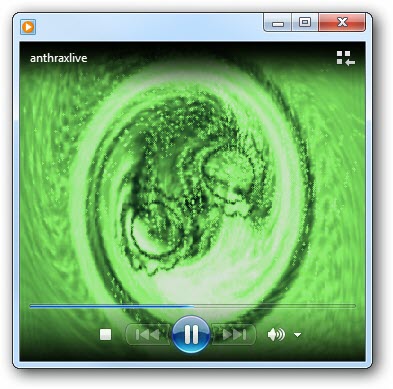
نکته ی مهم : به هیچ عنوان فایل هایی با پسوند FLV را به کمک VLC Player تبدیل نکنید ، زیرا در این حالت کیفیت فایل خروجی فوق العاده پایین است.
نرم افزارها ، اپلیکیشن ها و سایت هایی وجود دارند که می توانند فایل تصویری دلخواه خود را به MP3 تبدیل کنید ، مزیت نرم افزار VLC Player ، سهولت استفاده و رایگان بودن آن است.
لطفا نظر خودتان را برای ما ارسال کنید تا نقاط قوت و ضعف مطالب مشخص شده و در جهت بهبود کیفیت محتوای سایت بتوانیم قدم موثر تری برداریم .
