یکی از مهمترین بخش ها در سیستم عامل ویندوز ، منوی Start ویندوز است که اکثر کاربران برای اجرای نرم افزارها یا دسترسی به قابلیت های مختلف ویندوز از آن استفاده می کنند.حال اگر این بخش دچار مشکل شود چه باید کرد؟
در مقاله ی امروز می خواهیم روش حل مشکل کار نکردن منوی استارت در ویندوز را با هم بررسی خواهیم کرد.با من همراه باشید:
آموزش مرتبط: حل مشکل پاک شدن کرک و پچ به صورت خودکار
در اولین مرحله شاید به نظرتان عجیب به نظر بیاید ، ولی قبل از آنکه مطمئن شوید مشکل از منوی استارت است ، کلیدهای موس خود را چک کنید! برخی مواقع مشکلات سخت افزاری باعث به وجود آمدن این اتفاقات خواهد شد!
یک بار سیستم خود را ریستارت کنید و اگر کماکان مشکل به وجود آمده حل نشده بود ادامه ی مقاله را دنبال کنید:
قسمت اول : ریستارت کردن پردازش Start Menu
در آخرین به روزرسانی ویندوز 10 (Windows 10 1903) به دلیل وجود یک مشکل نرم افزاری و باگ عجیب ، منوی استارت دچار مشکلاتی خواهد شد که برای رفع آن باید Processes منوی استارت را ریستارت کنید.
برای انجام این کار ابتدا باید Task Manger ویندوز را اجرا کنید که می توانید از کلیدهای ترکیبی Ctrl + Alt + Delete استفاده کرده و تسک منیجر را اجرا کنید.
در صورتی که برای اولین بار Task Manager باید بر روی گزینه ی More Details کلیک کنید:
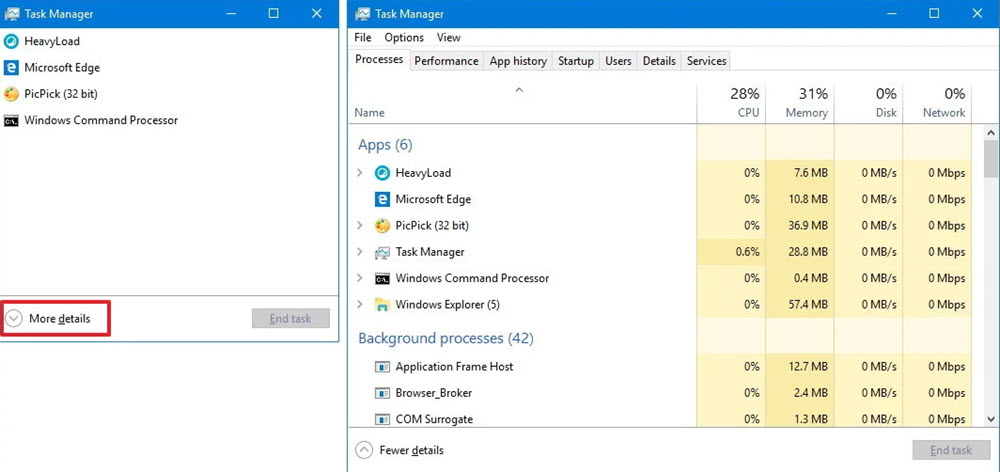
در تب Processes عبارت Start را پیدا کرده و بر روی آن راست کلیک کرده و در نهایت گزینه ی Restart را انتخاب کنید.
اگر بعد از انجام این کار هنوز مشکل حل نشده باشد باید پردازش Explorer را نیز ریستارت کنید ، اما نکته ی مهمی که باید در نظر داشته باشید این است که ریستارت کردن پردازش Explorer ، باعث بسته شدن پنجره های فعال خواهد شد و عملیاتی نظیر کپی کردن و انتقال فایل را متوقف خواهد کرد.
قسمت دوم : حذف نرم افزارهای جانبی
نصب برخی از نرم افزارها ممکن است در عملکرد منوی استارت تداخل ایجاد کند ، و نتوانید همانند گذشته از منوی استارت استفاده کنید.بنابراین اگر با مشکلات مرتبط به منوی استارت مواجه شدید ، ابتدا نرم افزارهایی که جدیدا نصب کرده اید را حذف کنید.
به دلیل آنکه برخی از نرم افزارها در عملکرد کلید Win تغییراتی را ایجاد می کنند و شما به هنگام استفاده از موس متوجه مشکلات نخواهید شد ، اما اگر بخواهید از کیبورد استفاده کنید ، مشکلات منوی استارت مشخص شود.
قسمت سوم : فعال کردن XAML
در برنامه نویسی نرم افزارهای ویندوز 10 ، از زبان XAML که یک زبان مدرن است استفاده شده است.
منوی استارت نیز به عنوان یک نرم افزار و پردازش به همین زبان نوشته شده و برای آنکه عملکرد صحیح داشته باشد باید به UAC دسترسی داشته باشد.
در حالت پیش فرض دسترسی به UAC فعال است و منوی استارت بدون هیچ مشکلی کار خواهد کرد ، اما اگر بنا به هر دلایلی این دسترسی غیرفعال شود و به مانند حالت پیش فرض کار نکند ، عملکرد منوی استارت با مشکل مواجه خواهد شد.
برای آنکه مجددا بتوانید دسترسی UAC را فعال کنید ، می توانید از PowerShell و Command Prompt استفاده کنید که در ادامه ی مقاله هر دو راه حل را بررسی خواهیم کرد:
فعالسازی UAC با PowerShell :
برای آنکه بتوانید UAC را به کمک PowerShell فعال کنید باید بر روی منوی استارت راست کلیک کرده و گزینه ی Windows PowerShell (Admin) را انتخاب کنید:
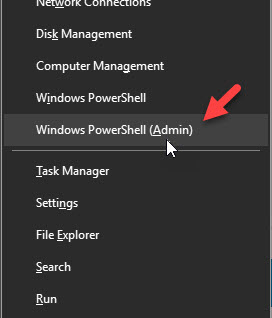
حال عبارت زیر را هایلایت کرده و به کمک کلیدهای ترکیبی Ctrl + C آن را کپی کرده و در محیط PowerShell ، کلیدهای ترکیبی Ctrl + V را فشار دهید :
Get-AppxPackage -all *shellexperience* -packagetype bundle |% {Add-AppxPackage -register -disabledevelopmentmode ($_.installlocation + “\appxmetadata\appxbundlemanifest.xml”)}
فعالسازی UAC به کمک دستورات cmd:
در صورتی که منوی استارت کار نکند ، اجرای cmd با دسترسی ادمین ، کمی پیچیده خواهد شد خواهد شد:
برای آنکه بتوانید cmd را با دسترسی ادمین فعال کنید ، ابتدا کلیدهای ترکیبی Win و R را فشار دهید و عبارت notepad را نوشته و کلید Enter را فشار دهید.
سه خط زیر که حاوی دستور است Copy و در محیط نوت پد Paste کنید و فایل را با نام دلخواه و پسوند cmd در محل دلخواه ذخیره کنید:
REG ADD "HKCU\Software\Microsoft\Windows\CurrentVersion\Explorer\Advanced" /V EnableXamlStartMenu /T REG_DWORD /D 1 /F
taskkill /f /im explorer.exe
start explorer.exe
حال باید بر روی فایل ذخیره شده راست کلیک کرده و گزینه ی Run as administrator را انتخاب کنید.
قسمت چهارم : حذف فایل های Cortana ( دستیار صوتی )
کورتانا دستیار صوتی ویندوز است که وظابف متعددی را بر عهده دارد.گاهی اوقات به دلایل مختلف ممکن است عملکرد کورتانا با اختلال مواجه شود و همین اختلال بر روی منوی استارت نیز تاثیر بگذارد.بنابراین می توان با حذف فایل های Cortana ، عملکرد منوی استارت را اصلاح کرد.
برای آنکه بتوانید فایل های مرتبط به دستایر صوتی کورتانا را حذف کنید باید با مراجعه به مسیر C:\Windows\System32 ، و اجرای cmd با دسترسی ادمین :
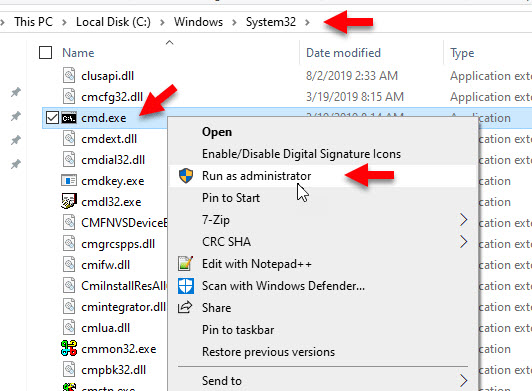
دستورات زیر را به ترتیب در cmd نوشته و کلید Enter را فشار دهید:
CD /d “%LOCALAPPDATA%\Packages\Microsoft.Windows.Cortana_cw5n1h2txyewy”
Taskkill /F /IM SearchUI.exe
RD /S /Q Settings
قسمت پنجم : تعمیر منوی استارت به کمک رجیستری ویندوز
گاهی اوقات تغییرات در مقادیر موجود در رجیستری ، ممکن است باعث اختلال در عملکرد منوی استارت شود.
برای اجرای رجیستری کلیدهای ترکیبی Win و R را همزمان فشار داده و در پنجره ی Run عبارت regedit را نوشته و کلید Enter را فشار دهید :
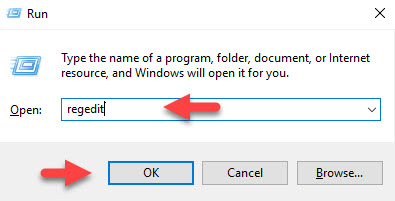
عبارت زیر را Copy کرده و در قسمت بالای پنجره ی رجیستری Paste کنید:
HKEY_LOCAL_MACHINE\SYSTEM\CurrentControlSet\Services\WpnUserService
بر روی گزینه ی Start ( موجود در پنجره ی رجیستری) دوبار کلیک کرده و در قسمت Value data عدد 4 را تایپ کنید:
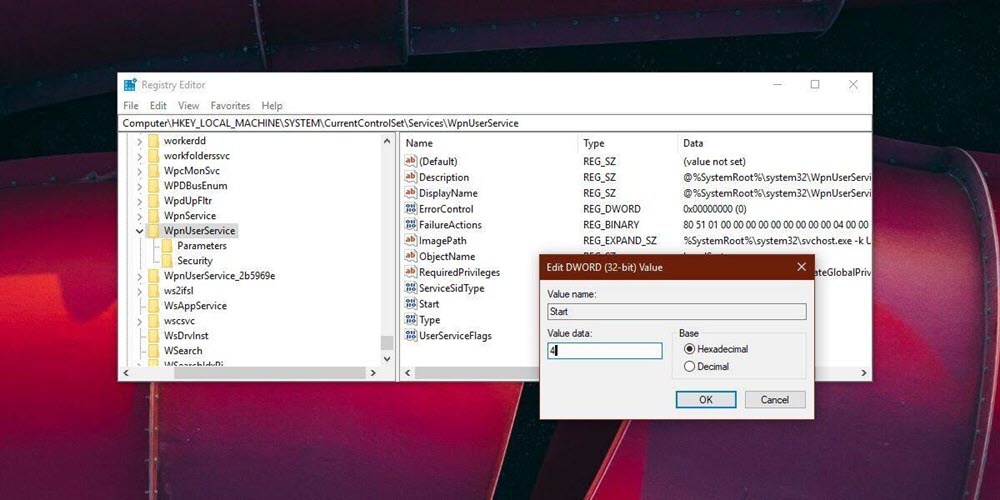
حال عبارت زیر را Copy کرده و در قسمت بالای پنجره ی رجیستری Paste کنید:
HKEY_CURRENT_USER\Software\Microsoft\Windows\CurrentVersion\Explorer\Advanced
در سمت راست ، عبارت EnableXamlStartMenu را پیدا کرده و در صورتی که این عبارت وجود نداشت بر روی فضای خالی سمت راست ، راست کلیک کرده ، گزینه ی New و سپس DWORD (32-bit) value را انتخاب کنید.
نام آن را EnableXamlStartMenu نوشته و مقدار آن را بر روی 0 قرار دهید.
در نهایت سیستم خود را ریستارت کنید.
لطفا نظر خودتان را برای ما ارسال کنید تا نقاط قوت و ضعف مطالب مشخص شده و در جهت بهبود کیفیت محتوای سایت بتوانیم قدم موثر تری برداریم .
