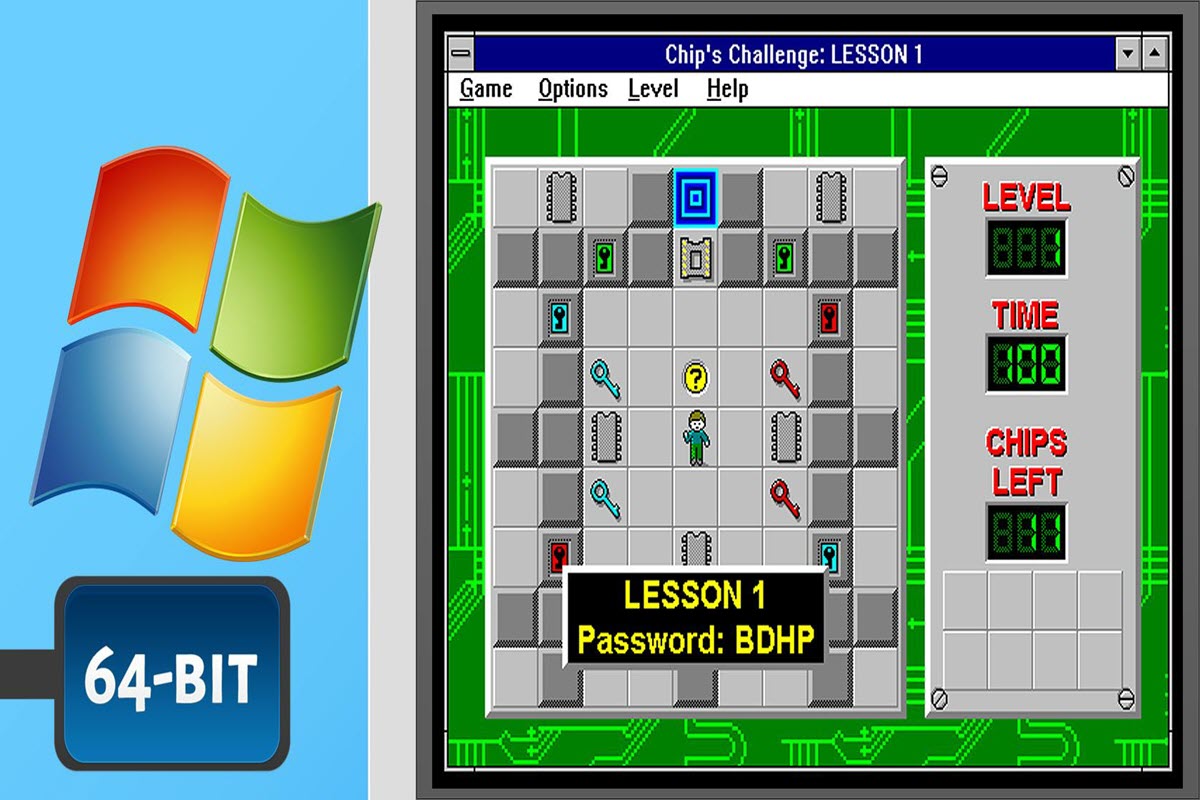با وجود سیستم عامل های جدید همچون ویندوز 10 ، مخصوصا نسخه ی 64 بیتی ویندوز ها ، شما دیگر قادر به اجرای نرم افزارهای قدیمی ( 16 بیتی ) نخواهید بود.شاید در نگاه اول این مورد مشکل بزرگی به نظر نیاید ، به دلیل آنکه نسخه های جدید هر نرم افزار در دسترس کاربران قرار خواهد گرفت ، اما برخی مواقع ممکن است برای شما هم پیش آمده باشد که برای اجرای برخی از نرم افزارهای قدیمی با مشکل مواجه شده باشید.
در مقاله ی امروز می خواهیم روش اجرای نرم افزارهای قدیمی در ویندوز 64 بیتی را با هم بررسی کنیم.با من همراه باشید:
آموزش مرتبط: نصب ویندوز از روی فلش
به دلیل معماری 64 بیتی بر روی سیستم عامل ویندوز ، شما نمی توانید به صورت مستقیم نرم افزارها و بازی های قدیمی و 16 بیتی را بر روی این نوع سیستم عامل ها اجرا کنید ، بنابراین باید از ویندوزهای نسخه ی قدیمی و یا روش های جایگزین استفاده کنید.
در ادامه برخی از روش های اجرای نرم افزارهای قدیمی در ویندوز 64 را مشاهده خواهید کرد:
روش اول : استفاده از حالت شبیه ساز ویندوز XP
یکی از قابلیت های جذاب و کاربردی ویندوز 7 ، قابلیت استفاده از حالت ویندوز XP بود که به نام Windows XP Mode شناخته می شد.به کمک این قابلیت کاربران می توانستند یک ویندوز XP مجازی در اختیار داشته باشند و به کمک آن نرم افزارها و بازی های قدیمی را اجرا کنند.متاسفانه این قابلیت در ویندوز 8 و 10 وجود ندارد و برای حل این مشکل شما باید یک Virtual Machine یا همان ماشین مجازی بر روی سیستم عامل خود نصب کنید.
برای انجام این کار ابتدا با مراجعه به لینک زیر نرم افزار Virtual Box را دانلود کنید:
https://www.virtualbox.org/wiki/Downloads
سپس به لینک زیر مراجعه کرده و نرم افزار 7Zip را دانلود کنید:
https://www.7-zip.org/download.html
حال به سایت رسمی مایکروسافت رفته و ویندوز XP را دانلود کنید:
https://www.microsoft.com/en-us/download/details.aspx?id=8002
پس از دانلود به هیچ عنوان ویندوز را بر روی سیستم خود نصب نکنید.
بر روی فایل دانلود شده راست کلیک کرده و از قسمت 7Zip ، گزینه ی Open Archive و در نهایت گزینه ی cab را انتخاب کنید.
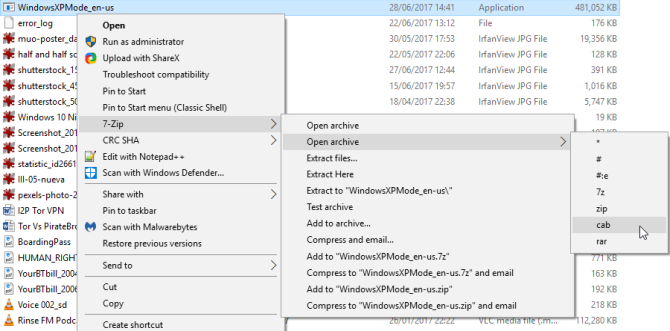
پس از باز شدن پنجره ی جدید ، باید دو فایل و یک پوشه ی موجود در تصویر زیر را مشاهده کنید:
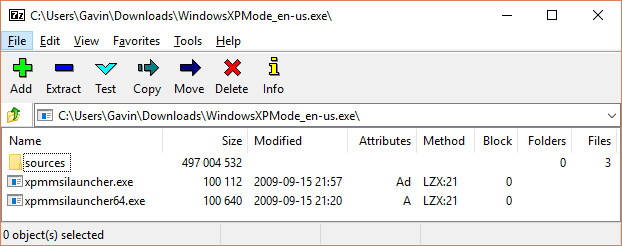
پوشه ی Sources را باز کنید تا سه فایل مشخص شده در تصویر زیر را مشاهده کنید:
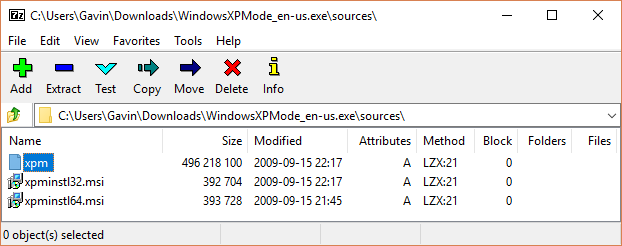
پس از آنکه بر روی xpm دو بار کلیک کردید ، پنجره ی زیر به شما نمایش داده خواهد شد:
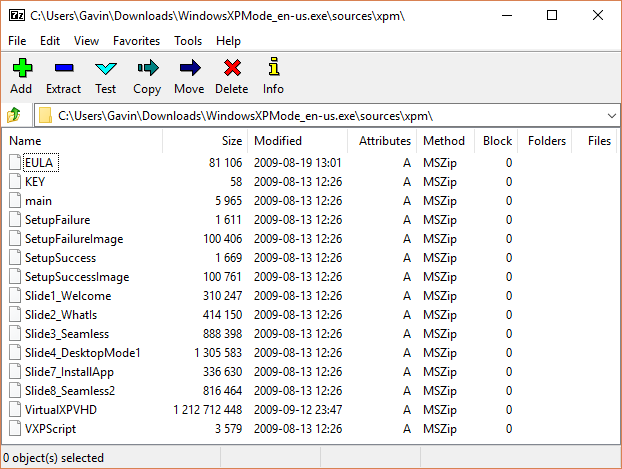
حال باید فایل های موجود را از حالت فشرده خارج کرده و در یک پوشه جمع آوری کنید.نام پوشه را به دلخواه خود تغییر دهید.به طور مثال ما می خواهیم نام پوشه را Windows XP Mode انتخاب کنیم.
پس از آنکه فایل ها را درون پوشه جمع آوری کردید ، بر روی فایل VirtualXPVHD کلیک کنید ، سپس کلید F2 را فشار دهید تا قابلیت تغییر نام فعال شود ، مابین حروف P و V یک نقطه قرار دهید تا نام فایل به VirtualXP.VHD تبدیل شود.
پس از انجام این مراحل متوجه خواهید شد که فایل مورد نظر با برنامه ی Virtual Box قابل اجراست.به تصویر متحرک زیر دقت کنید:
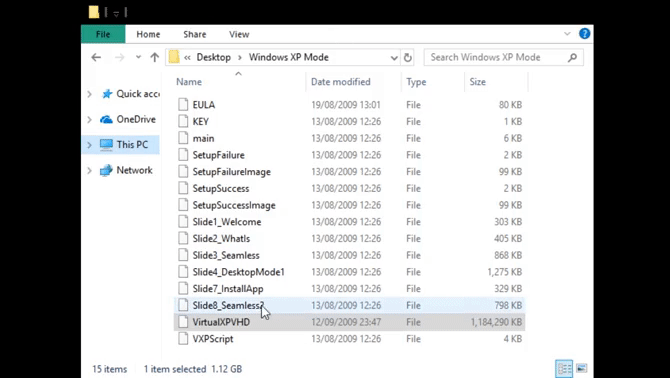
همانطور که در ابتدای مقاله مشاهده کردید ، ما نرم افزار Virtual Box را بر روی سیستم عامل خود نصب کرده ایم و اکنون زمان اجرا کردن آن است.
پس از اجرای نرم افزار Virtual Box گزینه ی New را انتخاب کنید.
در قسمت پایین صفحه ، بر روی گزینه ی Expert Mode کلیک کنید و در نظر داشته باشید اگر پنجره ای که در حال مشاهده ی آن هستید ، Guided Mode نام دارد ، شما در حالت Expert قرار دارید.
تنظیمات مرحله ی بعد را همانند تصویر زیر انجام دهید:
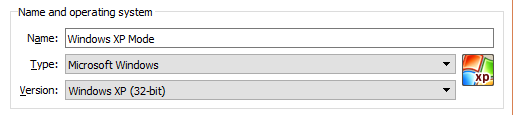
حافظه ی مورد نیاز برای ماشین مجازی خود را مشخص کنید(به دلیل آنکه ویندوز XP جز سیستم عامل های سبک به شمار می رود ، مقدار 512 مگابایت رم هم برای شما کافیست)

حال باید مشخص کنید که از چه روشی قصد نصب ویندوز XP را دارید.برای این کار در قسمت Hard Disk و در بخش Use an existing Virtual hard disk file پوشه ای که در مراحل قبل ساخته ایم را جستجو کرده و فایل VirtualXP.VHD را انتخاب می کنیم:
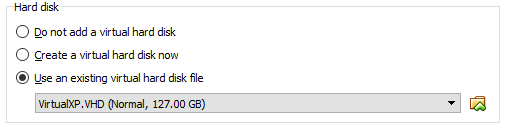
یک باز دیگر به تصویر دقت کنید تا تمام موارد مشابه تنظیمات زیر باشد:
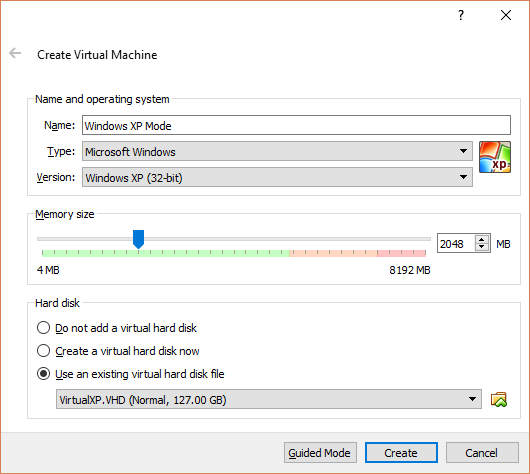
حال بر روی Create کلیک کنید تا عملیات آغاز شود.از بخش تنظیمات به قسمت System رفته و در بخش Boot Order همیشه Hard Disk را در بالای لیست قرار دهید و از بخش Display ، عدد Video Memory را بر روی 128مگابایت قرار دهید.
روش دوم : اجرای ویندوز 3.1 بر روی DOSBox
یکی از بهترین نرم افزارها در زمینه ی اجرای بازی های قدیمی بر روی سیستم عامل های جدید ، نرم افزار DOSBox است.قابلیت جالب این نرم افزار ، نصب ویندوز 3.1 بر روی سیستم می باشد.
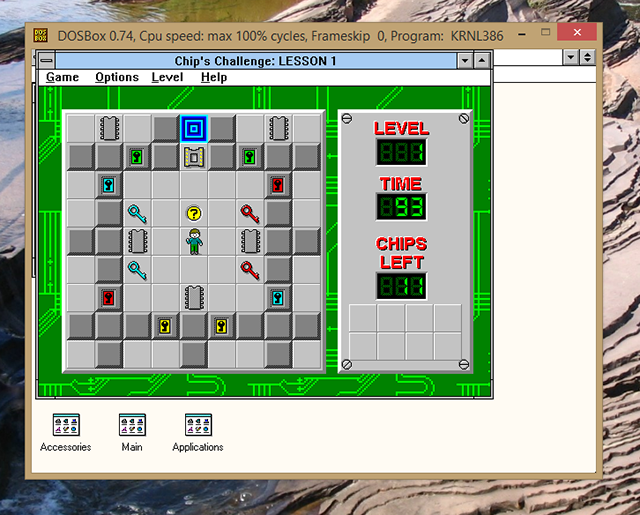
نکته ی فوق العاده مهم :به هنگام نصب ویندوز 3.1 ، به هیچ عنوان درایو اصلی ( در اکثر موارد C) که ویندوز بر روی آن نصب شده است را انتخاب نکنید.
همچنین پشتیبانی از ویندوز 3x ، در نسخه های 0.65 به بعد DOSBox امکان پذیر است.
پس از آن که موارد قبل را بررسی کردید یه پوشه ی جدید ایجاد کنید و در نظر داشته باشید که این پوشه در اصل درایو C ویندوز 3.1 خواهد بود.
وارد پوشه ی ایجاد شده شوید و مجددا یک پوشه ایجاد کنید.نام آن را به INSTALL تغییر داده و همه ی فایل های مرتبط به ویندوز Windows 3x را در آن پوشه قرار دهید.
حال DOSBox را اجرا کرده و عبارت mount c c:\dosboxc را تایپ کرده و کلید Enter را فشار دهید.
حال عبارت :c و سپس Enter ، سپس عبارت cd install و مجددا Enter و در نهایت عبارت setup.exe و باز هم Enter را فشار دهید.
به همین راحتی می توانید به ویندوز 3.1 با رزولوشن 640 در 640 دسترسی داشته باشید.
روش سوم : اجرای نرم افزارهای قدیمی به کمک Wine ( مخصوص سیستم عامل های لینوکس و مک)
اجرای نرم افزارهای قدیمی بر روی سیستم عامل های مک و لینوکس بسیار ساده تر از ویندوز است و راه حل آن استفاده از نرم افزار Wine است.
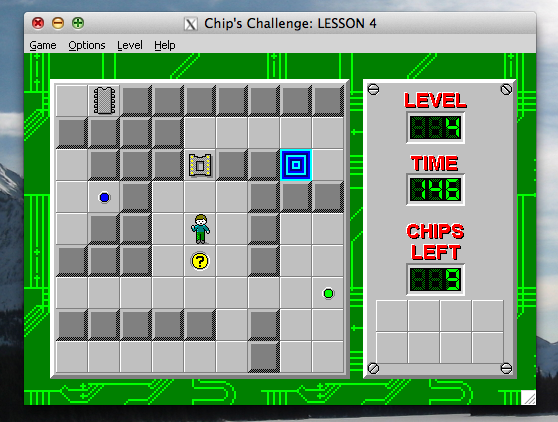
برای دانلود این نرم افزار به لینک های زیر مراجعه کنید:
نرم افزار Wine مخصوص سیستم عامل مک
نرم افزار Wine مخصوص سیستم عامل لینوکس
روش چهارم : استفاده از قابلیت عیب یاب ویندوز 10
سیستم عامل ویندوز 10 دارای قابلیت عیب یاب با نام Troubleshooter است که به شما اجازه می دهد که تنظیمات مورد نیاز برای سازگار شدن نرم افزارهای مختلف را شناسایی کنید.
با اجرای این قابلیت ، ممکن است که سیستم عامل با تغییر برخی از تنظیمات بتواند نرم افزار قدیمی مد نظر شما را اجرا کند.
لطفا نظر خودتان را برای ما ارسال کنید تا نقاط قوت و ضعف مطالب مشخص شده و در جهت بهبود کیفیت محتوای سایت بتوانیم قدم موثرتری برداریم .