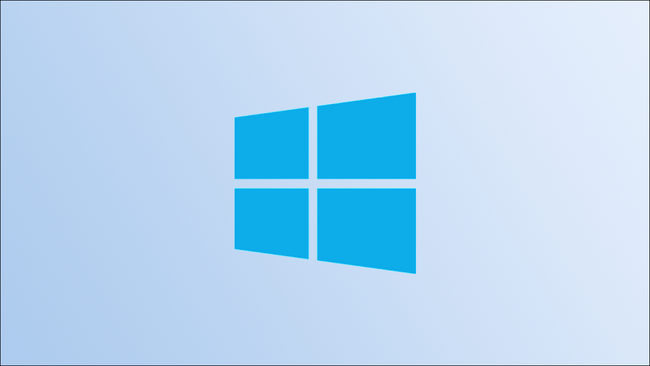آدرس IP هر دستگاه داده شده در شبکه را مشخص می کند. ممکن است برای بازی های آنلاین یا محاسبات رومیزی از راه دور به آن نیاز داشته باشید. رایانه شخصی Windows 10 شما دارای آدرس IP است و می توانید آن را به چند روش مختلف پیدا کنید. در اینجا چگونه است. با ما همراه باشید با نحوه پیدا کردن ip windows در ویندوز 10
آموزش مرتبط:نحوه پنهان کردن دکمه نوار وظیفه(Task View) ویندوز 11
چگونه آدرس IP خود را در رایانه Windows 10 پیدا کنیم
آدرس IP رایانه Windows 10 خود را در منوی تنظیمات می توانید پیدا کنید. اما به جای کلیک بر روی چندین سطح گزینه برای پیدا کردن آن ، از یک میانبر برای مستقیم رفتن به آن استفاده می کنیم. در سمت راست نوار وظیفه ، گروهی از چندین نماد مختلف را مشاهده خواهید کرد. ما می خواهیم نماد شبکه را پیدا کنیم. بسته به اینکه از طریق Wi-Fi یا اترنت به اینترنت متصل هستید ، طراحی نماد متفاوت خواهد بود. روی نماد کلیک راست کنید.
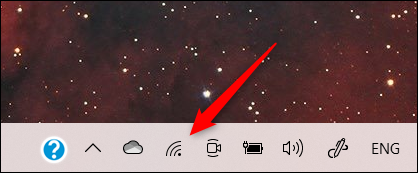
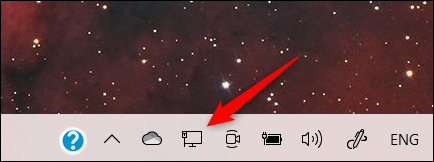
نکته ی مهم: اگر نماد را در نوار وظیفه خود پیدا نکردید ، ممکن است پنهان باشد. روی پیکان بالا کلیک کنید تا منوی کوچکی از نمادهای مخفی نمایان شود
لیستی از اتصالات شبکه ظاهر می شود. شبکه ای که به آن متصل هستید در بالای این لیست قرار خواهد گرفت. آن را پیدا کرده و روی "Properties" کلیک کنید.
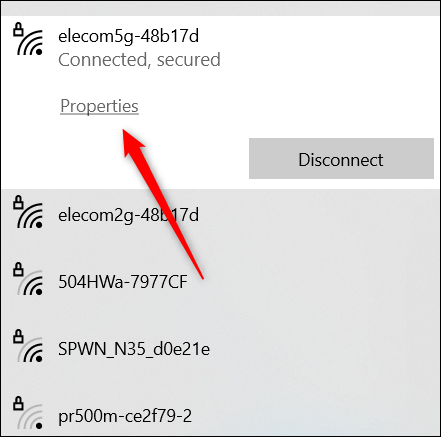
اکنون پنجره تنظیمات باز می شود و به طور خودکار در صفحه تنظیمات اتصال Wi-Fi یا اترنت فعلی خود قرار می گیرید.
به پایین صفحه بروید و بخش "Properties"را پیدا کنید. در اینجا آدرس IP خود را در کنار آدرس "IPv4" پیدا خواهید کرد.
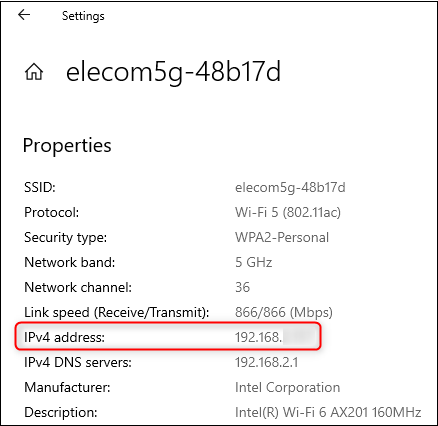
آدرس IP خود را از کنترل پنل پیدا کنید
همچنین می توانید از Control Panel برای تعیین آدرس IP خود استفاده کنید. در نوار جستجوی "Windows" ، "Control Panel" را تایپ کنید و سپس از نتایج جستجو روی برنامه Control Panel کلیک کنید:
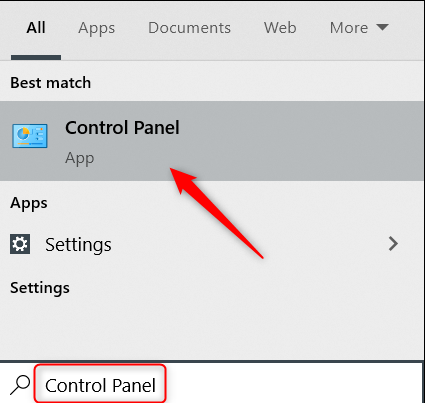
کنترل پنل باز می شود. در اینجا ، روی "شبکه و اینترنت"(Network and Internet) کلیک کنید:
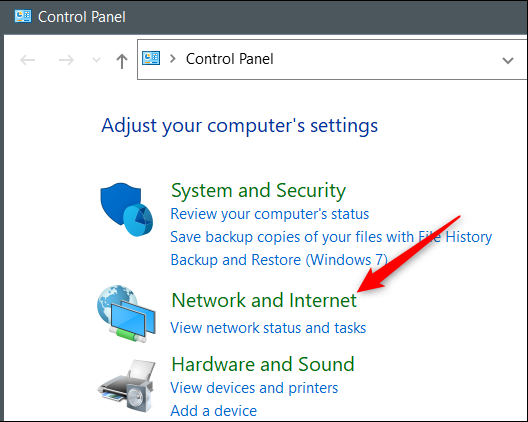
در صفحه بعدی ، روی "مرکز شبکه و اشتراک گذاری"(Network and Sharing Center) کلیک کنید:
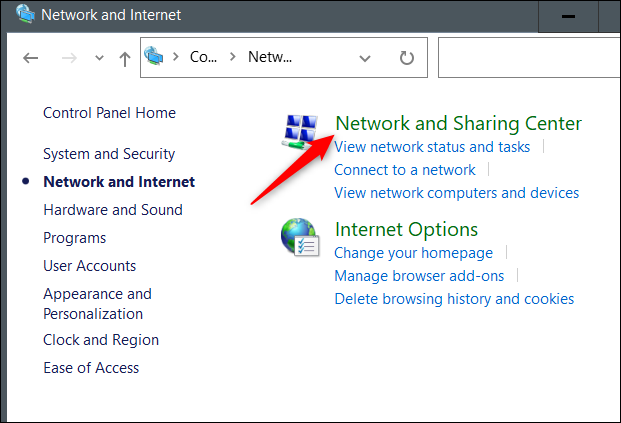
در مرحله بعد ، روی "تغییر تنظیمات آداپتور"(Change Adapter Settings) در منوی سمت چپ کلیک کنید:
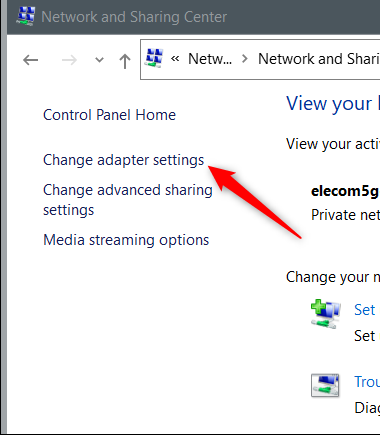
اکنون ، بسته به اینکه از کدام اتصال استفاده می کنید ، روی "Ethernet"یا "Wi-Fi"دوبار کلیک کنید:
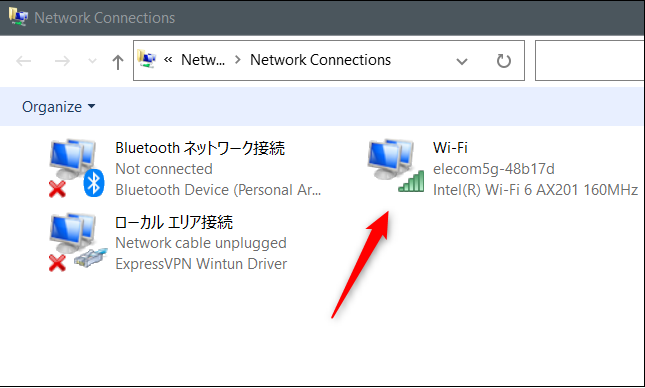
پنجره وضعیت Wi-Fi یا "وضعیت اترنت" ظاهر می شود. در بخش "اتصال"(Connection) ، روی "جزئیات"(Details) کلیک کنید:
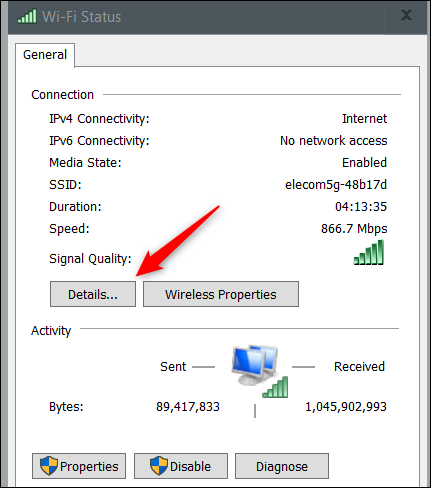
در نهایت ، می توانید آدرس IP خود را در پنجره "جزئیات اتصال شبکه"(Network Connection Details) که ظاهر می شود پیدا کنید:
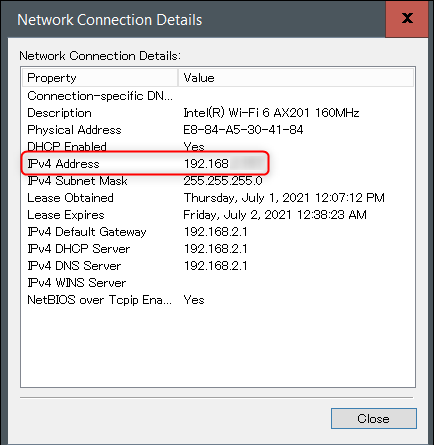
آدرس IP خود را با استفاده از خط فرمان پیدا کنید.
اگر دوست دارید با Command Prompt کار کنید ، خبر خوب! یک دستور ساده وجود دارد که می توانید برای دریافت آدرس IP خود اجرا کنید.
ابتدا Command Prompt را باز کنید. برای انجام این کار ، "Command Prompt"را در نوار جستجوی Windows تایپ کرده و روی برنامه Command Prompt که در نتایج جستجو ظاهر می شود ، کلیک کنید:
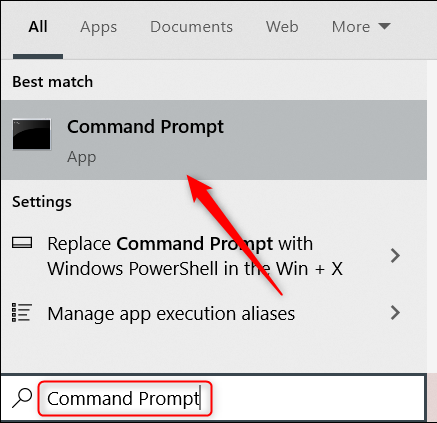
Command Prompt باز می شود. این دستور را تایپ کرده و Enter را فشار دهید تا اجرا شود:
(Ipconfig)
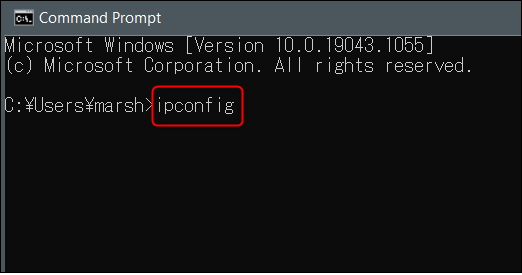
آدرس IP شما در پاسخ که در خط آدرس "IPv4" ذکر شده است ، بازگردانده می شود:
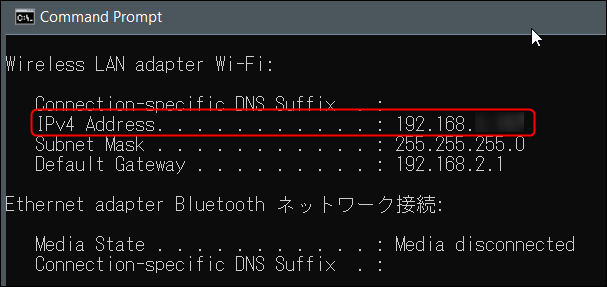
با استفاده از یکی از این روش ها ، اکنون باید آدرس IP رایانه شخصی Windows 10 خود را داشته باشید - اما این آدرس IP خصوصی شما است
موفق باشید
لطفا نظر خودتان را برای ما ارسال کنید تا نقاط قوت و ضعف مطالب مشخص شده و در جهت بهبود کیفیت محتوای سایت بتوانیم قدم موثر تری برداریم .