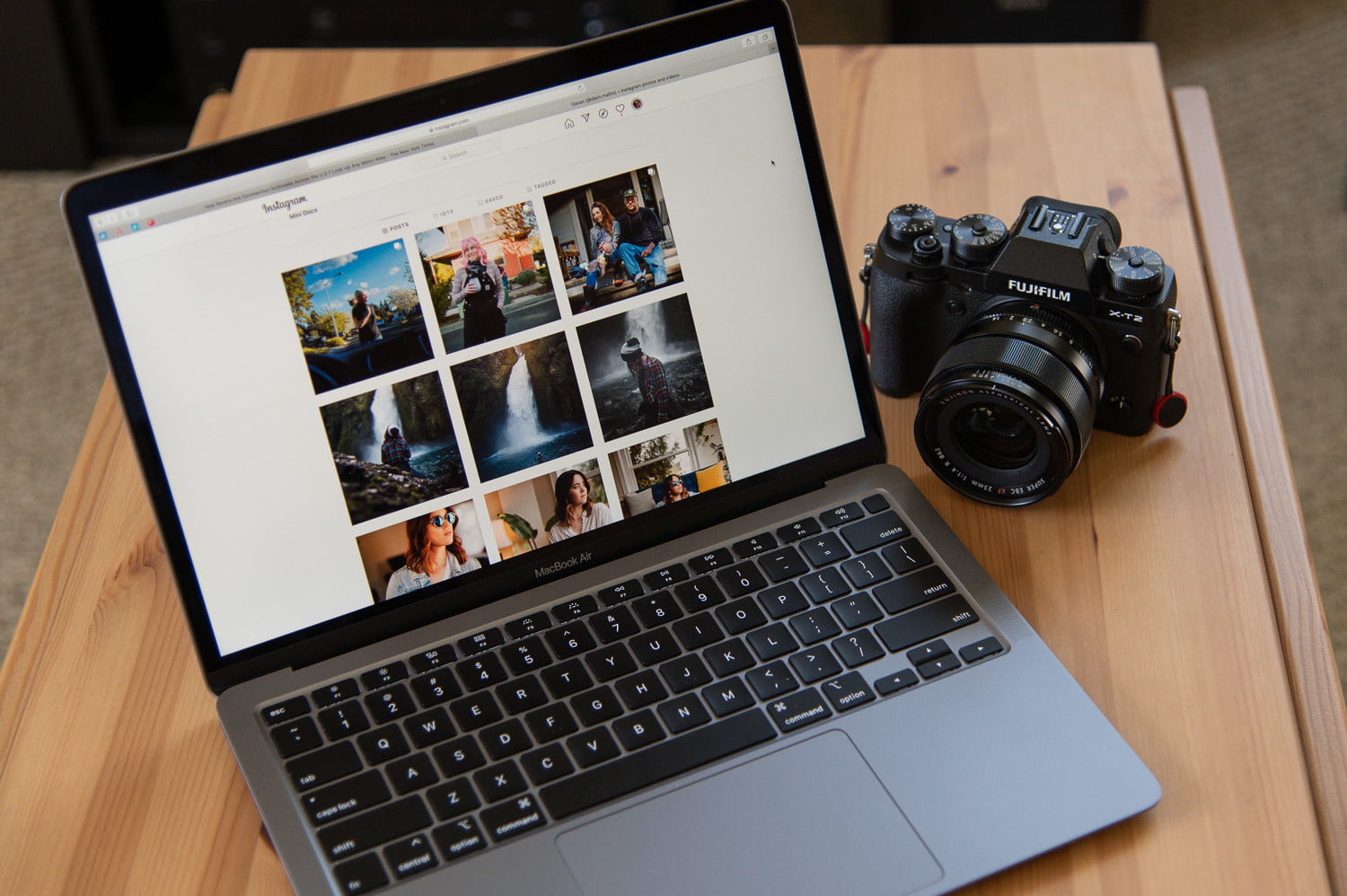اگر بیشتر وقت خود را صرف کار با رایانه می کنید، ممکن است بخواهید از مرورگر دسکتاپتان به اینستاگرام دسترسی پیدا کرده و از آن استفاده کنید. شما می توانید فید (feed) خود را مرور کنید، با دوستان خود به گفتگو بپردازید و می توانید عکس ها و استوری های خود را از طریق مرورگر در اینستاگرام قرار دهید.
وب سایت اینستاگرام به مرور زمان بیشتر در حال شبیه شدن به اپلیکیشن خود می باشد. به طور رسمی شما نمی توانید از طریق رایانه خود عکسی را در اینستاگرام خود پست کرده و یا استوری بگذارید. هم وب سایت و هم برنامه بعضی قابلیت های مختص خود دارند که در ادامه به آن اشاره میکنم .
آموزش مرتبط: افزایش امنیت اکانت اینستاگرام و شخصی سازی تنظیمات
نحوه دسترسی و استفاده از اینستاگرام از طریق رایانه
در رایانه خود، اگر از طریق مرورگر مورد علاقه خود به اینستاگرام متصل بشوید، تمام اون پست هایی (فید) که می توانید در برنامه خود ببینید را هم می توانید به راحتی در مرورگر خود ببینید البته با سایز و رزولیشین بالا. وب سایت دسکتاپ اینستاگرام دارای دو ستون می باشد که یک نوار ابزار هم در بالای آنها قرار دارد.
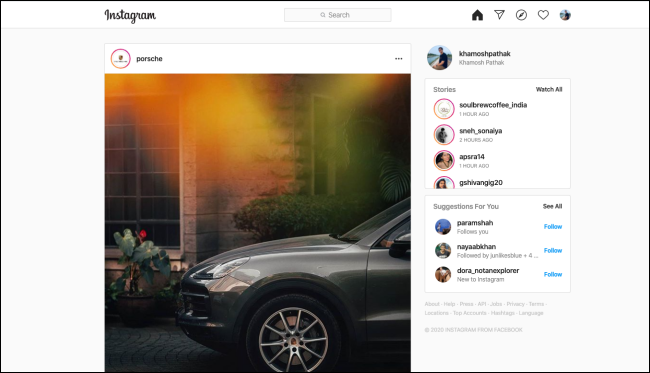
شما می توانید feed های خود را در ستون چپ مشاهده کنید. شما همچنین می توانید روی همه پست ها کلیک کنید، پست های ویدئویی را ببینید، پست ها را لایک کرده و یا برای آنها کامنت بگذارید.
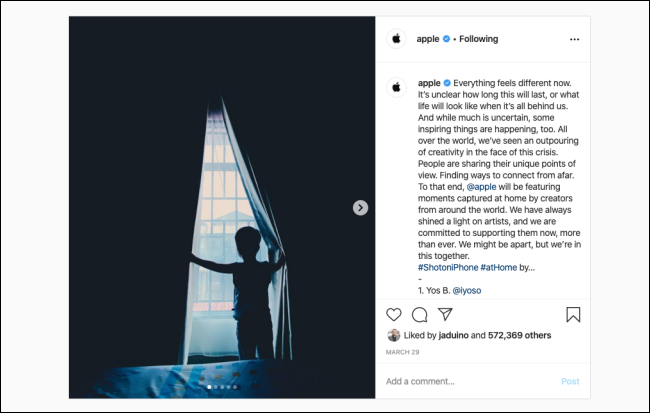
هر آنچه که در برنامه اینستاگرامی که بر روی گوشی هوشمند شماست را می توانید در وب سایت اینستاگرام هم مشاهده کنید. روی دکمه Explore کلیک کنید تا ملاحظه کنید که چه پست هایی بیشترین بازدید را در اینستاگرام داشته اند یا می توانید روی نماد قلب (Heart) کلیک کنید تا همه اعلان های خود را مشاهده کنید.
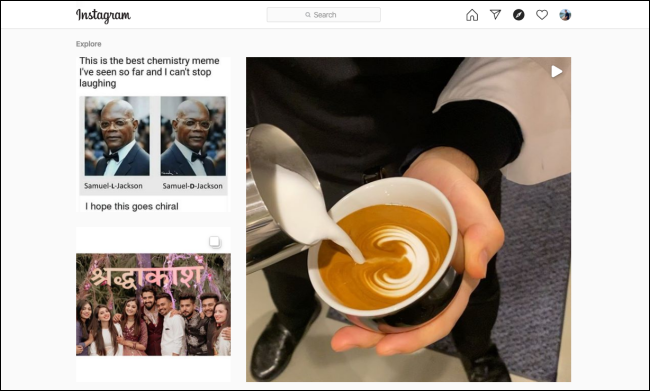
شما می توانید بخش استوری ها رو در سمت راست صفحه ملاحظه کنید. روی پروفایل فردی که می خواهید کلیک کرده تا استوری آن فرد را ببینید.
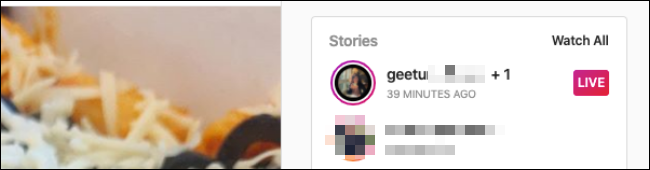
اینستاگرام به صورت خودکار استوری های بعد را نمایش می دهد، یا شما می توانید برای تسریع در اینکار روی قسمت راست استوری کلیک کرده تا به استوری بعدی بروید. همچنین شما می توانید ویدئو لایوهای مختلف را مشاهده کنید، برای اینکار لازم است روی تگ لایو که در کنار استوری قرار دارد کلیک کنید.
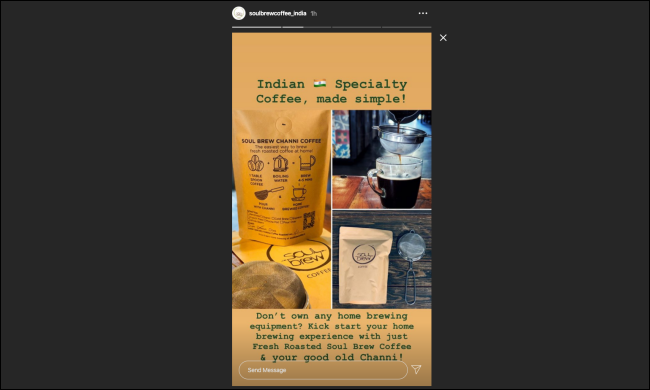
در واقع مشاهده لایو اینستاگرام بر روی دسکتاپ بهتر می باشد، به این دلیل که بخش نظرات و گفتگو ها در لایو در کنار آن نمایش داده می شود به جای آنکه مانند برنامه گوشی اینستاگرام روی خود تصویر نشان داده شده و نصف فضای تصویر را اشغال کند. شما همچنین می توانید تصویر اینستاگرم خود را روی تلویزیون خود آورده تا بتوانید تصویر بزرگتری از لایو را در اختیار خود داشته باشید.
آموزش مرتبط : فعال سازی رمز دو مرحله ای اینستاگرام
چگونه از طریق دایرکت اینستاگرام پیامی را ارسال کنید
اینستاگرام اخیرا قابلیت ارسال پیام (Instagram Direct) را از طریق مرورگر رایانه به نمایش گذاشته است. که مشابه برنامه Whatsapp در رایانه می باشد، شما می توانید تجربه کاملی از پیام رسانی را در اختیار داشته باشید که شامل اعلان ها(notifications) نیز می شود و می توانید در مرورگر خود آنرا مشاهده کنید. علاوه بر ارسال پیام ها، می توانید گروه های جدیدی ایجاد کرده، استیکر ارسال کرده و عکس های خود را از طریق رایانه به اشتراک بگذارید. تنهh کاری که نمی توانید انجام دهید ارسال پیام ها، استیکرها و گیف های ناپدید شونده (disappearing messages) می باشد.
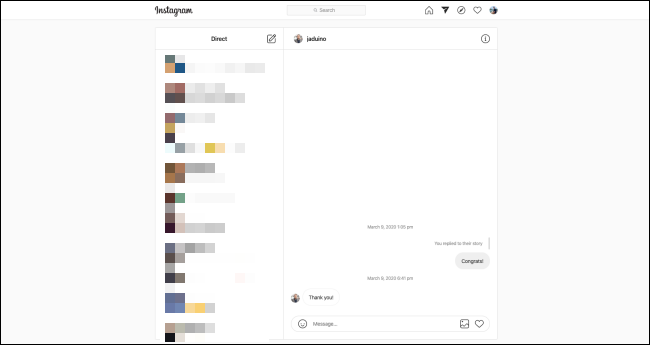
بعد از بازکردن اینستاگرام از طریق رایانه روی دکمه Direct Message کلیک کنید.
دو بخش رابط کاربری برای پیام رسانی را مشاهده می کنید. شما می توانید روی conversation کلیک کنید و شروع به ارسال پیام کنید یا می توانید روی New Message کلیک کنید تا یک موضوع یا گروه جدید ایجاد کنید.

در پنجره باز شده، نام حساب کاربری یا نام فردی را که می خواهید به او پیام بدهید را تایپ کنید، اگر قصد دارید گروهی بسازید، چند حساب کاربری را همزمان انتخاب کنید، سپس روی Next کلیک کنید تا مکالمه آغاز شود.
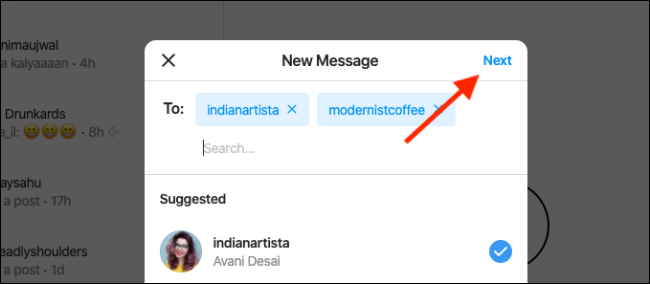
همچنین می توانید روی نماد Direct Message از هر پستی کلیک کنید تا آنرا به مکالمه ارسال کنید، دقیقا مانند خود برنامه اینستاگرام در تلفن های همراه.
عکس ها و استوری های خود را از طریق رایانه در اینستاگرام پست کنید
در حالی که می توانید ازاینستاگرام در رایانه/ لپ تاپ خود برای مرور و دیدن پست ها و همچنین پیام دادن به دوستانتان استفاده کنید، اما هنوز نمی توانید عکسی یا استوری را از پروفایل خود پست کنید. امیدواریم که به زودی اینستاگرام این قابلیت را به قسمت دسکتاپ خود اضافه کند، زیرا اینکار باعث کمک به خیلی از سازندگان و مدیران رسانه های اجتماعی می شود.
با این وجود، شما می توانید با انجام روشی از محیط کار این برنامه در دسکتاپ استفاده کنید و عکس ها و استوری های خود را پست کنید. زیرا این قابلیت فقط در حالت وب سایت موبایلی در دسترس می باشد، تنها کاری که باید بکنید این است که کاری کنید برنامه فکر کند شما دارید از مرورگر موبایل بجای مرورگر رایانه استفاده می کنید.
این کار در واقع بسیار آسان می باشد. راز این کار تغییر نوع بستر استفاده از مرورگرتان به بستر یک گوشی آیفون یا اندروید می باشد. همه مرورگرهای اصلی از جمله Chrome، Firefox، Edge و Safari به شما این اجازه را می دهند که اینکار را با یک کلیک انجام دهید. فقط مطمئن شوید که این گزینه را برای تغییر نوع بستر استفاده از مرورگرتان انتخاب کرده باشید.( در آینده روش انجام اینکار را به شما آموزش می دهیم)
هنگامی که نوع بستر استفاده را تغییر دادید، تب اینستاگرام به حالت موبایلی در می آید. اگر این حالت انجام نشد تب/ صفحه مورد نظر را رفرش کنید تا آنرا مجبور به تغییر کنید. بعد از اینکار قابلیت پست ها و استوری ها نمایان می شود.
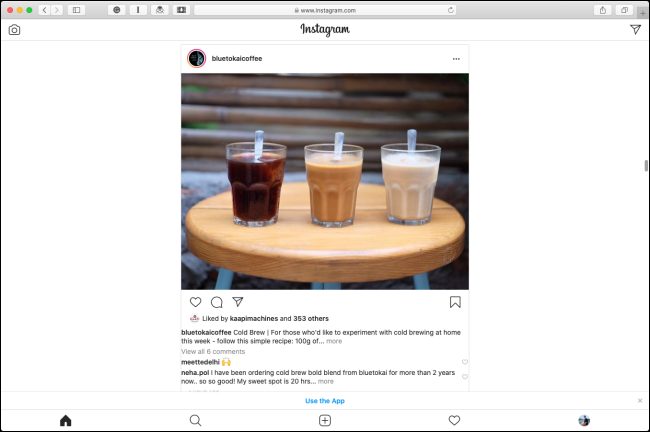
اگر شما برای تغییر نوع بستر سردرگم شده اید و یا ترجیح می دهید که از یک راه حل دائمی تر استفاده کنید، ما به شما Vivaldi را پیشنهاد می دهیم. این مرورگر قدرتمند و قابل تنظیم از برنامه نویسان Opera ارائه شده است.
این مرورگر به شما قابلیت داشتن یک پنل وب می دهد که مانند نسخه های موبایلی می باشد و شما می توانید هر زمان که بخواهید این پنل را بسته یا باز کنید.
برای استفاده، زمانی که مرورگر Vivaldi را دانلود کردید آنرا اجرا کنید، روی علامت + در پایین نوار کنار کلیک کنید، سپس آدرس URL اینستاگرام را تایپ کنید. بعد از آن روی علامت + کنار آدرس URL کلیک کنید.
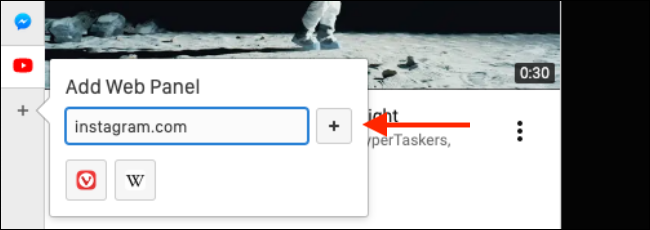
پنل موبایلی اینستاگرام بلافاصله اضافه می شود و وب سایت موبایلی در پنل اضافه شده باز می شود. بعد از آنکه به حساب کاربری خود وارد شدید، رابط کاربری اینستاگرام که برای تلفن همراه تان بود را مشاهده می کنید.
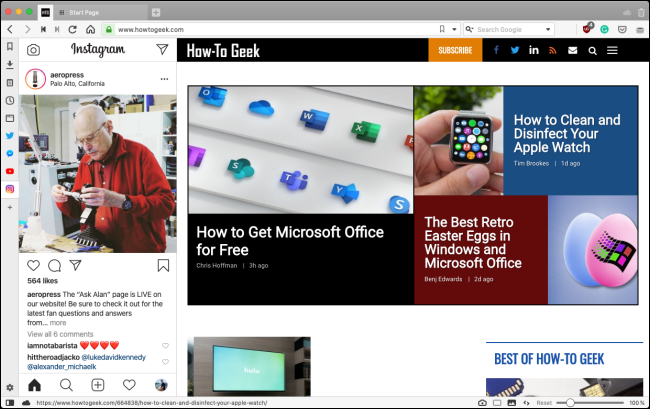
روی + در نوار ابزار در پایین صفحه کلیک کنید تا عکس های خود را پست کنید.
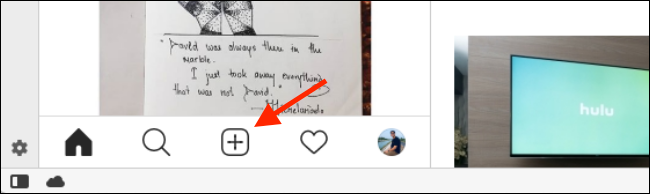
این گزینه قابلیت انتخاب فایل در رایانه شما را باز می کند. عکس ها یا ویدئوهایی را که می خواهید آنها را به اشتراک بگذارید را انتخاب کنید. سپس می توانید همان روند ویرایش و پست کردن را که در گوشی خود انجام می دادید در رایانه انجام دهید. می توانید کپشن خود را تایپ کرده، لوکیشن را اضافه کرده و حتی افرادی را که می خواهید تگ کنید.
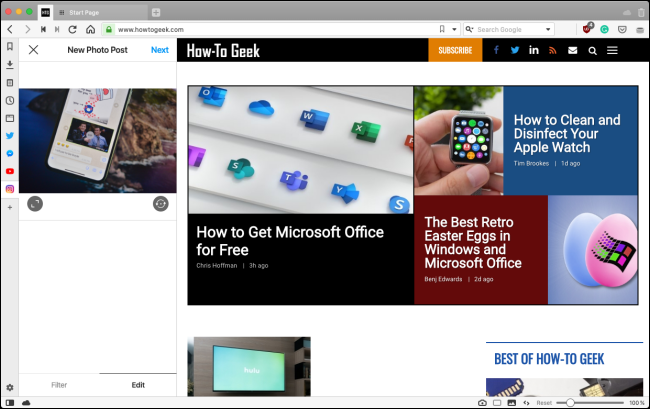
همچنین پست کردن استوری، مشابه انجام آن در نسخه موبایلی می باشد. در صفحه اصلی اینستاگرام(homepage)، روی دکمه دوربین که در بالا گوشه چپ قرار دارد کلیک کنید.
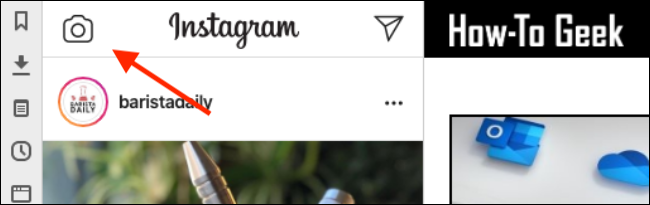
بعد از آنکه عکس خود را انتخاب کردید، ویرایشگر استوری در اینستاگرام باز می شود. از اینجا، می توانید متن و حاشیه نویسی را تایپ کنید(البته نمی توانید از افکت های اینستاگرام استفاده کنید). هنگامی که کار ویرایش شما تمام شد روی Add to Your Story کلیک کنید.
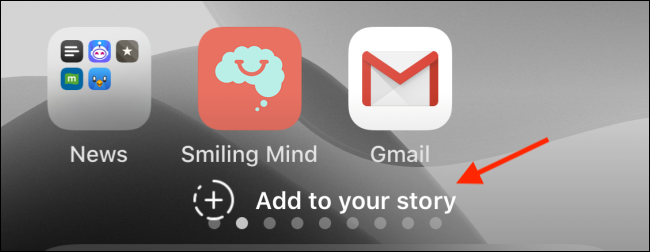
حالا می دانید که چطور می شود از اینستاگرام در رایانه خود استفاده کنید.