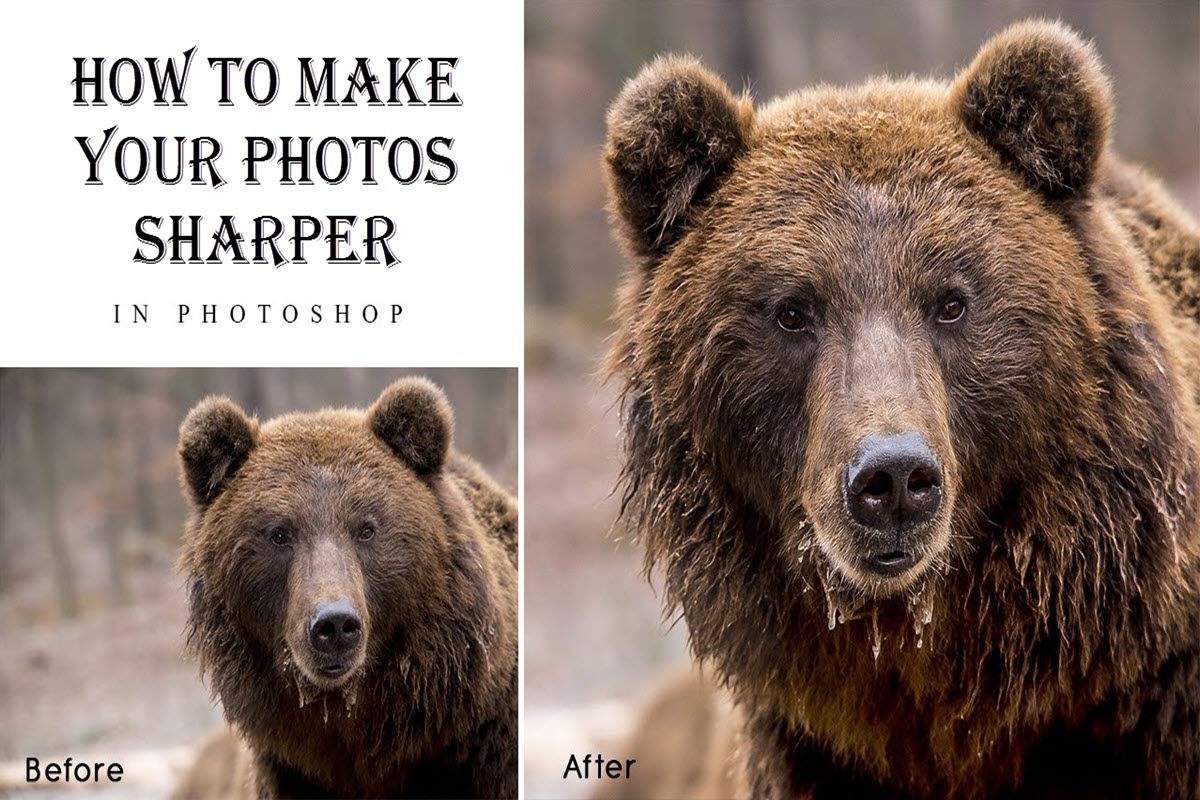در بسیاری از مواقع برایمان این مشکل پیش آمده که پس از گرفتن عکس متوجه شویم عکس تار شده است.علت تار شدن عکس میتواند تکان خوردن سوژه ی عکس و یا تنظیم نبودن فوکوس دوربین باشد.حال تصور کنید در این شرایط تصور کنید که امکان تصویربرداری مجدد هم وجود نداشته باشد!
نگران نباشید،ما میتوانیم به کمک نرم افزار فتوشاپ عکس را واضح کنیم.اگر برای شما هم این مشکل پیش امده و میخواهید عکس هایتان را واضح کنید با من همراه باشید با آموزش واضح کردن تصاویر به کمک فتوشاپ:
آموزش مرتبط: پلاگین های کاربردی برای فتوشاپ
قبل از شروع به کار باید به این نکته توجه کنید که فتوشاپ قادر به بازسازی تصاویر نخواهد بود ، بلکه به کمک برخی از تغییرات کوچک ، می توانید تصاویر تار شما را واضح تر کند.بنابراین در نظر داشته باشید که واضح کردن تصاویر در فتوشاپ باعث تغییرات جزئی خواهد شد.
مرحله ی اول : بازکردن تصویر مورد نظر در فتوشاپ
در مقاله ی امروز از تصویر تعدادی گل استفاده خواهیم کرد.به کمک فتوشاپ ابزارهای متعددی در اختیار شما قرار خواهد گرفت که بتوانید تصویر مورد نظر خود را شفاف تر و واضح تر کنید ، اما یکی از بهترین ابزارها Smart Sharpen نام دارد که در فتوشاپ نسخه ی CC در اختیار کاربران قرار گرفته است.
برای استفاده از این ابزار پس از آنکه تصویر دلخواه خود را انتخاب کردید ، بر روی تب Filter کلیک کرده ، گزینه ی Sharpen و در نهایت گزینه ی Smart Sharpe را انتخاب کنید:
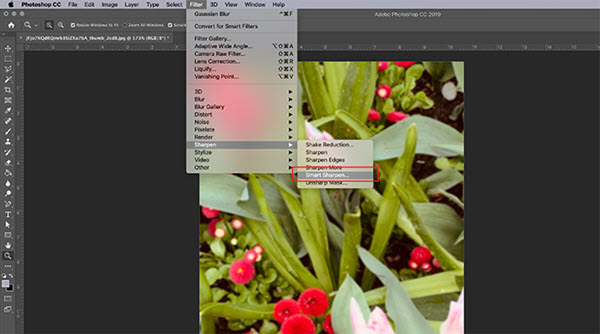
مرحله ی دوم : آموزش استفاده از Smart Sharpen Tool
هنگامی که گزینه ی Smart Sharpen را انتخاب کنید ، پنجره ی جدیدی باز خواهد شد که در سمت راست آن می توانید بخش تنظیمات را مشاهده کنید.
در قسمت بالای پنجره بخش پیش نمایش یا همان Preview را مشاهده خواهید کرد که باید تیک فعال بودن آن را انتخاب کنید.
در انتهای پنجره و در بخش General Settings ، Preset را مشاهده خواهید کرد و در نهایت گزینه های Shadows و Highlights در اختیار شما هستند.
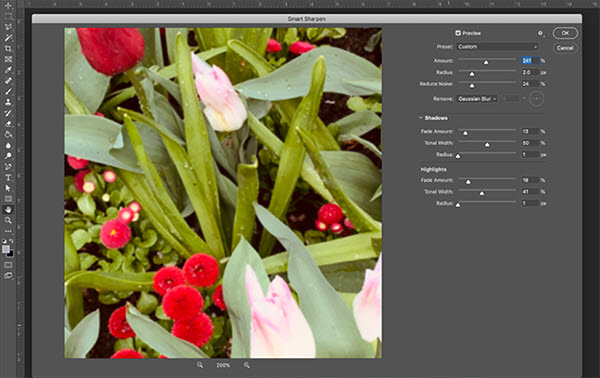
مرحله ی سوم : توضیحاتی در مورد Preset Menu
منوی Preset در قسمت بالایی پنجره قابل مشاهده است که به کمک آن می توانید Preset های دلخواه خود را ذخیره کنید، از Preset از پیش ساخته شده استفاده کرده و همچنین Preset مخصوص به خود را بسازید.
در هنگام مراجعه به Smart Sharpen مشاهده خواهید کرد که گزینه ی Preset بر روی حالت Default قرار گرفته است و اگر تغییراتی در آن اعمال کنید این گزینه به Custom تغییر خواهد یافت.
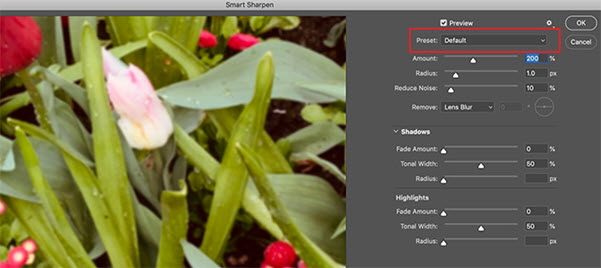
مرحله ی چهارم : آموزش عملکردهای کلی Smart Sharpen
در این مرحله می خواهیم با عملکردهای کلی Smart Sharpen آشنا شویم.در قسمت زیرین گزینه ی Preset اصلی ترین گزینه ها برای تنظیم وضوح تصاویر را مشاهده خواهید کرد.
گزینه ی Amount وضوح کلی تصویر مورد نظر شما خواهد بود که اگر مقدار آن بیشتر باشد ، وضوح تصویر نیز بیشتر خواهد بود.باز هم ذکر این نکته ضروری است که وضوح زیاد تصویر ، به معنای داشتن تصویری بهتر نخواهد بود!
به کمک گزینه ی Radius می توانید لبه های موجود در عکس را واضح تر کنید.قسمت زیادی از لبه ها بعد از استفاده از گزینه های مورد نظر ممکن است تغییر کنند.
گزینه ی Reduce Noise همانور که از نام آن مشخص است ، مقدار نویز موجود در تصویر را کنترل می کند.
به این نکته توجه داشته باشید که سه گزینه ی معرفی شده در بالا ، دارای امکانات فراوانی هستند اما تغییر بیش از حد هرکدام از آنها می تواند لبه های موجود در عکس را بد حالت جلوه دهد.
به همین دلیل بهتر است مقدار این گزینه ها را اندکی تغییر دهید تا تاری تصویر مورد نظر کمتر شود.
به کمک گزینه ی Remove که در انتهای پنجره قابل مشاهده است می توانید گزینه های متعددی را انتخاب کنید تا در عکس تار شما تغییراتی ایجاد شود.
گزینه ی Gaussian Blur به معنای تصاویر کاملا تار است که برای مثال می توان عکسبرداری هنگام غروب آفتاب را مثال زد.
گزینه ی بعدی Lens Blur نیز برای مواقعی است که هنگام عکسبرداری دوربین حرکت کرده و سوژه ی عکاسی ثابت است.
گزینه ی آخر Motion Blur نام دارد که بالعکس گزینه ی قبلی می باشد.بدین معنی که دوربین ثابت مانده ولی سوژه ی عکاسی در حال حرکت بوده است.
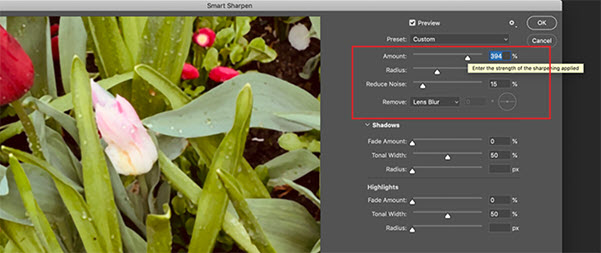
مرحله ی پنجم : Shadows and Highlights
در این مرحله قصد داریم سایه ها و نورها را ویرایش کنیم.بخش Shadows کاربردی همانند بخش های قبلی دارد با این تفاوت که تمرکز اصلی آن بر روی قسمت های تاریک تصویر مورد نظر خواهد بود.
در نظر داشته باشید که اعداد مشخص شده در تصویرهای مقاله ی امروز ، مختص همین عکس خواهد بود و برای اعمال تغییرات بر روی سایر عکس ها ممکن است این اعداد تغییر کند.بنابراین برای واضح کردن تصاویر خود ، اعداد مختلفی را امتحان کنید تا به نتیجه ی مطلوب برسید.
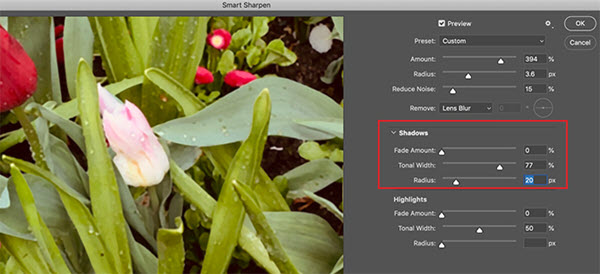
بخش Highlights کاربردی همانند Shadows دارد ، که برخلاف Shadows تمرکز آن بر روی بخش هایی است که دارای نور بیشتر هستند.
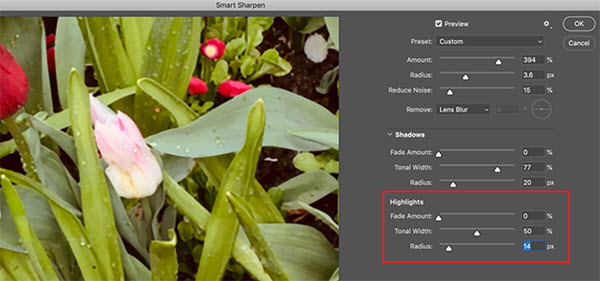
مرحله ی ششم: ذخیره ی Preset های دلخواه
برای آنکه بتوانید تغییرات را نسبت به تصویر اولیه مشاهده کنید ، بر روی تصویر موجود در پنجره کلیک کرده ، کلید موس را نگه داشته و تصویر را به اطراف بکشید.با انجام این کار می توانید تصویر اولیه را مشاهده کرده و بعد از رها کردن کلید موس می توانید تصویری که دچار تغییرات شده را مشاهده کنید.
پس از آنکه از نتیجه ی کار راضی بودید گزینه ی OK را انتخاب کنید تا تغییرات اعمال شده ذخیره شود.
نکته ای که باید از آن مطلع شوید این است که می توانید تغییرات را به صورت یک Preset ذخیره کنید که برای انجام این کار باید به بخش Preset مراجعه کرده و گزینه ی Save Preset را انتخاب کنید.
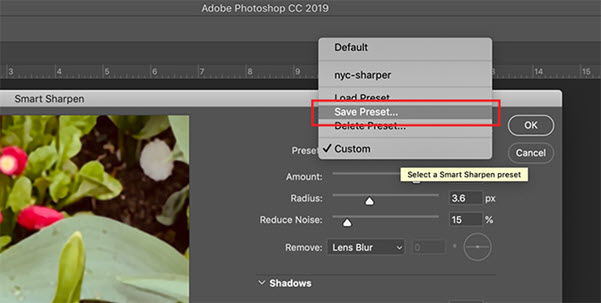
پس از انتخاب گزینه ی OK به صفحه ی اصلی فتوشاپ منتقل خواهید شد و تصویر اصلی را بعد از اعمال تغییرات مشاهده خواهید کرد:
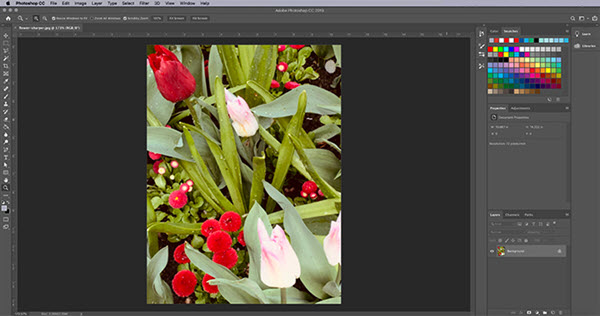
در نگاه اول شاید متوجه تغییرات نشوید ولی با مشاهده ی تصویر زیر نظرتان تغییر خواهد کرد!
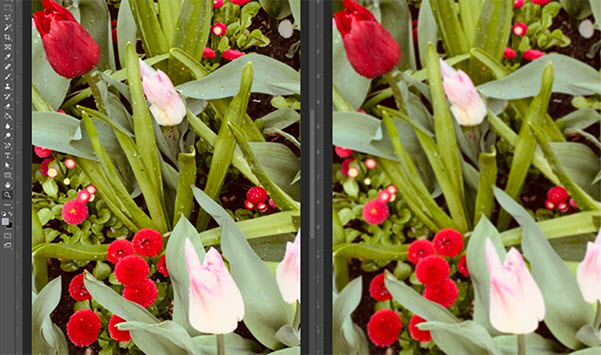
پس از آنکه تصویر تغییر یافته را مشاهده کردید ، ممکن است از تغییرات اعمال شده راضی نباشید که در این حالت می توانید بر روی تب File کلیک کرده و با انتخاب گزینه ی Undo Smart Sharpen همه ی تغییرات را به حالت اول بازگردانید.
نکات مهم :
• در هنگام بالا بردن وضوح عکس مورد نظر ، مقدار آن ها را کم افزایش یا کاهش دهید به این دلیل که افزایش و کاهش ناگهانی مقادیر ، باعث مصنوعی شدن عکس شما خواهد شد.
• همانطور که در ابتدای مقاله مشاهده کردید ، به کمک ابزارهای Sharpen در بخش Filter می توانید ابزارهای متعددی را برای وضوح تصاویر استفاده کنید ، اما این نکته را در نظر داشته باشید که هیچکدام توانایی Smart Sharpen را نخواهند داشت.
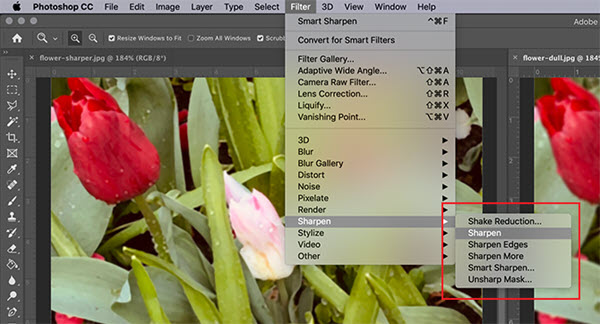
لطفا نظر خودتان را برای ما ارسال کنید تا نقاط قوت و ضعف مطالب مشخص شده و در جهت بهبود کیفیت محتوای سایت بتوانیم قدم موثر تری برداریم .