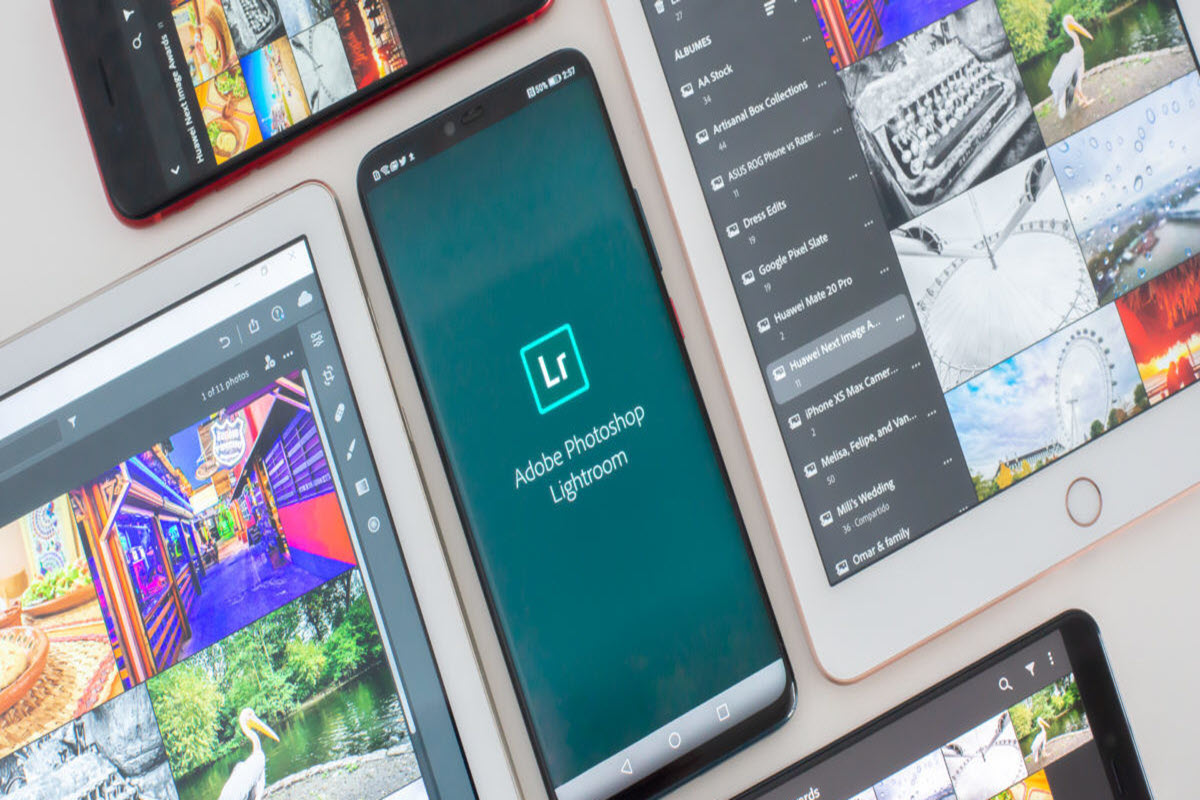یکی از مهمترین کارها پس از گرفتن یک عکس و حتی به هنگام دانلود یک عکس از اینترنت ، ویرایش آن است که برای زیباتر شدن و افزایش کیفیت تصاویر باید بر روی عکس ها اعمال شود.نرم افزارها و اپلیکیشن های مختلفی وجود دارد که می توانند در این زمینه به شما کمک کنند ، اما مقاله ی امروز ما در مورد ویرایش همزمان چند تصویر به کمک نرم افزار لایت روم است.
با من همراه باشید با روش ویرایش همزمان تصاویر به کمک نرم افزار لایت روم:
آموزش مرتبط: ترفندهای لایت روم
نرم افزار لایت روم یکی از نرم افزارهای محبوب در زمینه ی مدیریت و ویرایش تصاویر است که ما قصد داریم امروز روش هایی را بررسی کنیم که به کمک آن بتوانید از ویرایشگر آن با سرعت بیشتری استفاده کنید.
بنابراین قصد داریم روش ویرایش چند تصویر به صورت همزمان را بررسی کنیم.این کار می تواند به کارهای شما سرعت ببخشد.
بخش اول : سازماندهی بخش Library
برای شروع باید بخش Library را کمی سروسامان بدهید.تصاویر تار ، بی کیفیت را پاک کرده و موارد دیگری که به کار نمی آید حذف کنید.برای دسترسی به بخش Library باید به قسمت راست بالای صفحه مراجعه کنید:

برای آنکه بتوانید هر تصویر را به صورت جداگانه مشاهده کنید ، باید بر روی گزینه ی Loupe View کلیک کنید که برای سهولت کار می توانید از کلید میانبر E استفاده کنید.
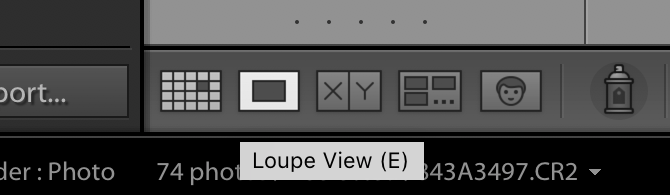
اگرتمایل دارید که همه ی تصاویر را به صورت یکجا مشاهده کنید باید گزینه ی Grid View را انتخاب کنید که کلید G ، کلید میانبر این حالت می باشد.
پیشنهاد می کنم برای اینکه بتوانید تصاویر را با دقت بیشتری مشاهده کنید از حالت Loupe View استفاده کنید.در این حالت تصاویر به صورت تار شده و تقریبا نامرئی در کنار یکدیگر و در پایین پنل به شما نمایش داده خواهد شد:
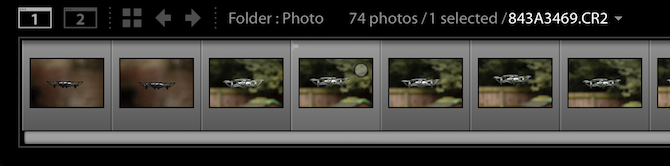
حال باید برای تصاویر خود یک پیش نمایش طراحی کنیم که برای انجام این کار باید بر روی تصویر اول کلیک کرده ، کلید Shift را نگه داریم و بر روی آخرین تصویر کلیک کنیم.این کار باعث می شود که تمامی تصاویر موجود به صورت مارک شده درآید.
نشانه ی مارک شدن تصاویر نیز تغییر رنگ آنها به رنگ طوسی است:
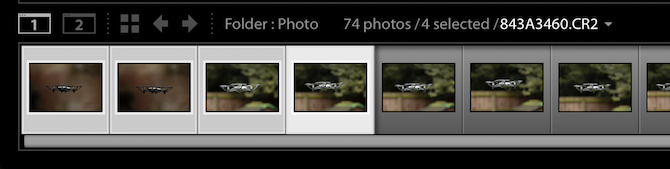
حال از بخش Library و قسمت Previews گزینه ی Build 1:1 Previews را انتخاب کنید تا عملیات آماده سازی پیش نمایش آغاز شود.
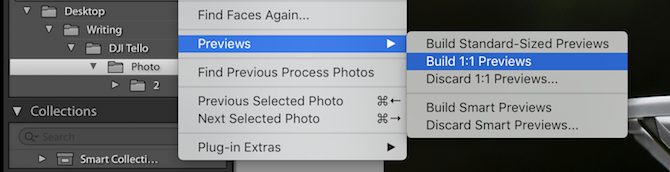
ممکن است این عملیات کمی طول بکشد که بستگی به سیستم کامپیوتر و تعداد تصاویر دارد.پس لطفا صبور باشید.
بخش دوم : آماده سازی تصاویر
قبل از آنکه بخواهید به سراغ ویرایش تصاویر بروید بهتر است که آن ها را برای این کار آماده کنید.به این صورت که تصاویر تکراری و غیرقابل استفاده را حذف کنید تا عملیات با سرعت بیشتری انجام شود.
برای این کار از بخش Photo گزینه ی Auto Advance را فعال کنید ، این کار بعث خواهد شد که با نشانه گذاری هر عکس ، نرم افزار لایت روم تصویر دیگری را به شما نمایش خواهد داد تا مطمئن شوید به برچسب نیاز دارد یا خیر:
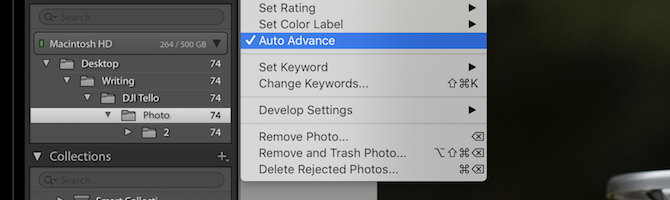
پس از فعال کردن این حالت ، می توانید به کمک کلیدهای جهت بر روی کیبورد ، به صورت تک تک تصایر خود را بررسی کنید تا موارد غیرقابل استفاده شناسایی و حذف شود.
هنگامی که با یک تصویر تکراری یا غیرقابل استفاده مواجه شدید ، کلید X را فشار دهید تا نرم افزار لایت روم آن را به عنوان یک تصویر اضافی نشانه گذاری کند و به کمک قابلیت Auto Advance تصویر جدیدی به شما نمایش داده شود.
به همین ترتیب تمام تصاویر را بررسی کرده و پس از اتمام کار کلید G را فشار دهید تا حالت نمایش به Grid View تبدیل شود.
حال در بخش پایین صفحه ابتدا گزینه ی Filters سپس گزینه ی Flagged را فعال کنید:
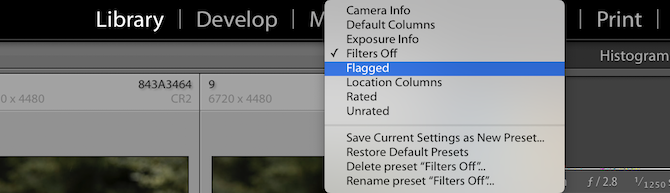
با انجام این کار تمام تصاویر نشانه گذاری شده به کمک کلید X ، بر روی صفحه نمایش داده خواهد شد که می توانید با انتخاب تمامی آنها و فشار دادن کلید Delete ، تمامی تصاویر را حذف کنید.
پس از فشار دادن کلید Delete ، نرم افزار لایت روم از شما سوال خواهد پرسید که تصاویر تنها از محیط نرم افزار حذف شوند یا تمایل دارید به طور کامل آن را از روی حافظه ی دستگاه خود نیز حذف کنید:
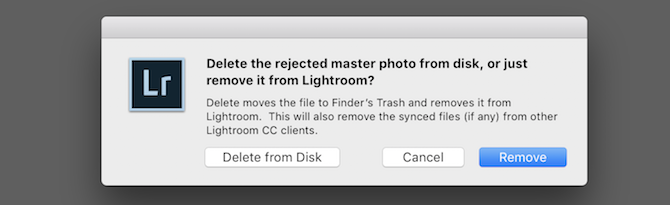
بخش سوم : انتخاب تصاویر دلخواه
پس از حذف تصاویر غیرقابل استفاده ، پیشنهاد میکنم که مجموعه ی تصاویر مد نظر خود را کوچکتر کنید ، بنابراین به جای انتخاب 1000 عکس ، بهتر است مجموعه های 100 عددی را در نظر بگیرید تا سرعت انجام کار بیشتر شود.
برای انجام این کار نرم افزار لایت روم روش های مختلفی را در دسترس کاربران قرار داده است که به طور مثال روش نمره دادن ( از 1 تا 5 ) و روش برچسب زدن را می توان نام برد.
برای برچسب گذاری بر روی تصویر مد نظر خود باید بر روی تصویر راست کلیک کرده و از بخش Set Color Label ، یک رنگ دلخواه را برای تصوی رمورد نظر انتخاب کنید:
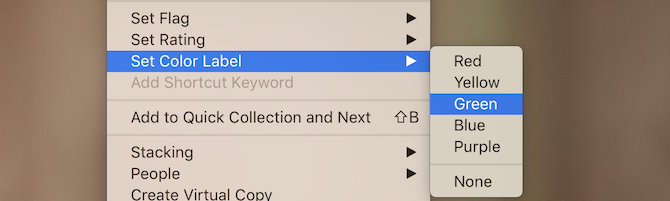
همچنین گزینه ی Set Rating را در بالای بخش Set Color Label مشاهده خواهید کرد که مربوط به بخش جداسازی بر اساس نمره دادن به تصاویر می باشد.
بخش نهایی : Batch Processing
حال زمان انجام عملیات ویرایش همزمان تصاویر است.برای انجام این کار ابتدا فیلترهای مد نظر خود را انتخاب کرده ، به بخش Develop مراجعه کرده ، و کار را بر روی اولین تصویر آغاز کنید.
هنگامی که تمام ویرایش های دلخواه را بر روی تصویر اول انجام دادید ، به قسمت Develop Settings مراجعه کرده و بر روی گزینه ی Copy Settings کلیک کنید:
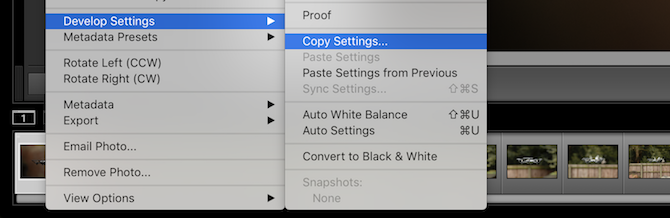
موارد موجود در این بخش را به دلخواه خود انتخاب کنید:
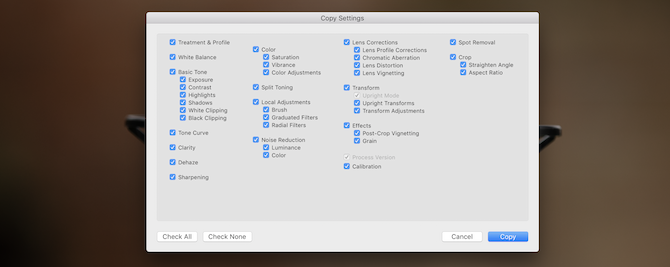
پس از انتخاب موارد دلخواه بر روی Copy کلیک کنید تا تنظیمات ذخیره شود.به صفحه ی قبل بازگشته و به همان روش نگه داشتن کلید Shift کلیک بر روی تصاویر تمام تصاویر را مارک کرده و بر روی یکی از تصاویر راست کلیک کنید و گزینه ی Develop Settings و سپس Paste Settings را انتخاب کنید تا ویرایش های دلخواه شما بر روی تمامی تصاویر اعمال شود!
لطفا نظر خودتان را برای ما ارسال کنید تا نقاط قوت و ضعف مطالب مشخص شده و در جهت بهبود کیفیت محتوای سایت بتوانیم قدم موثر تری برداریم .