یکی از مهم ترین بخش های موجود در دستگاه های اندرویدی ، منوی ریکاوری آن ها است که به کمک این بخش می توان دستگاه ها را فرمت ، کش موجود بر روی حافظه را پاکسازی ، رام دستگاه را ارتقا داده یا اپلیکیشن های دلخواه خود را اضافه یا حذف کنید.در مقاله ی امروز روش ورود به حالت ریکاوری یا همان Recovery Mode را با هم بررسی خواهیم کرد.
با من همراه باشید با آموزش ورود به حالت ریکاوری (Recovery Mode) :
آموزش مرتبط: کاهش مصرف باتری گوشی هنگام مسافرت
همانطور که در بخش اول مقاله مشاهده کردید ، حالت ریکاوری قابلیت هایی را در اختیار شما قرار می دهد که در حالت عادی و در سیتم عامل اندروید به آن ها دسترسی نخواهید داشت.
برای ورود به این بخش می توانید از حالت های مختلفی استفاده کنید که آن ها را در چن بخش با هم بررسی خواهیم کرد:
حالت اول : استفاده از کلیدهای دستگاه اندرویدی ( حالت سخت افزاری )
برای ورود به بخش ریکاوری به روش سخت افزاری ( استفاده از کلیدهای تلفن همراه ) ، هر دستگاه روش مخصوصی دارد که در زیر می توانید با توجه به برند دستگاه اندرویدی خود ، آن ها را مشاهده کنید:
• Samsung: Power + Home + Volume Up
• Nexus: Power + Volume Up + Volume Down
• LG: Power + Volume Down
• HTC: Power + Volume Down
• Motorola: Power + Home
• Sony: Power + Volume Up یا Volume Down
• Pixel: Power + Volume Down
• Huawei: Power + Volume Down
• Xiaomi: Power + Volume Up
• OnePlus: Power + Volume Down
هنگامی که شما کلیدهای ترکیبی را همزمان فشار دهید ، به جای آ وارد شدن به محیط همیشگی که همان سیستم عامل اندروید می باشد ، وارد بخش ریکاوری خواهید شد.به محض آنکه منوی ریکاوری را مشاهده کردید باید کلیدهای ترکیبی را رها کنید.
توجه داشته باشید که زیاد نگه داشتن کلید پاور و رها نکردن آن ، باعث خاموش شدن دستگاه اندرویدی شما خواهد شد.
حالت دوم : استفاده از ADB
برای استفاده از حالت ADB باید ابتدا گزینه ی Developer Options را در بخش Settings تلفن همراه خود فعال کنید.
برای فعال کردن این گزینه به تنظیمات رفته و سپس گزینه ی About Phone که معمولا آخرین گزینه می باشد را لمس کنید
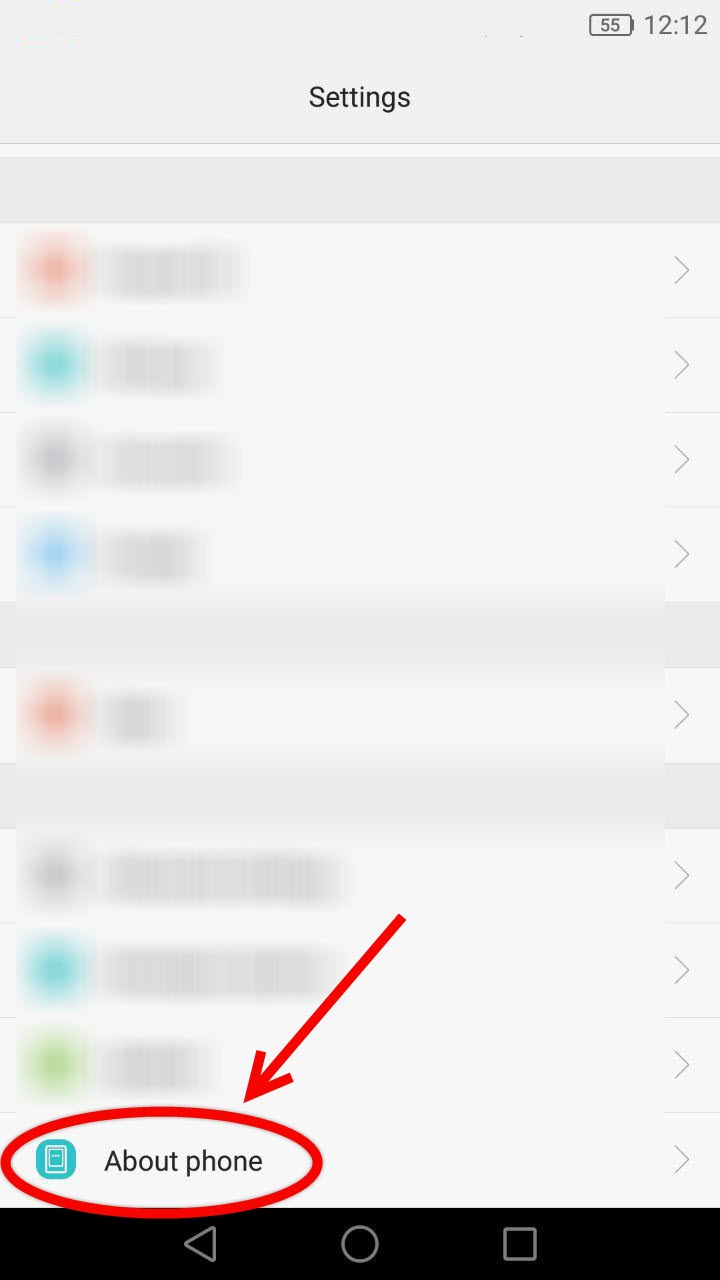
در منوی باز شده شماره ساخت اندروید (Build Number) خود چند بار لمس کنید. به این ترتیب قابلیت Developer فعال خواهد شد.
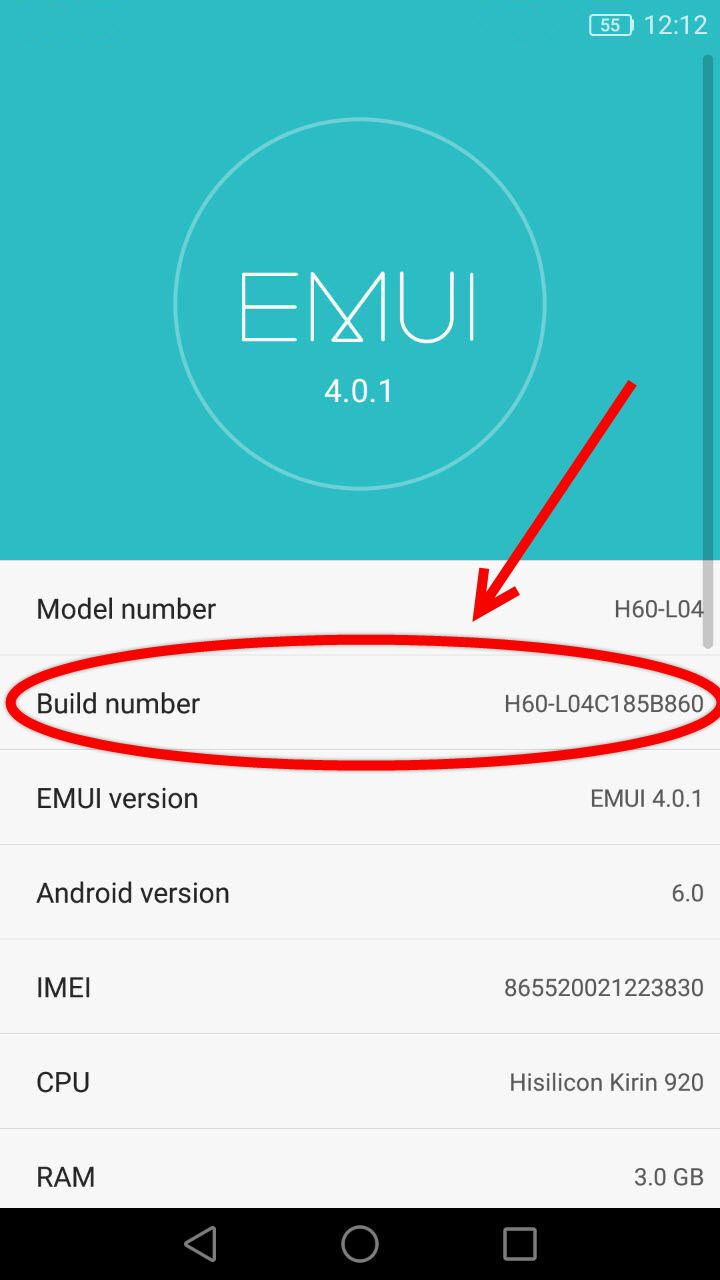
حال وارد قسمت Developer Options شوید
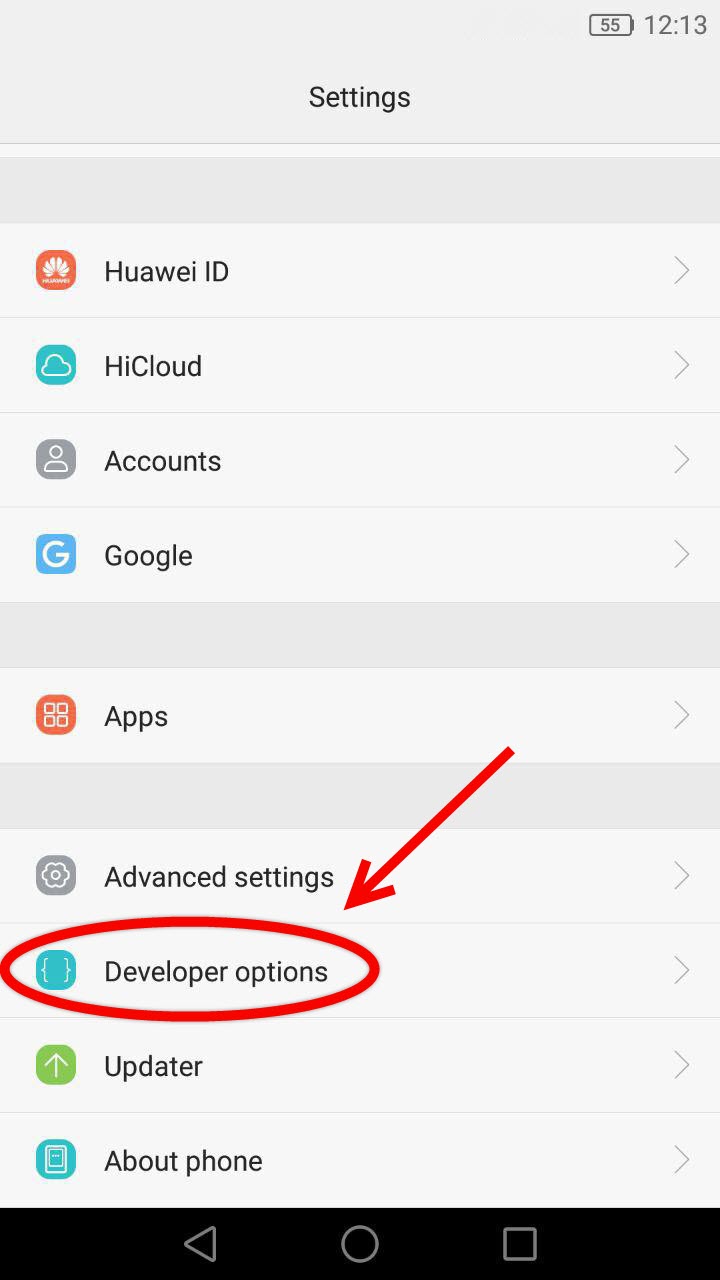
حال باید گزینه ی USB debugging را فعال کنید:
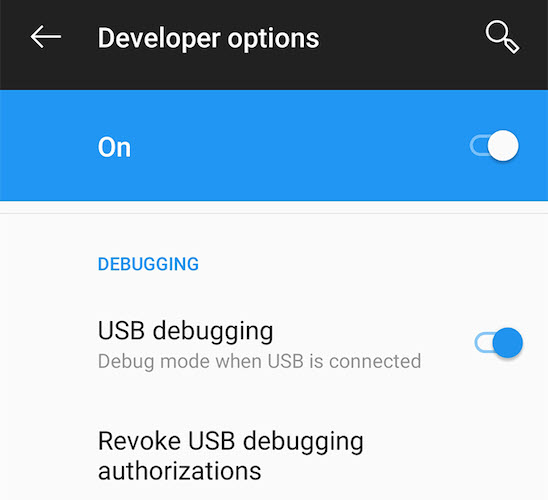
حال بعد از انجام مراحل قبل ، باید گوشی یا تبلت اندرویدی خود را به کامپیوتر یا لپ تاپ متصل کنید و صبر کنید تا درایور مخصوص به صورت خودکار نصب شود.ممکن است در برخی از مدل های تلفن همراه ممکن است نیاز به نصب دستی درایورها داشته باشید.
پس از آنکه دستگاه اندرویدی به طور کامل توسط سیستم عامل شناسایی شد، می توانید دستورات مرتبط به ADB را در CMD سیستم عامل اجرا کنید.
نکته : اگر سیستم عامل موجود بر روی کامپیوتر یا لپ تاپ شما مک یا لینوکس است ، باید نرم افزار Terminal را اجرا کنید.
برای آنکه مطمئن شوید دستگاه اندرویدی شما به سیستم متصل شده است یا خیر باید دستورهای زیر را در سیستم عامل های ویندوز و مک وارد کنید:
ویندوز :

مک :

سپس کلید Enter را فشار دهید تا عبارت List of devices attached نمایان شود.پس از انجام این کار شناسه ی دستگاه اندرویدی نمایش داده خواهد شد:
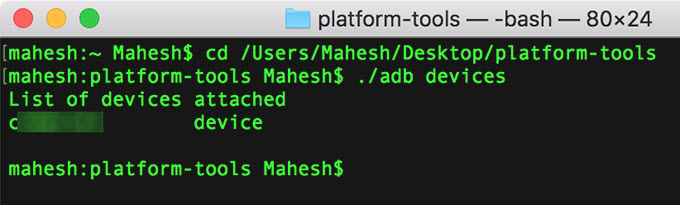
برای آنکه سیستم ریستارت شده و بتوانید وارد محیط ریکاوری شوید باید عبارات زیر را وارد کنید:
./adb boot recovery (for Mac)
adb boot recovery (for Windows)
و کلید Enter را فشار دهید ، در این هنگام گوشی یا تبلت ریست شده و منوی ریکاوری نمایش داده خواهد شد.
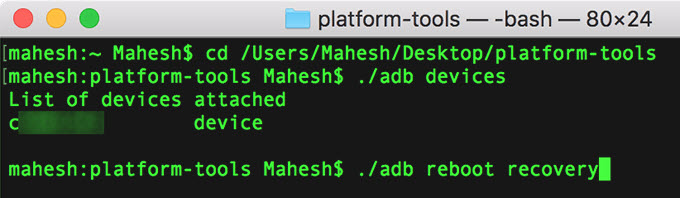
حالت سوم : استفاده از اپلیکیشن
اگر تمایلی به استفاده از کامپیوتر یا روش سخت افزاری ندارید ، می توانید از اپلیکیشن های مخصوص استفاده کنید که برای استفاده از آن ها باید گوشی خود را روت کنید.
در مورد روت کردن دستگاه های اندرویدی،مزایا و معایب آن در مقالات گذشته با طور مفصل صحبت کرده ایم که با مراجعه به لینک زیر می توانید آن موارد را مطالعه کنید:
آموزش روت کردن تلفن همراه
یکی از اپلیکیشن ها برای دسترسی به منوی ریکاوری Quick Reboot نام دارد که می توانید با مراجعه به لینک زیر ، این اپلیکیشن را دانلود کنید: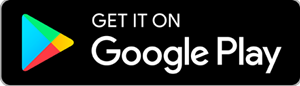
پس از اجرا می توانید گزینه های مختلفی را مشاهده کنید که هرکدام کارایی مخصوص به خود را دارند.اما گزینه ی مورد بحث ما برای ورود به منوی ریکاوری ، گزینه ی Reboot Recovery است که با انتخاب دستگاه اندرویدی شما ریستارت شده و وارد منوی ریکاوری خواهید شد:
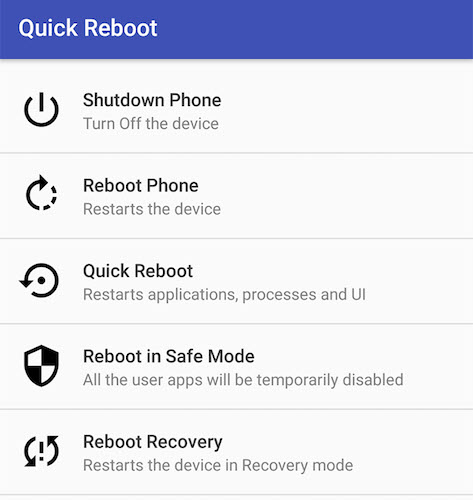
حال که روش های مختلف ورود به بخش ریکاوری تلفن همرا را مشاهده کردید ، در بخش انتهایی مقاله کاربرد گزینه های منوی ریکاوری را با هم بررسی خواهیم کرد:
در نظر داشته باشید که برای انتخاب گزینه های موجود در بخش منوی ریکاوری ، باید از کلیدهای صدا (بالا و پایین) استفاده کنید و برای انتخاب گزینه ی مورد نظر باید کلید Power را فشار دهید.
یکی از موارد جالب در این بخش این است که هنگام پاکسازی کامل اطلاعات ، یک گزینه ی YES را هماه با چندین گزینه ی NO به شما نمایش خواهد داد تا هیچگاه به طور تصادفی اطلاعات موجود بر روی حافظه ی دستگاه اندرویدی خود را پاک نکنید.
گزینه های موجود در بخش منوی ریکاوری و کاربردهای آن
نکته مهم : گزینه های معرفی شده در ادامه ی مقاله جز گزینه های متداول در دستگاه های اندرویدی به شمار می روند و ممکن است برخی از آنها ، در برخی مدل های تلفن یا تبلت وجود نداشته باشد:
Install from internal storage
این گزینه مخصوص زمانی است که شما اطلاعاتی را به صورت فایل فشرده ، یا حالت عادی بر روی حافظه ی دستگاه اضافه کرده اید و قصد نصب آن را دارید.به طور مثال نصب رام های کاستوم یا اورجینال به کمک این گزینه انجام می شود.
Install from ADB
انتخاب این گزینه به شما اجازه خواهد داد که از دستورات ADB برای نصب ، حذف یا ویرایش برنامه های موجود بر روی دستگاه اندرویدی خود استفاده کنید.
Wipe data and cache
انتخاب این گزینه ، گزینه های بیشتری را به شما نمایش خواهد داد که عبارتند از :
• Reset system setting
برای ریست کردن اندروید به حالت کارخانه که با اصطلاح ریست فکتوری نامیده می شود، از این گزینه استفاده می شود
• Wipe cache
برای پاکسازی فایلهای کش موجود بر روی حافظه ی دستگاه اندرویدی از این گزینه استفاده کنید.
• Erase everything
این گزینه برای پاکسازی کامل حافظهی گوشی کاربرد دارد و فقط زمانی باید از آن استفاده کنید که از اطلاعات خود، نسخه ی پشتیبان تهیه کرده باشید.
لطفا نظر خودتان را برای ما ارسال کنید تا نقاط قوت و ضعف مطالب مشخص شده و در جهت بهبود کیفیت محتوای سایت بتوانیم قدم موثر تری برداریم .









