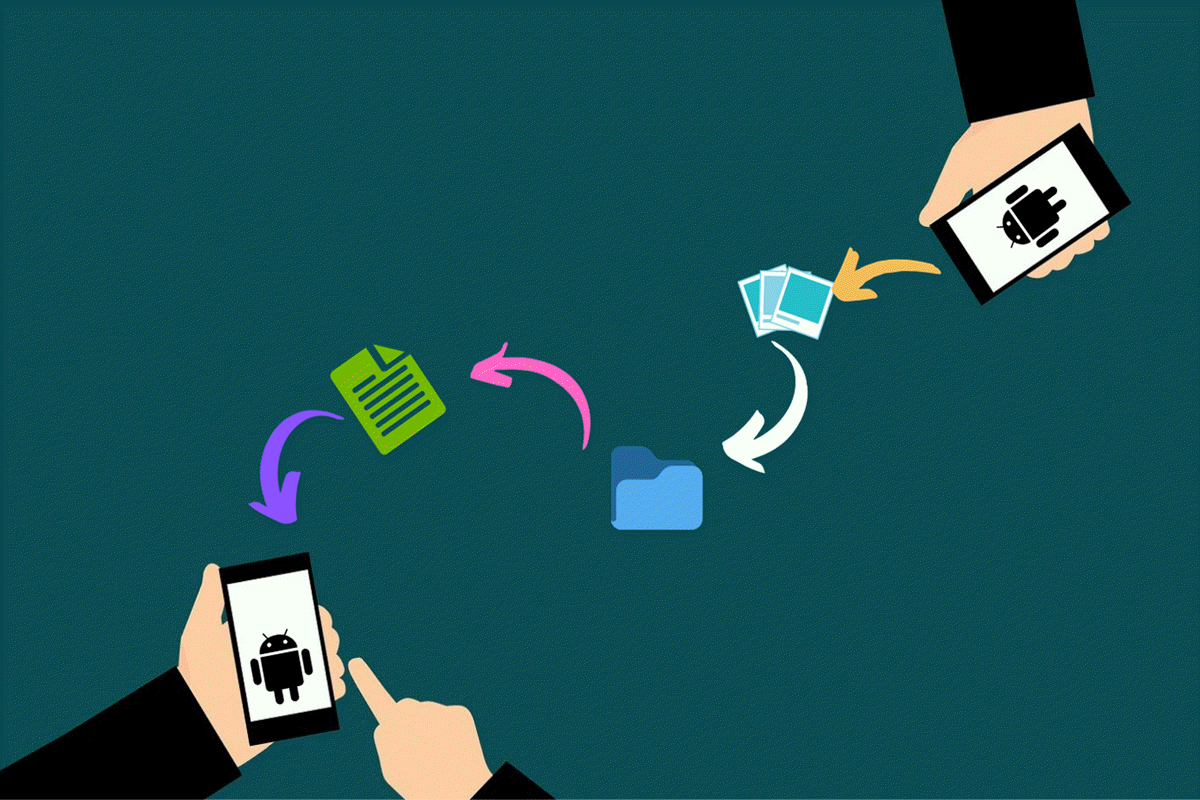اگر شما جز آن دسته از افرادی هستید که از محصولات Xiaomi استفاده می کنید ، قطعا با نام Mi Drop آشنایی دارید.به کمک این اپلیکیشن می توانید فایل های دلخواه خود را بین گوشی ها و تبلیت های دارای سیستم عامل اندروید و همچنین بین تلفن همراه ، تبلت و کامپیوتر جا به جا کنید.کاربرد این اپلیکیشن مشابه اپلیکیشن های Zapya و SHAREit است.حال این اپلیکیشن کاربردی برای تمامی دستگاه های اندرویدی عرضه شده است و نام آن به ShareMe تغییر کرده است.در مقاله ی امروز قصد داریم اپلیکیشن ShareMe را بررسی کنیم.با من همراه باشید:
آموزش مرتبط: انتقال اپلیکیشن از گوشی قدیمی به گوشی جدید
اپلیکیشن ShareMe تا این لحظه در مارکت گوگل پلی بیش از 100 میلیون بار دانلود شده است و نمره ی 4.8 را از کاربران کسب کرده است.کمپانی شیائومی اخیرا نام ShareMe را برای این اپلیکیشن انتخاب کرده است و با تغییرات در رابط کاربری باعث شده که کارکرد با ابن اپلیکیشن بسیار ساده تر شود.
با مراجعه به لینک زیر می توانید اپلیکیشن ShareMe را از مارکت گوگل پلی دانلود کنید:
دانلود اپلیکیشن ShareMe از گوگل پلی
نکته ی مهم : برای استفاده از این اپلیکیشن ، باید بر روی هر دو دستگاه اندرویدی ، اپلیکیشن ShareMe را نصب کنید.
بخش اول : انتقال فایل بین دو دستگاه اندرویدی
برای آنکه بتوانید فایل های دلخواه خود را بین دستگاه های اندرویدی جا به جا کنید ، باید بر روی هر دو دستگاه این اپلیکیشن را نصب کرده و در مرحله ی اول و برای اولین بار ، مجوز دسترسی به فایل های موجود بر روی حافظه ی دستگاه را صادر کنید:
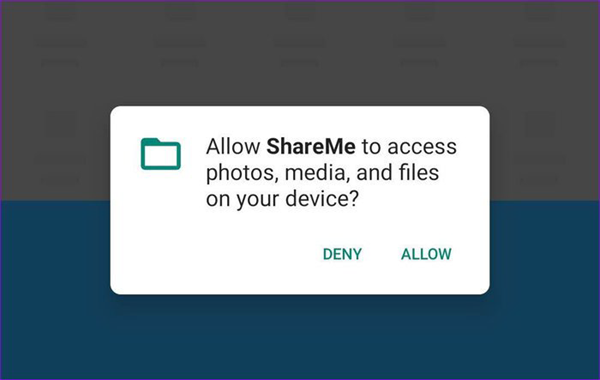
در مرحله ی بعد باید تصویر دلخواه خود را برای آواتار انتخاب کنید تا افراد دیگر راحت تر بتوانند شما را پیدا کنند.همچنین باید یک نام کاربری برای خود انتخاب کنید که این مورد هم روش خوبی باری پیدا کردن راحت تر شما خواهد بود:
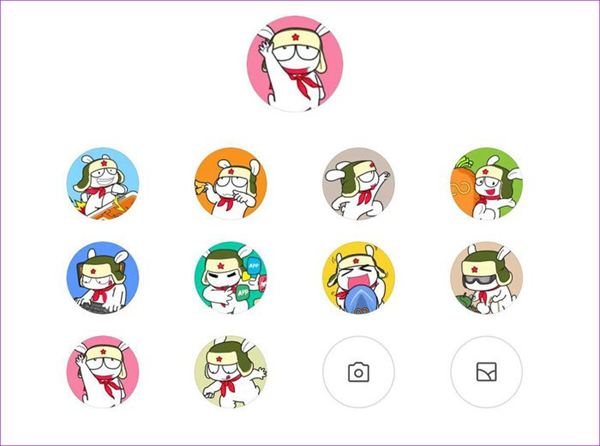
برای شروع باید در دستگاه اندرویدی مبدا (دستگاهی که قصد ارسال فایل را دارد) گزینه ی Send را لمس کنید.در نظر داشته باشید که در حالت پیش فرض ، تنها اپلیکیشن های نصب شده نمایش داده می شود ولی جای هیچ گونه نگرانی وجود ندارد ، به دلیل آنکه شما قادر هستید هر نوع فایلی را به کمک اپلیکیشن ShareMe ارسال کنید. برای این کار کافیست در قسمت بالای صفحه ، تب مخصوص به هرکدام از موارد دلخواه خود ، اعم از اپلیکیشن ، ویدئو ، موزیک و ... را انتخاب کنید.
موارد دلخواه خود را که قصد ارسال آن ها را دارید ، انتخاب کنید:
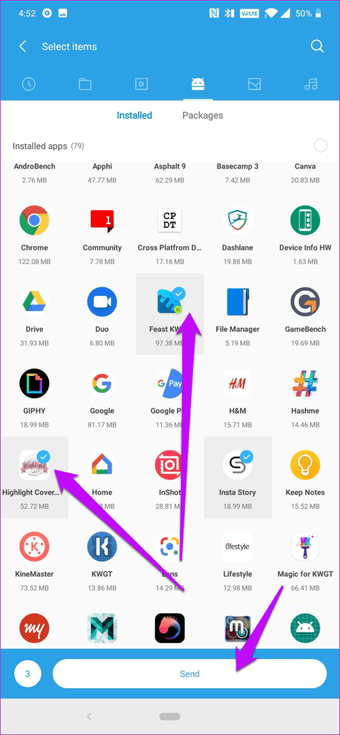
همانطور که قبلا عنوان شد ، برای شروع باید در دستگاه فرستنده گزینه ی Send را لمس کنید:
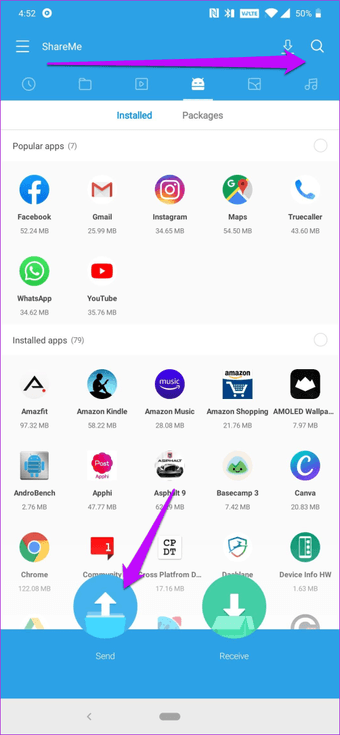
حال باید به سراغ دستگاه دوم بروید و پس از اجرای اپلیکیشن ، گزینه ی Receive به معنای دریافت را لمس کنید.
اگر به دنبال روش های جایگزین و راحت هستید ، بنده استفاده از روش QR Code را پیشنهاد می کنم.این حالت زمانی که دستگاه های زیادی در اطراف شما هستند بسیار کاربردی است.به کمک این روش و با اسکن کردن یک کد می توانید به دستگاه فرستنده متصل شوید.
برای استفاده از این حالت کافیست گزینه ی Scan QR Code را لمس کرده و ادامه ی مراحل را طی کنید.
پس از انجام این مراحل مشاهده خواهید کرد که دستگاه اندرویدی فرستنده ، در حال اسکن کردن اطراف است و پس از مدتی آواتار دستگاه دوم را می توانید مشاهده کنید.
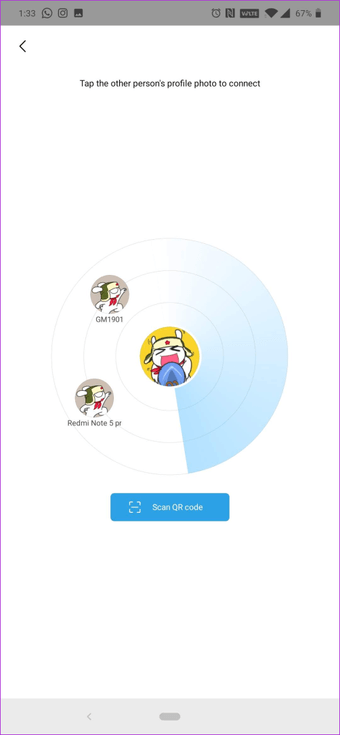
با لمس کردن آواتار دستگاه دوم عملیات انتقال فایل آغاز خواهد شد.
از مزایای این قابلیت می توان رایگان بودن آن نسبت به واتساپ و تلگرام ، و سرعت بالای آن نسبت به بلوتوث را نام برد.
در دستگاه اندرویدی گیرنده و پس از اتمام مراحل ارسال می توانید حجم منتقل شده را مشاهده کنید و برای بستن این پنجره باید بر روی آیکون ضربدر ضربه بزنید:
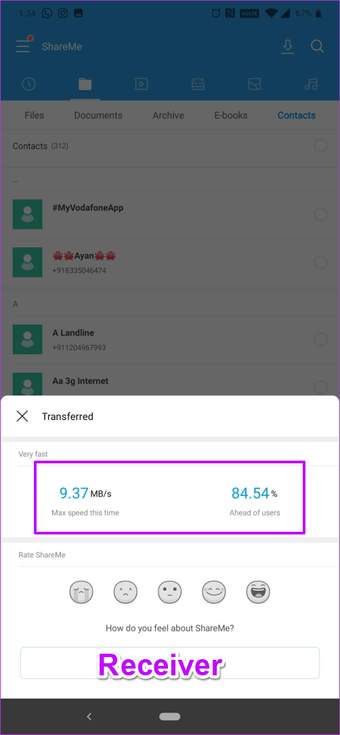
همچنین اگر قصد ارسال فایل های بیشتری را دارید می توانیددر دستگاه اندرویدی فرستنده ، گزینه ی Send more را لمس کنید و فایل های بیشتری را منتقل کنید:
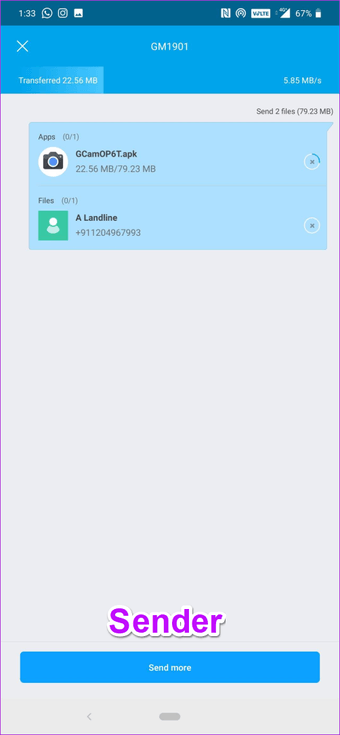
بخش دوم : ارسال فایل از دستگاه اندرویدی به کامپیوتر یا لپ تاپ
نکته ی مهمی که باید در نظر داشته باشید این است که برای استفاده از اپلیکیشن ShareMe ،دستگاه اندرویدی و سیستم کامپیوتر شما باید به یک شبکه ی Wi-Fi متصل شود.
برای شروع اپلیکیشن را اجرا کرده و گزینه ی Connect to computer را لمس کنید:
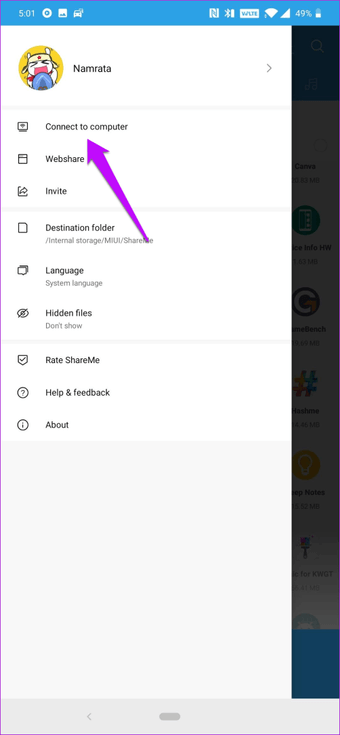
حال گزینه ی مشخص شده در تصویر زیر را انتخاب کرده و گزینه ی OK را لمس کنید:
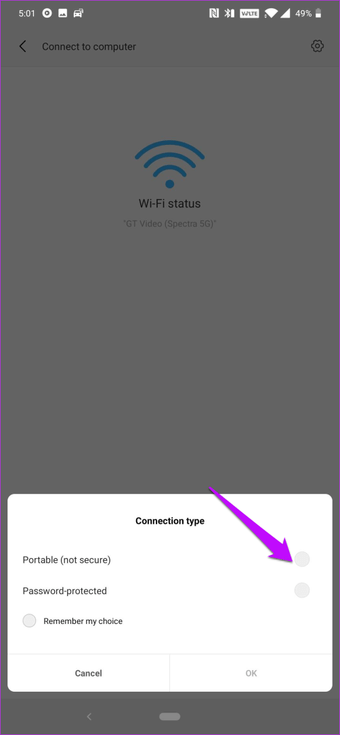
در این مرحله آدرس سرور FTP به شما نمایش داده خواهد شد که این آدرس ، به صورت اختصاصی برای دستگاه شما انتخاب شده است و در صورتی که افراد دیگری این آدرس را در اختیار داشته باشند ، تا زمانی که دستگاه شما به شبکه ی وای فای متصل است می توانند از اطلاعات موجود بر روی دستگاه استفاده کنند.
بنابراین این آدرس را در اختیار کسی قرار نداده و از شبکه ی وای فای اختصاصی خود استفاده کنید.
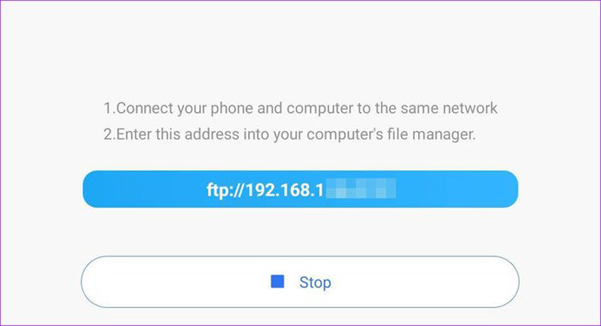
حال در سیستم عامل خود کلیدهای ترکیبی Windows و E را به صورت همزمان فشار دهید ودر قسمت Address Bar ، آدرس سرور مرحله ی قبل را وارد کرده و کلید Enter را فشار دهید.
پس از انجام این مراحل تمام اطلاعات موجود بر روی دستگاه اندرویدی به صورت درایو و فایل های ویندوز به شما نمایش داده خواهد شد که می توانید موارد دلخواه خود را کپی کرده و به حافظه ی هارد کامپیوتر منتقل کنید.
لطفا نظر خودتان را برای ما ارسال کنید تا نقاط قوت و ضعف مطالب مشخص شده و در جهت بهبود کیفیت محتوای سایت بتوانیم قدم موثرتری برداریم.