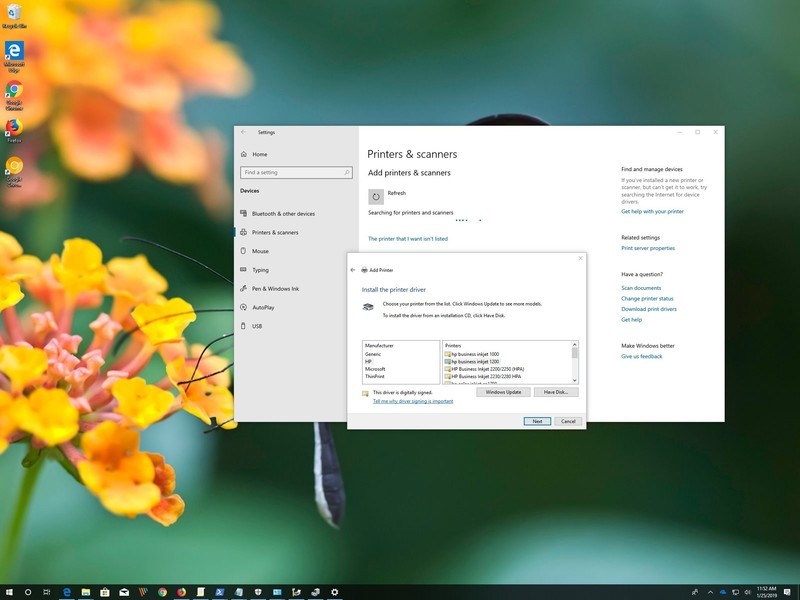ویندوز 10 بر خلاف نسخه های قدیمی برای نصب درایورها بسیار بهینه شده است ، با این حال شاید برای نصب پرینتر قدیمی در ویندوز 10 مشکل داشته باشید و درایور پرینتر توسط سیستم شناسایی نشده باشد . در این مقاله آموزشی به صورت کامل روش نصب درایور پرینترهای قدیمی در ویندوز 10 را توضیح میدهم .
آموزش مرتبط : چگونه یک پرینتر را دوبار با تنظیمات مختلف بر روی ویندوز نصب کنیم
بهترین و سریع ترین راه برای نصب درایورها استفاده از برنامه درایور پک می باشد که به صورت اتوران اجرا شده ، درایورهای نصب نشده را اسکن و بعد از شناسایی به صورت اتوماتیک نصب می کند .
با این حال شاید دسترسی به این نرم افزار نداشته باشید . نگران نباشید در ادامه به شما آموزش میدهم به صورت دستی اینکار را انجام بدهید .
چگونه پرینترهای قدیمی را روی ویندوز 10 نصب کنیم ؟
1. Settings را باز کنید .
2. بر روی گزینه Devices کلیک کنید .
3. Printers & scanners را انتخاب کنید .
4. همانند تصویر زیر بر روی گزینه Add a printer or scanner کلیک کنید .
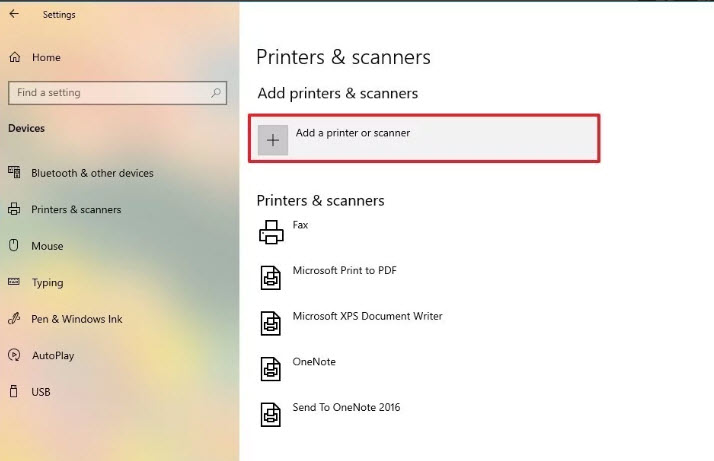
5. کمی صبر کنید . بعد از چند لحظه گزینه The printer that I want isn't listed فعال می شود . بر روی آن کلیک کنید .
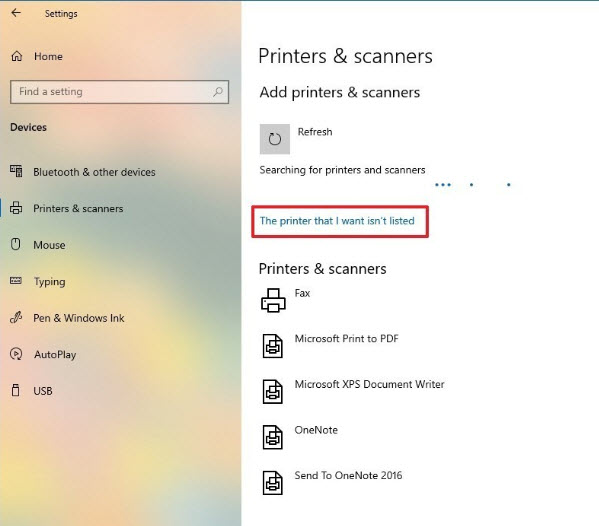
6. یک پنجره همانند تصویر زیر باز می شود . گزینه My printer is a little older. Help me find it را انتخاب کرده و بر روی کلید Next کلیک کنید .
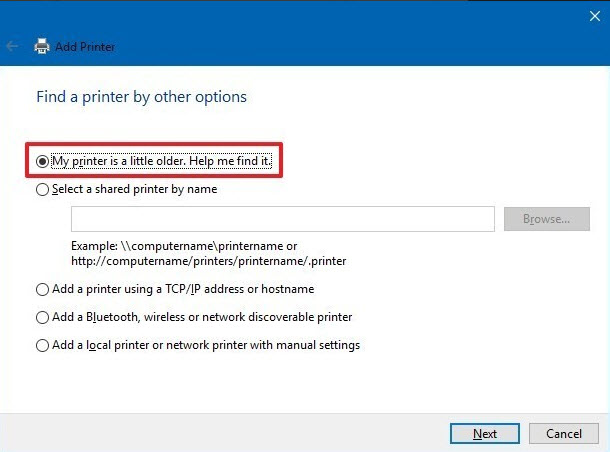
7.پنجره جستجوی پرینترهای فعال ویندوز فعال می شود . این صفحه شروع به اسکن سیستم عامل کرده و چاپگرهایی که بر روی ویندوز نصب شده باشد را لیست می کند .
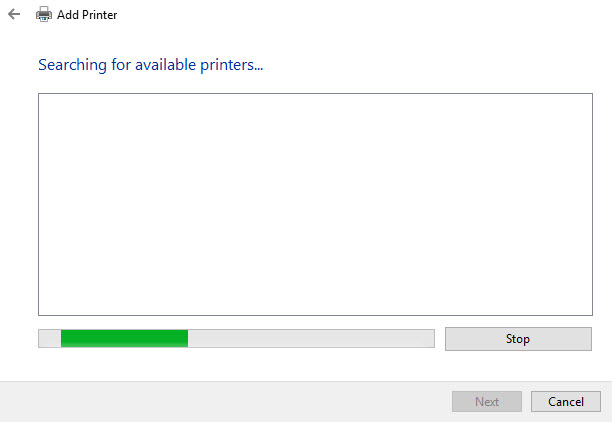
همانطور که مشاهده می کنید پرینتر نصب شده را پیدا کرده و نمایش میدهد . کافیست بر روی نام چاپگر کلیک کرده و گزینه Next را انتخاب کنید .
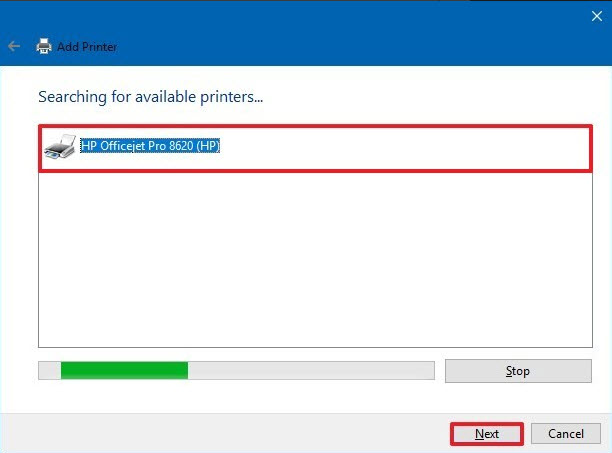
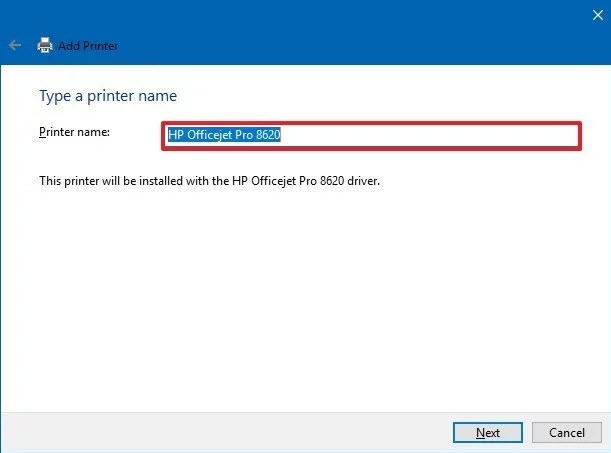
8. اگر پرینتر شما در شبکه به اشتراک گذاشته نشده است گزینه Do not share this printer را انتخاب کرده و به مرحله بعدی بروید .
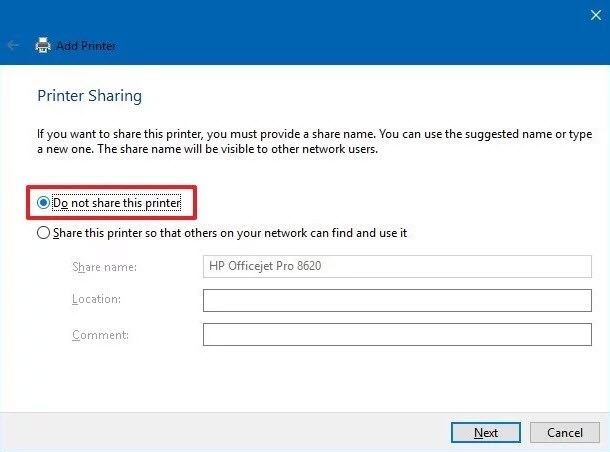
همچنین از طریق کلید Print a test page می توانید یک برگه پرینت بگیرید و مطمئن شوید چاپگر به درستی کار میکند .
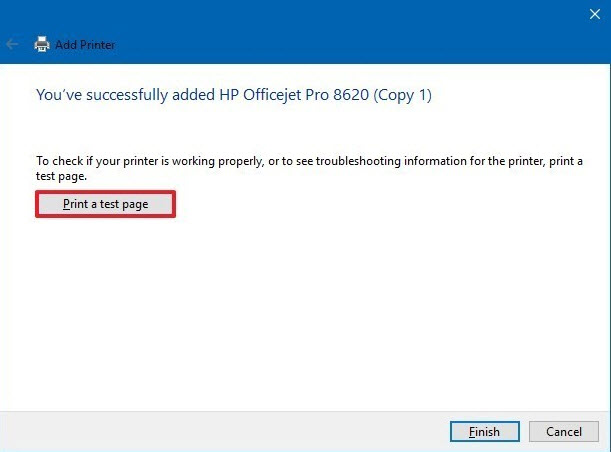
آموزش مرتبط : به اشتراک گذاری پرینتر در ویندوز 7 ، 8 و 10
در صورتیکه با انجام مراحل بالا مشکل رفع نشد ابتدا درایور چاپگر را از سایت سازنده یا گوگل دانلود کنید . سپس وارد پوشه درایو دانلود شده شوید و بر روی فایل نصبی کلیک راست کنید . (این مرحله زمانی کاربرد دارد که چاپگر از طریق ویندوز نصب نمی شود . همچنین دسترسی به درایور هم نداریم و حتما باید آخرین نسخه را از سایت سازنده دانلود کنیم)
گزینه Troubleshoot compatibility را انتخاب کنید .
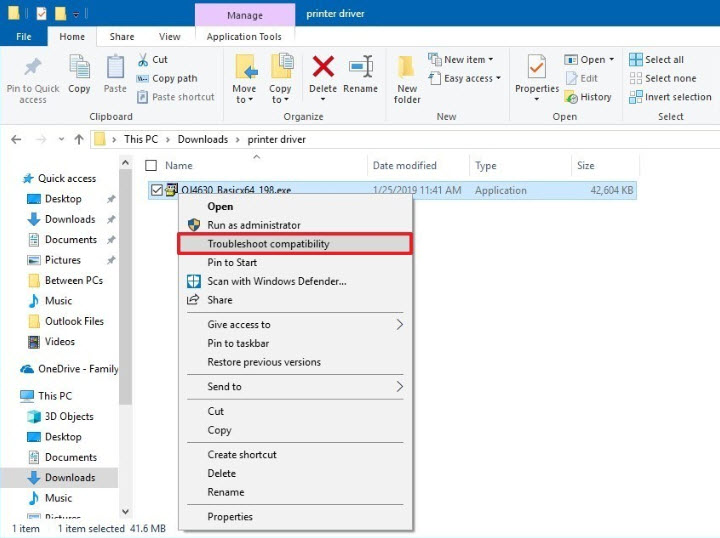
گزینه دوم Troubleshoot program را انتخاب کنید .
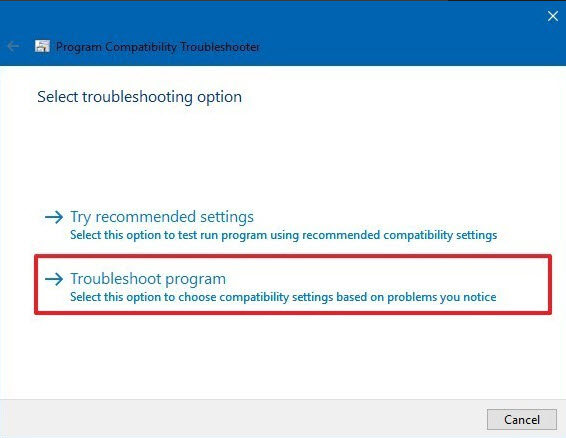
در پنجره بعدی 4 گزینه وجود دارد . چک باکس The program worked in earlier version of Windows but won't install or run now را فعال کرده و به مرحله بعدی بروید .
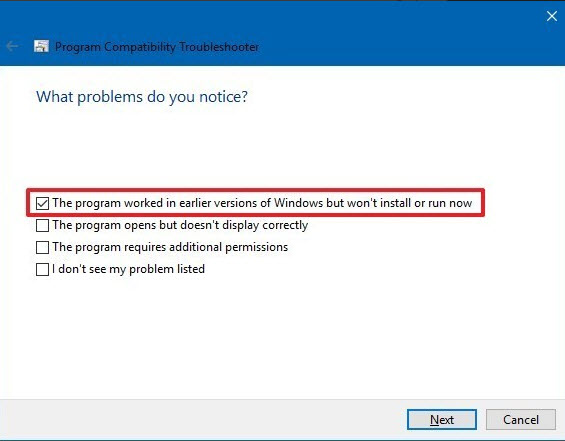
ورژن ویندوز سازگار با پرینتر را انتخاب و بر روی کلید Next کلیک کنید .
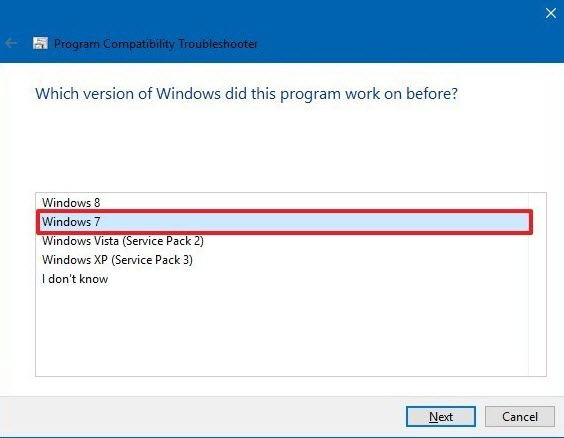
شما می توانید از طریق کلید Test the program درایور چاپگر را تست کنید .
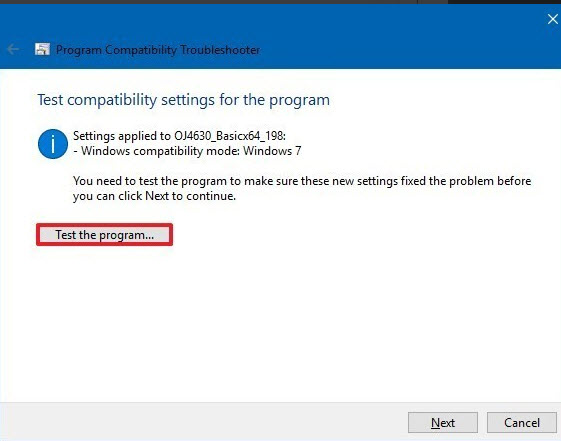
امیدوارم با انجام مراحل بالا مشکل رفع شده باشد . اگر نمی توانید پرینت بگیرید از یک درایور پک کمک بگیرید . ابتدا یکبار وارد دیوایس منیجر شده و درایورهای نصب شده را حذف کنید .
سپس DVD یا برنامه درایور پک را اجرا کرده و با کمک آن آخرین نسخه درایور چاپگر را نصب کنید .
لطفا نظر خودتان را برای ما ارسال کنید تا نقاط قوت و ضعف مطالب مشخص شده و در جهت بهبود کیفیت محتوای سایت بتوانیم قدم موثر تری برداریم .