نرم افزار اکسل ، یکی از برنامه های زیر مجموعه بسته مجموعه آفیس (Office) شرکت مایکروسافت است که در دسته اداری (Desktop Application) این مجموعه قرار دارد. تا به حال شده یک فایل متنی که در نوت پد وجود دارد را بخواهید وارد اکسل کنید و بخش بخش آن را در ستون ها به صورت دستوری کپی کنید . به عنوان مثال می خواهید بعد از علامت مساوی کلمه بعد و قبل در ستون های جدید کپی شود یا یک جمله تبدیل به تعداد کلمات جدا از هم داخل ستون کپی شود . با من همراه باشید تا روش انجام اینکار توضیح داده شود .
آموزش جدا کردن کلمه یا متن بعد از کارکتر خاص در اکسل
بحث امروز ما بحث تفکیک داده ها در اکسل است.که دارای روش های مختلفی می باشد که یکی از روش های متداول را با هم مرور میکنیم
با ما همراه باشید:
اگر بدنبال جداکردن قسمتهای مختلف یک سلول هستید و میخواهید از هر قسمت آن جداگانه استفاده کنید، نگاهی به Text to Column بیندازید .
ابزار Text to Column از تب Data و قسمت Data Tools در دسترس هست.
فرض کنید داده هایی مطابق شکل 1 داریم، میخواهیم هر آیتم رو در یک سلول قرار بدهیم. برای این کار مراحل زیر را انجام میدهیم:
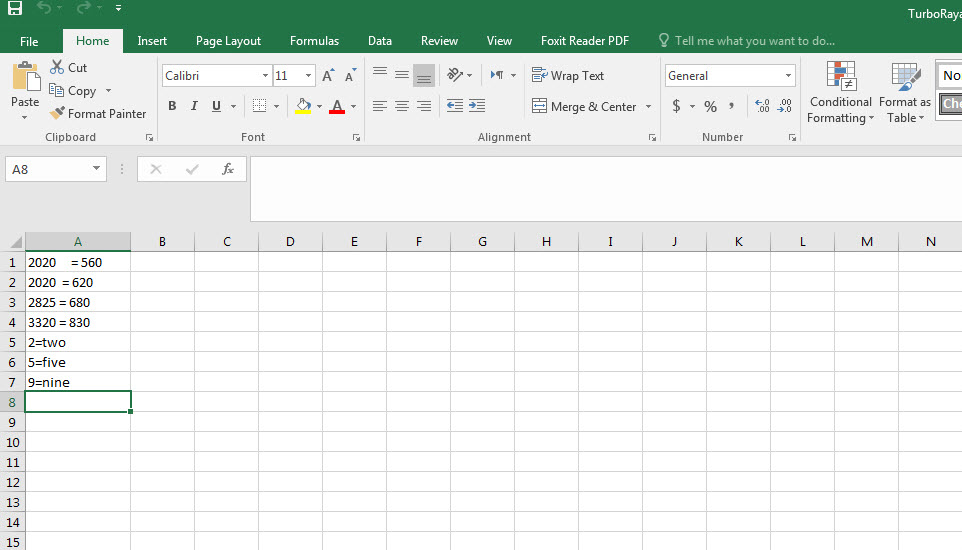
داده ها را انتخاب میکنیم.
از تب Data گزینه Text to column را میزنیم.
از پنجره باز شده گزینه Delimited را انتخاب میکنیم و Next را میزنیم.
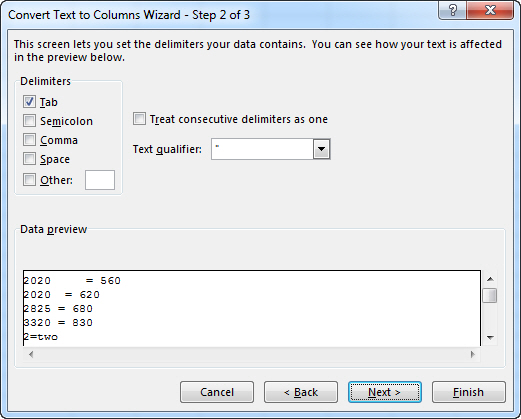
در پنجره ظاهر شده که در بالا شکل آن را میبینید باید کاراکتر جدا کننده را انتخاب کنیم. گزینه های موجود مثل Comma و Space که در قسمت Delimiters نشان داده شده جدا کننده هستند . در مورد مثال زده شده باید گزینه Other را انتخاب کنیم و متن جداکننده را تایپ کنیم که در این مثال کاراکتر( = ) مد نظر ما است.
پس = را تایپ و Next میزنیم
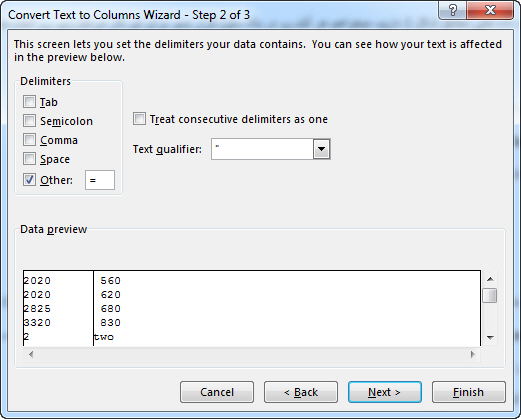
در مرحله آخر در قسمت Destination مقصد داده هارد را تعیین میکنیم. اگر به صورت پیش فرض A1 قرار بدیم، داده های تفکیک شده را روی داده های اصلی نمایش میدهد. ولی اگر بخواهید داده های اولیه به همان صورت باقی بماند باید B1 را انتخاب کنید. بدین صورت داده های اولیه در ستون خود باقی مانده و داده های جدا شده در ستون های بعدی نمایش داده می شود. در شکل زیر ما حالت دوم را انتخاب کردیم. یعنی در قسمت Destination مقصد داده ها را B1 لحاظ کردیم و در نهایت بر روی گزینه ی finish کلیک میکنیم.
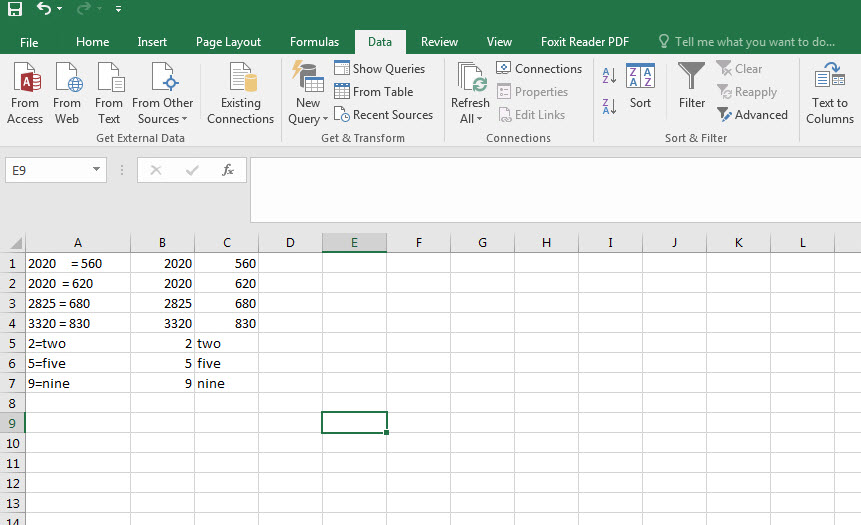
مثالی که در بالا زدیم برای کاراکتر = بود
یک مثال هم برای گزینه ی space میزنیم بدون توضیحات اولیه
مرحله ی اول انتخاب داده ها
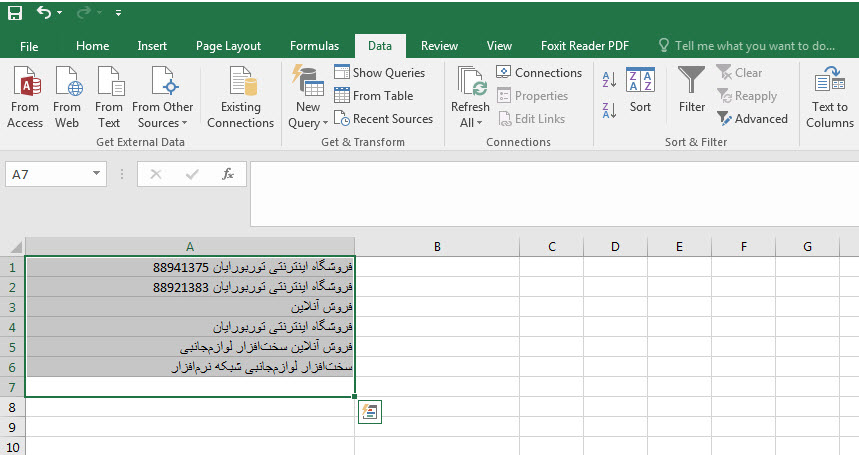
مرحله ی دوم انتخاب Text to column سپس Delimited و Next
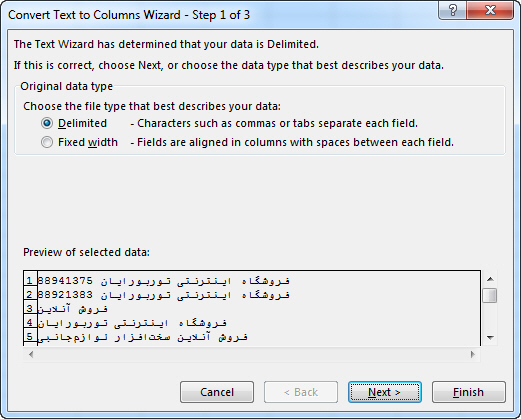
مرحله ی بعدی انتخاب گزینه ی Space سپس گزینه ی Next
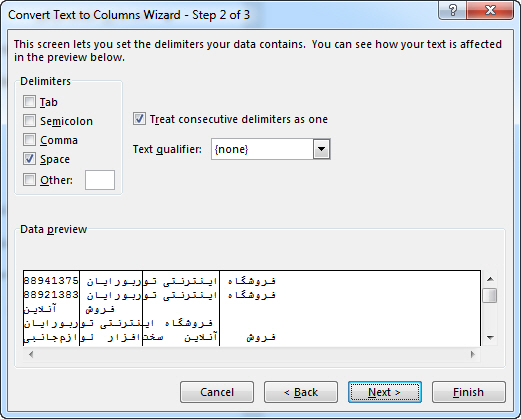
مرحله ی بعد انتخاب مقصد داده ها. در این مثال ما حالت پیش فرض که A1 هست را انتخاب میکنیم. به همین دلیل داده های تفکیک شده جایگزین داده های اولیه می شود.
پس تنها بر روی Finish کلیک میکنیم
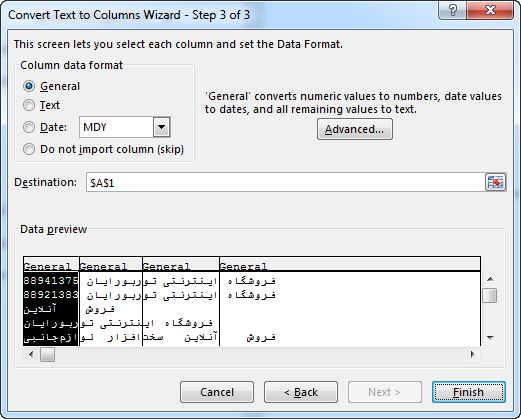
نتیجه ی کار را در شکل زیر مشاهده می کنید
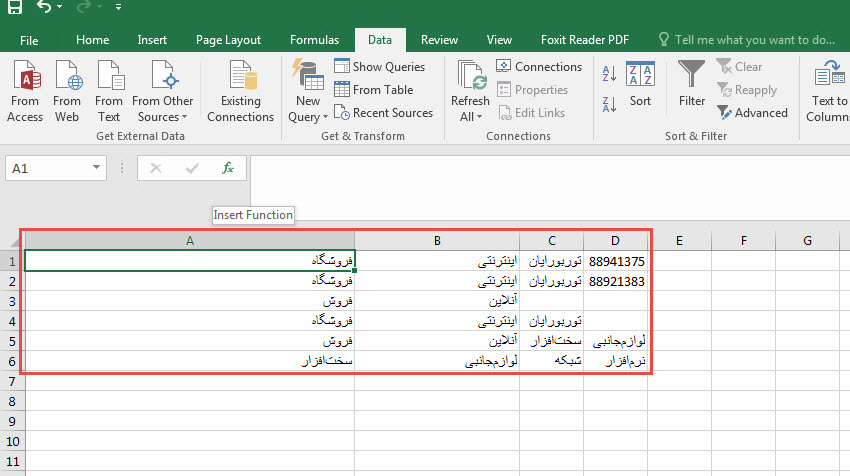
لطفا نظر خودتان را برای ما ارسال کنید تا نقاط قوت و ضعف مطالب مشخص شده و در جهت بهبود کیفیت محتوای سایت بتوانیم قدم موثر تری برداریم .
