حافظه سیستم یا RAM بخش مهمی از هر رایانه ای است که از ویندوز 11 استفاده می کند. RAM بسیار کم و رایانه شما ممکن است ضعیف باشد ، بنابراین RAM بیشتر تقریبا همیشه بهتر است. در اینجا نحوه بررسی میزان RAM (و نوع و سرعتی که در ویندوز 11 وجود دارد) آورده شده است.پس با ما همراه باشید بررسی میزان RAM با استفاده از تنظیمات ویندوز:
آموزش مرتبط:عیب یابی حافظه RAM
نحوه بررسی میزان RAM با استفاده از تنظیمات ویندوز
یکی از راه های بررسی میزان RAM ، تنظیمات سیستم است. ابتدا تنظیمات را با فشار دادن Windows+i روی صفحه کلید خود راه اندازی کنید. وقتی تنظیمات باز می شود ، روی "System"در نوار کناری کلیک کنید ، سپس “About" را انتخاب کنید:
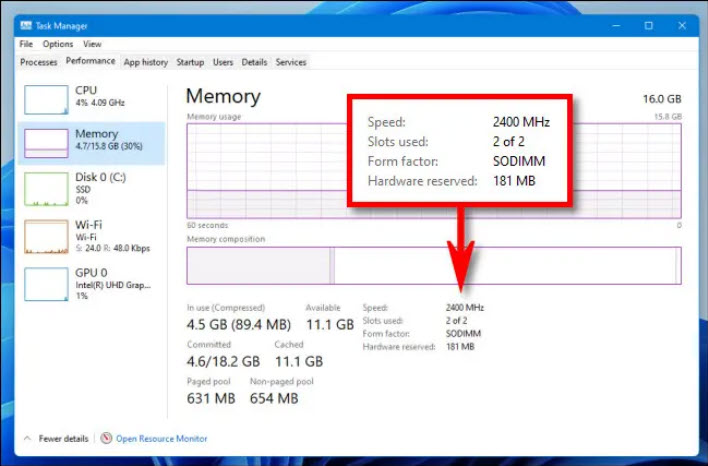 در صفحه System> About ، بخش "مشخصات دستگاه" را در بالای لیست با کلیک روی آن گسترش دهید. درست در زیر آن ، میزان RAM شما در رایانه را در بخش "RAM نصب شده" مشاهده خواهید کرد:
در صفحه System> About ، بخش "مشخصات دستگاه" را در بالای لیست با کلیک روی آن گسترش دهید. درست در زیر آن ، میزان RAM شما در رایانه را در بخش "RAM نصب شده" مشاهده خواهید کرد:
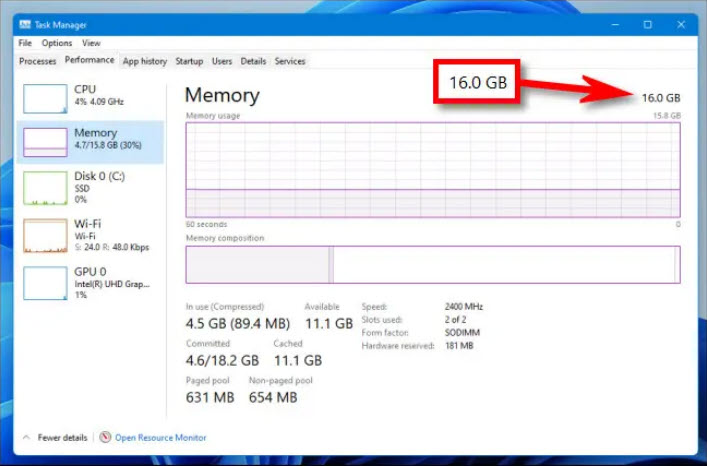 این صفحه نمایش اغلب مفید است زیرا همچنین نشان می دهد که کامپیوتر شما در دسته "پردازنده" چه نوع CPU دارد. اگر برای اشتراک گذاری بعداً نیاز به کپی این مشخصات دارید ، روی دکمه "Copy" کلیک کنید و در صورت نیاز می توانید آنها را در پیام یا ایمیل جایگذاری کنید:
این صفحه نمایش اغلب مفید است زیرا همچنین نشان می دهد که کامپیوتر شما در دسته "پردازنده" چه نوع CPU دارد. اگر برای اشتراک گذاری بعداً نیاز به کپی این مشخصات دارید ، روی دکمه "Copy" کلیک کنید و در صورت نیاز می توانید آنها را در پیام یا ایمیل جایگذاری کنید:
نحوه بررسی نوع و سرعت RAM در ویندوز 11
هنگام ارتقاء RAM ، اطلاع از نوع و سرعت RAM در رایانه ضروری است. ساده ترین راه برای پی بردن به این موضوع استفاده از Task Manager است.برای انجام این کار ابتدا Task Manager را با راست کلیک روی دکمه Start و انتخاب "Task Manager"در منو باز کنید:
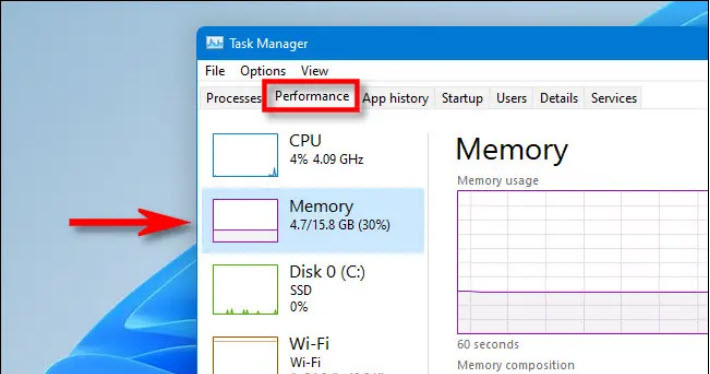
هنگامی که Task Manager باز می شود ، روی زبانه "Performance" در بالا کلیک کنید ، سپس "Memory" را در نوار کناری انتخاب کنید:
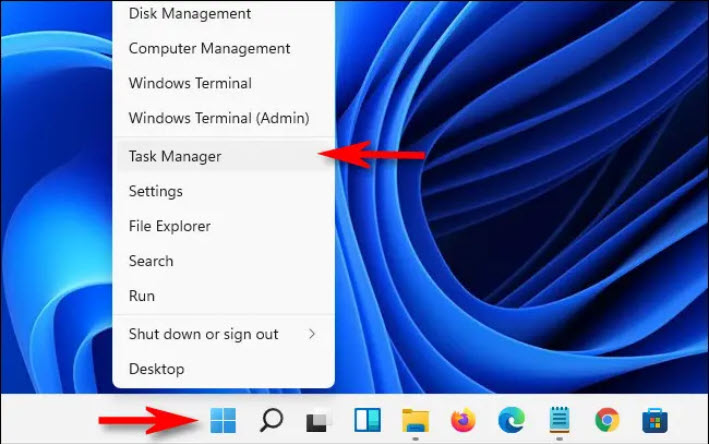 در صفحه اطلاعات حافظه ، در گوشه سمت راست بالای پنجره نگاه کنید. در آنجا ، کل ظرفیت RAM رایانه خود را مشاهده خواهید کرد :
در صفحه اطلاعات حافظه ، در گوشه سمت راست بالای پنجره نگاه کنید. در آنجا ، کل ظرفیت RAM رایانه خود را مشاهده خواهید کرد :
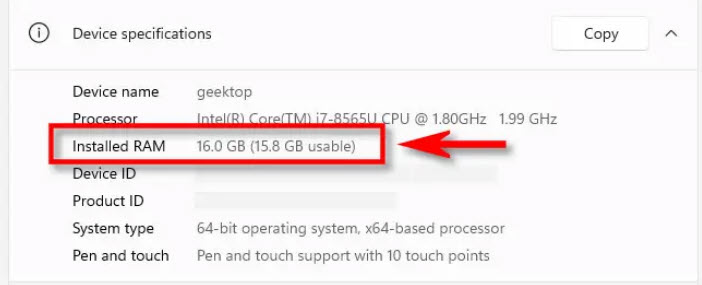 برای مشاهده سرعت و نوع حافظه نصب شده ، به مرکز پایین صفحه نمایش "Memory" Task Manager نگاه کنید. در آنجا یک لیست کوتاه پیدا خواهید کرد که به شما سرعت و ضریب شکل RAM شما و همچنین تعداد اسلات فیزیکی RAM مورد استفاده را می گوید:
برای مشاهده سرعت و نوع حافظه نصب شده ، به مرکز پایین صفحه نمایش "Memory" Task Manager نگاه کنید. در آنجا یک لیست کوتاه پیدا خواهید کرد که به شما سرعت و ضریب شکل RAM شما و همچنین تعداد اسلات فیزیکی RAM مورد استفاده را می گوید:
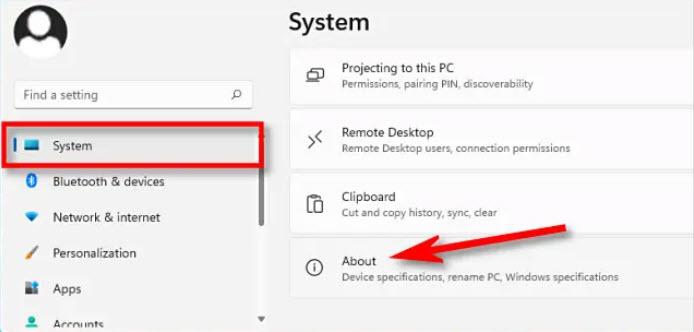 وقتی کارتان تمام شد ، Task Manager را ببندید. هر زمان که نیاز داشتید دوباره بررسی کنید تا ببینید چه نوع RAM ای در حال اجرا است:
وقتی کارتان تمام شد ، Task Manager را ببندید. هر زمان که نیاز داشتید دوباره بررسی کنید تا ببینید چه نوع RAM ای در حال اجرا است:
موفق باشید!
لطفا نظر خودتان را برای ما ارسال کنید تا نقاط قوت و ضعف مطالب مشخص شده و در جهت بهبود کیفیت محتوای سایت بتوانیم قدم موثرتری برداریم .
