استفاده همزمان از 2 یا چند صفحه نمایش (مانیتور) برای کاربرانی کاربرد دارد که نیاز به فضای بیشتری دارند . به عنوان مثال برنامه نویسان ، طراحان گرافیک ، پشتیبانی سایت و موارد دیگر . شما می توانید به تعداد پورت های کارت گرافیکتان ، مانیتور اضافه کنید . بسیاری از کامپیوترهای جدید معمولا بیش از یک پورت مانیتور دارند. و این پورتها معمولا DVI ،HDMI یا VGA و شاید ترکیبی از آنها هستند. برخی کامپیوترها هم دارای کابل تقسیم کننده ای هستند که به شما اجازه می دهد چندین مانیتور را تنها به یک پورت متصل کنید.
استفاده از دو مانیتور در ویندوز 10
صرفنظر از نوع نیاز، استفاده از چند نمایشگر روی میزتان میتواند بهرهوری شما را به میزان چشمگیری افزایش دهد. افزودهشدن نمایشگر دوم به هیچعنوان دست شما را در شخصیسازی نمیبندد و میتوانید بهراحتی با استفاده از ابزارهای گستردهای که در اینترنت وجود دارند، تکتک ویژگیهای مانیتور دوم را مطابق با کار خود شخصیسازی کنید.
ویندوز استفاده از چندین مانیتور را بسیار آسان ساخته است. تنها کافی است که مانیتور جدید را به پورت مناسب پشت کامپیوترتان متصل کنید تا ویندوز به صورت خودکار فضای دسکتاپ شما را گسترش دهد. حال به راحتی می توانید پنجره ها و اپلیکیشن ها را با موس گرفته و میان مانیتورها جابجا کنید.اگر چند مانیتور با درگاه اتصال مشابه داشته باشید، اما تنها یک درگاه از آن نوع روی کارت گرافیک رایانهی شما باشد، باید از وسیلهای کوچک بهنام اسپلیتر یا تقسیمکننده استفاده کنید. اسپلیتر یا تقسیمکننده، میتواند یک درگاه اتصال را به دو درگاه اتصال از همان نوع تبدیل کند. مثلا اگر میخواهید دو مانیتور را از طریق کابل HDMI به یک درگاه HDMI وصل کنید، باید از یک اسپلیتر HDMI استفاده کنید. اگر پورتهای کافی روی کارت گرافیکتان داشته باشید، نیازی به استفاده از اسپلیتر نیست؛ اما اگر تعداد پورتها کمتر باشد، چارهای جز استفاده از اسپلیتر نیست.

شما می توانید بعد از اتصال مانیتور به پورت در ویندوز ۱۰ یا ۸ دکمه های ویندوز + P را به طور همزمان فشار دهید. مانند شکل زیر یک نوار کناری ظاهر می شود که حاوی حالت های نمایش است
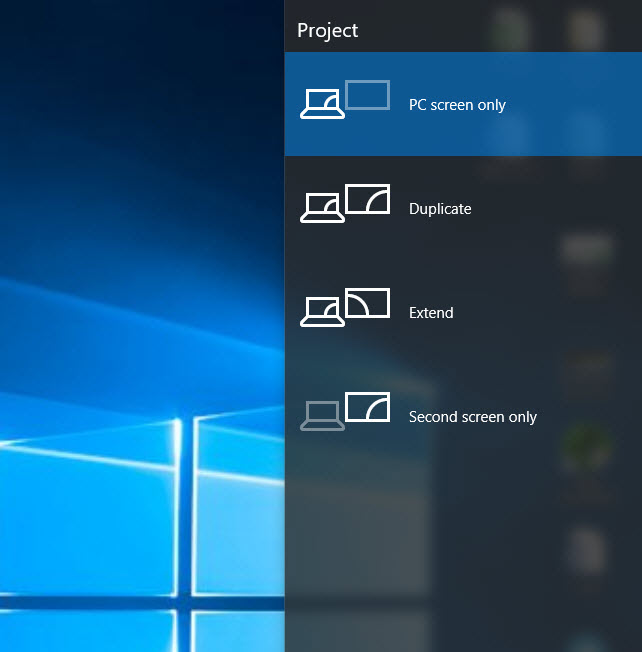
در تصویر بالا 4 گزینه را می توانید مشاهده کنید .
PC Screen Only : یعنی تصویر فقط روی همان دستگاه اصلی ( لپ تاپ یا کامپیوتر ) نمایش داده شود .
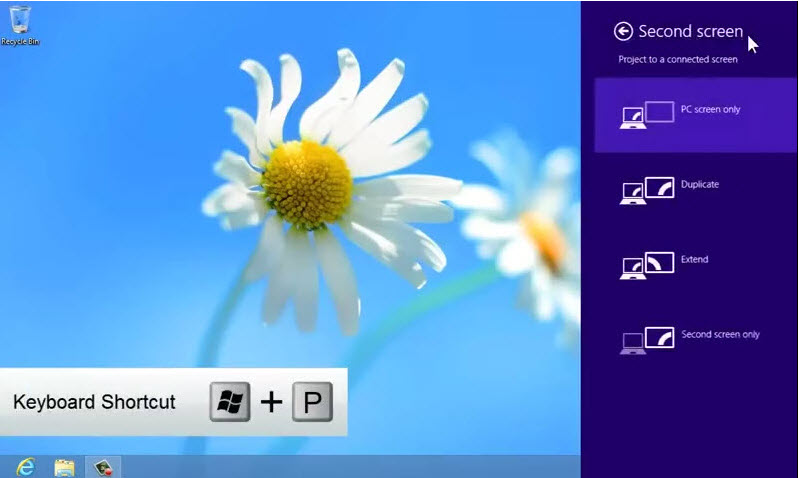
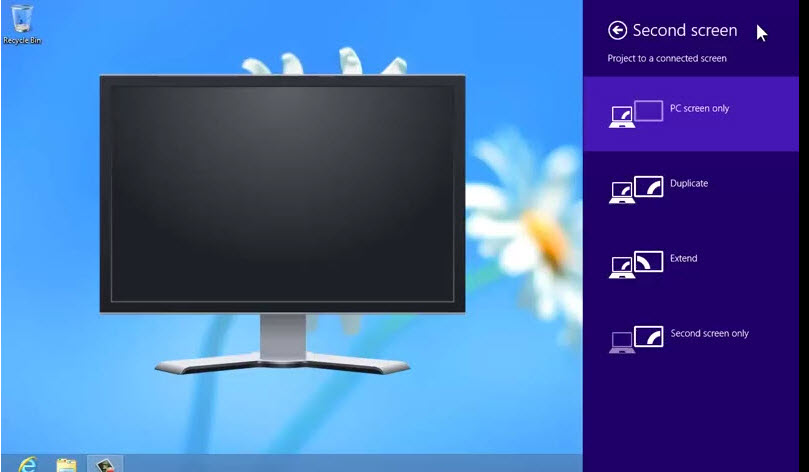
Duplicate : کلمه duplicate به مفهوم کپی گرفتن یا تکثیر هست . این گزینه یعنی تصویر در هر دو نمایشگر به صورت یکسان نمایش داده شود .
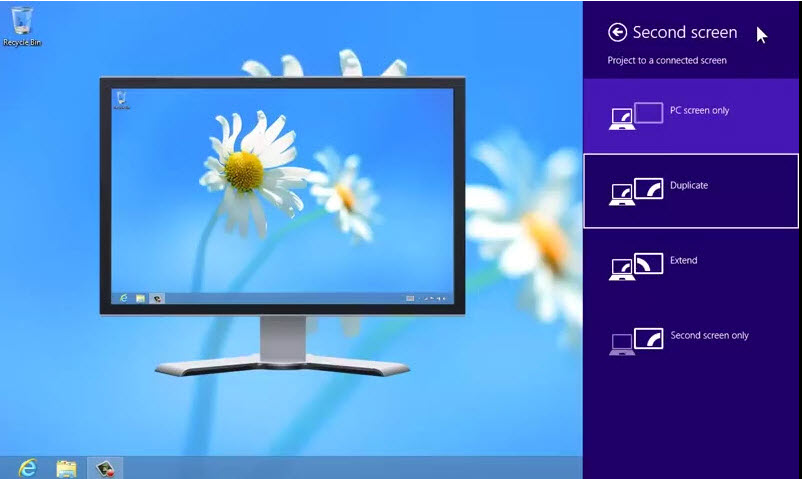
Extend : یعنی تصویر به صورت مستقل روی نمایشگرها برود . شما برای اینکه دو تصویر مجزا داشته باشید باید تنظیمات را روی حالت extend بزارید . وقتی این کار رو میکنید تصویر اصلی که همراه با آیکون های دسکتاپ هست روی خود لپ تاپ یا کامپیوتره و یک تصویر خالی از آیکون بر روی نمایشگر جانبی یا تلویزیون انتقال پیدا کرده و نمایش داده می شود . در این حالت مشکلی که خیلی ها باهاش درگیرن اینه که اشاره گر موس فقط در یکی از این نمایشگرها وجود داره . شما هر کاری که توی نمایشگر اصلی انجام میدید فقط همونجا اجرا و دیده میشه . راه حل خیلی ساده تر از اون چیزیه که فکر میکنید . کافیه موس رو تا انتهای نمایشگر لپ تاپ یا کامپیوتر بیارید و در واقع به نوعی سعی کنید وارد نمایشگر دوم کنید . برای اینکه حرف من رو بهتر متوجه بشید یه برنامه ای فیلمی چیزی رو تو لپ تاپ باز کنید و پنجره اش رو کوچک کنید . حالا با موس بگیریدش و ببریدش انتهای نمایشگر ( یا چپ یا راست ، امتحان کنید ) تو همین لحظه به نمایشگر دوم هم نگاه کنید ، می بینید که پنجره وارد نمایشگر دوم داره میشه حالا ولش کنید . یکم امتحان کنید متوجه میشید . اینجوری روی هر دو نمایشگر تسلط کامل دارید .
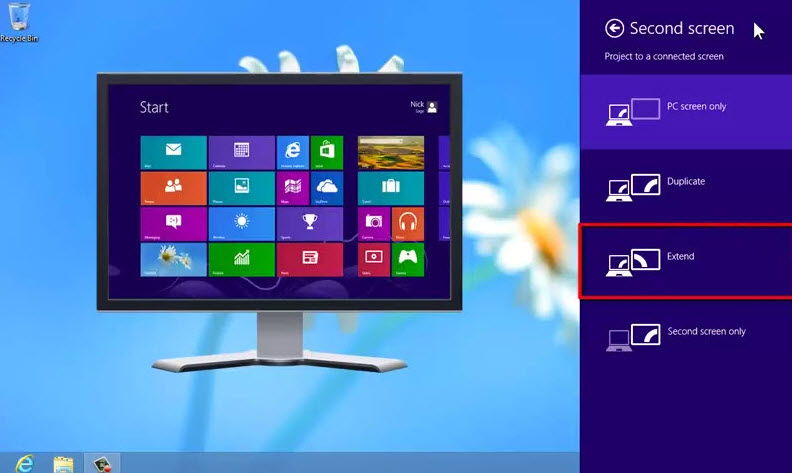
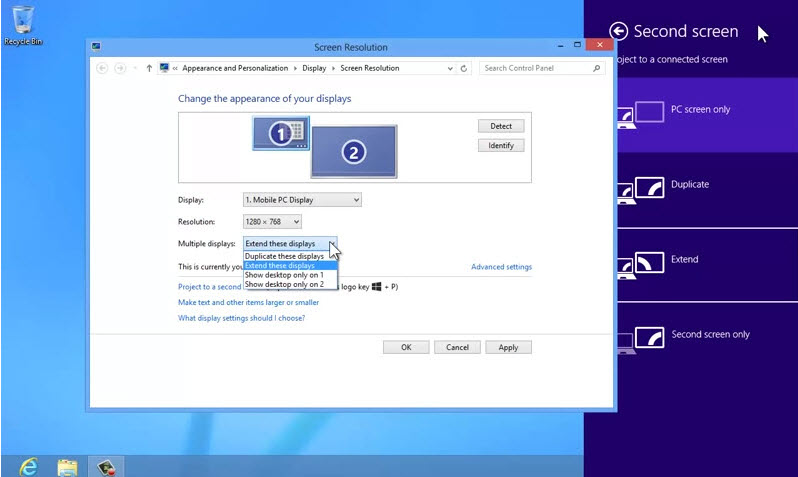
Second screen only : یعنی تصویر فقط روی نمایشگر دوم یا جانبی نشان داده شود .
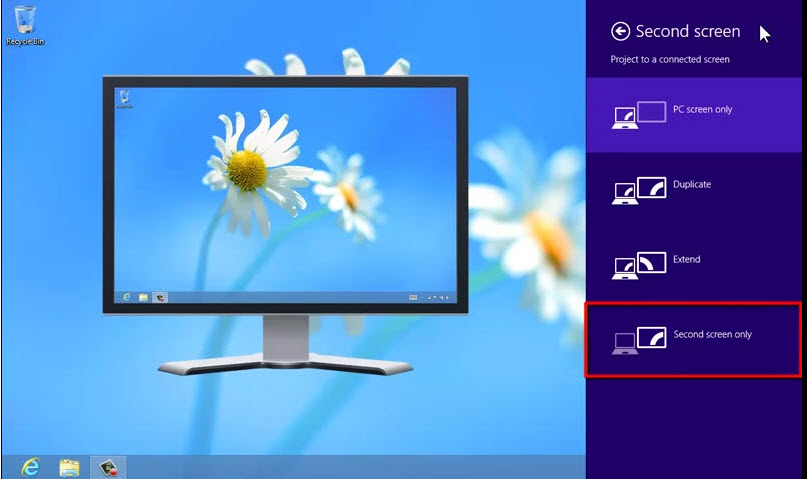

برای تنظیم دو مانیتور در ویندوز ۱۰، روی دسکتاپ خود راست کلیک کنید و Display Settings را انتخاب کنید و یا اینکه به مسیر Settings > System > Display بروید. روی دکمه Identify کلیک کنید تا شماره هر صفحه نمایش در صفحه ظاهر شود و این صفحه نمایش ها را بکشید و رها کنید تا ویندوز موقعیت فیزیکی آنها را بداند.
اولین شماره صفحه نمایش، صفحه نمایش اصلی شما است. روی Apply کلیک کنید تا تغییراتی را که ایجاد کردید ذخیره شود. اگر ویندوز تمام مانیتورهای وصل شده را به طور اتوماتیک تشخیص نمی دهد روی دکمه Detect کلیک کنید.این بخش در ویندوز ۱۰ از هر دو نوع چینش افقی و عمودی نمایشگرها پشتیبانی میکند. بنابراین لزومی به کنارهمقراردادن نمایشگرها نیست و میتوان آنها را روی هم قرار داد. اگر کمی گیج شدهاید و درست نمیدانید کدام نمایشگر ۱ و کدام ۲ است، کافی است روی دکمهی شناسایی (identify) کلیک کنید تا مانیتورها را بشناسید.
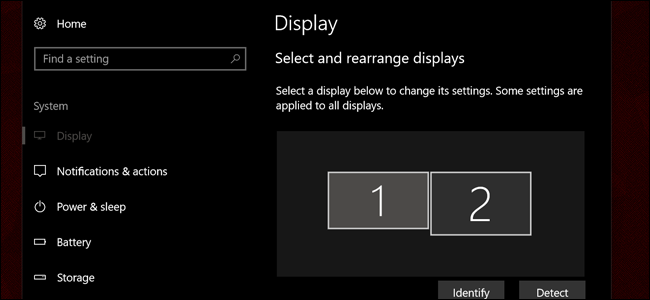
پس از تعیین موقعیت مانیتورها، به پایین اسکرول کنید تا به تنظیمات رزولوشن برسید. این اصلیترین گزینهی موجود در تنظیمات است است که باید در مورد مانیتور اعمال شود. ویندوز ۱۰ گاهی رزولوشن نمایشگر دوم را روی میزانی کمتر از حالت پیشفرض تنظیم میکند. در صورت تمایل به دریافت خروجی تصویر بهتر، میتوانید رزولوشن نمایشگر دوم را روی مقدار توصیهشده (Recommended) یا بالاتر قرار دهید.
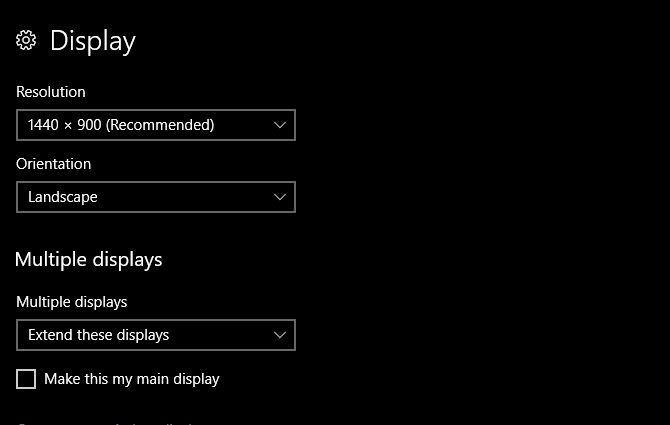
اگر نمایشگر قدیمی و کارت گرافیک جدیدی دارید، میتوانید در تنظیمات، رزولوشن نمایشگر را روی مقداری بیش از حداکثر رزولوشن ممکن (از نظر سختافزاری) تنظیم کنید! تنظیمات را مطابق میل و نیاز خود تغییر دهید. گزینهی Orientation به شما اجازه میدهد حالت نمایشگر خود را بین دو گزینه ی افقی و عمودی انتخاب کنید. Multiple Displays به شما اجازه میدهد نمایشگرهای خود را گسترش داده یا میرور (Mirror) کنید. میرور کردن بهمعنای پخش همزمان محتوای یک نمایشگر از نمایشگری دیگر است. بهیاد داشته باشید که ابتدا باید با کلیک کردن روی نمایشگری که قصد اعمال این تنظیمات را روی آن دارید، آن را انتخاب کنید و سپس تنظیمات دلخواه را اعمال کنید. گزینهی Make this my main display، موجب میشود برنامهها روی نمایشگری که بهعنوان نمایشگر اصلی انتخاب شده است نمایش داده شوند.
برای استفاده از دو مانیتور در ویندوز ۷ روی دسکتاپ ویندوز راست کلیک کنید و Screen resolution را انتخاب کنید. روی دکمه Identify کلیک کنید تا مانیتور ها را ببینید و برای درک ویندوز از موقعیت فیزیکی مانیتورها آنها را بکشید و رها کنید. گزینه Multiple displays را انتخاب کنید. سپس گزینه Extend را برای گسترش صفحه کاریتان انتخاب کنید.برخلاف ویندوز ۸ و ۱۰، ویندوز ۷ ویژگی نوار کار در چند مانیتور را ندارد.
لطفا نظر خودتان را برای ما ارسال کنید تا نقاط قوت و ضعف مطالب مشخص شده و در جهت بهبود کیفیت محتوای سایت بتوانیم قدم موثر تری برداریم .
