روز قبل مقاله ای با عنوان "رفع مشکل وب کم در ویندوز 10" منتشر شد که مرتبط با عنوان این آموزش می باشد و می توانید از آن استفاده کنید . اکثر نوت بوکها ، تبلت و کامپیوترهای دسکتاپ طوری طراحی شده اند که وب کم با برنامه های نصب شده به صورت یکپارچه عمل می کند و به کاربر این امکان را میدهد چت تصویری ، تشخیص چهره برای احراز هویت ورود و غیره را به درستی و بدون تنظیم کردن مجدد وب کم انجام بدهد .
هکرها با استفاده از ابزار کنترل از راه RAT می توانند اقدام به هک وبکم کامپیوتر شما کنند. این ابزار زمانی بر روی کامپیوتر شما نصب می شود که یک ایمیل آلوده را باز کنید و یا روی یک لینک نامعتبر کلیک کنید و یا یک نرم افزار آلوده به تروجان را روی کامپیوتر خود نصب کنید. زمانی که هکرها موفق شدند به کامپیوتر شما نفوذ کنند، می توانند به تمام اطلاعات کامپیوتر شما دسترسی داشته باشند و سایت هایی که از آن ها بازدید می کنید به همراه تمام پیام های شما را مشاهده کنند. هکرها پس از نفوذ به وبکم شما حتی می توانند کامپیوتر را هم ریست کنند.
یکی از علائمی که نشان دهنده هک شدن وبکم است، روشن و خاموش شدن چراغ LED کنار وبکم است. چنانچه در حال استفاده از وبکم نیستید و چراغ آن باز هم روشن و خاموش می شود، احتمالا وب کم شما هک شده است و یک بدافزار در حال کنترل آن است. البته ممکن است چراغ کنار وبکم به خاطر وجود یک افزونه در مرورگر کامپیوتر شما نیز خاموش و روشن شود. به هر حال در صورت مشاهده چنین اتفاقی بهتر است به صورت محتاطانه عمل کنید و قبل از انجام هر کاری سیستم خود را با استفاده از نرم افزار آنتی ویروس خود به صورت کامل اسکن کنید.
بهترین راه استفاده از آنتی ویروس اورجینال و تنظیمات امنیتی وب کم همچنین غیر فعال کردن وب کم از طریق سیستم عامل می باشد . شما می توانید فقط زمانی از وب کم استفاده کنید که نیاز به آن دارید .
نحوه غیر فعال کردن وب کم در ویندوز
1. ابتدا باید وارد صفحه دیوایس منیجر شوید . برای باز کردن پنجره دیوایس منیجر روشهای مختلفی وجود دارد .
1.1. تایپ دستور Device Manager در کادر جستجو و فشردن کلید اینتر .
1.2. فشردن کلیدهای ترکیبی Win + R و تایپ دستور devmgmt.msc .
1.3. فشردن کلیدهای ترکیبی Win + X و انتخاب گزینه Device Manager
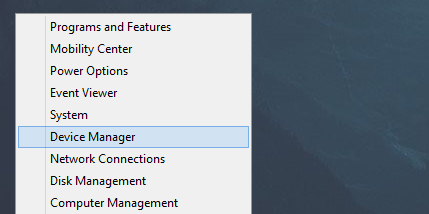
2. درایور سخت افزاری وب کم با عنوان “Imaging Devices”در دیوایس منیجر نمایش داده می شود . این عنوان ممکن است متفاوت باشد . شما از روی آیکون درایورهای سخت افزاری نصب شده هم می توانید متوجه شوید درایور وب کم کدام گزینه می باشد .
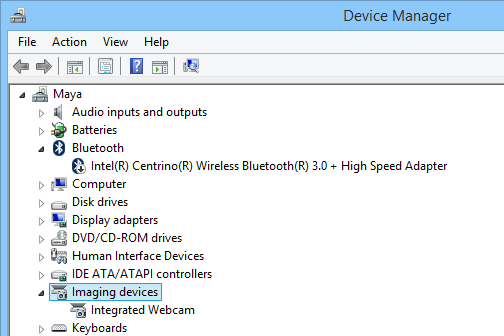
3. کافیست روی گزینه Imaging Devices کلیک کرده تا گزینه Integrated Webcams نمایش داده شود . با کلیک راست کردن بر روی گزینه Integrated Webcams و انتخاب Disable وب کم غیر فعال می شود . اینکار در حدود یک دقیقه زمان می برد ولی تا حد قابل ملاحضه ای امنیت وب کم و سیستم عامل شما را در مقابل هکرها افزایش میدهد .
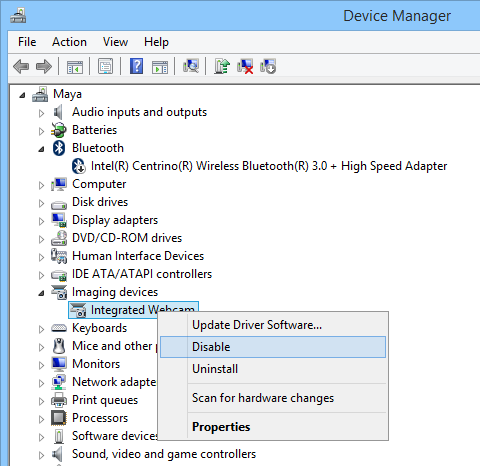
4. بعد از انتخاب گزینه Disable یک هشدار نمایش داده می شود که با کلیک بر روی کلید Yes وب کم غیر فعال می شود .
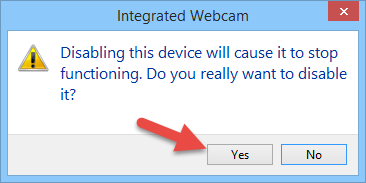
5. جهت فعال کردن مجدد وب کم نیز باید بر روی گزینه Integrated Webcams کلیک راست کرده و گزینه Enable را انتخاب کنید .
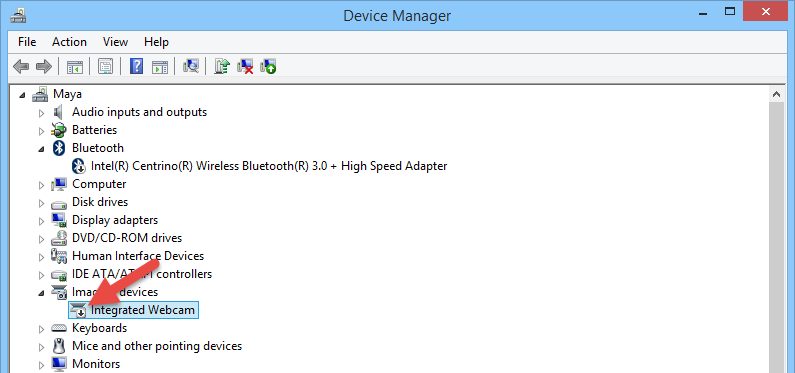
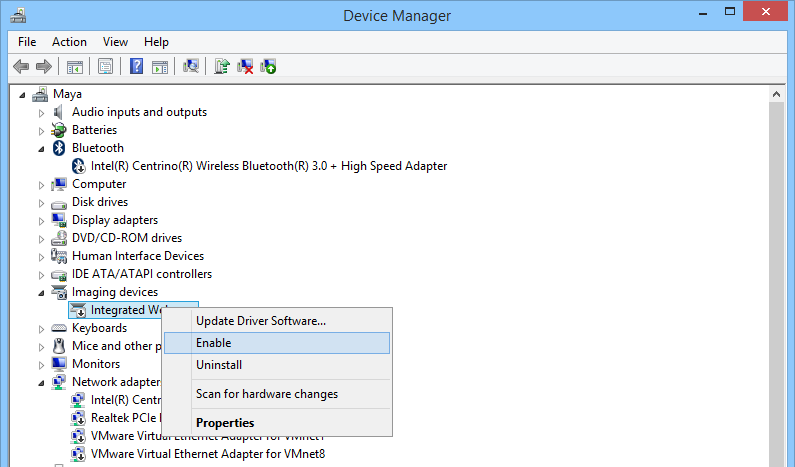
6. روش دیگر استفاده از نرم افزار کاربردی WebCam On-Off می باشد که با یک کلیک ساده این قابلیت را در اختیار شما قرار میدهد بتوانید وب کم را فعال یا غیر فعال کنید .
دانلود نرم افزار WebCam On-Off
این نرم افزار کم حجم از سیستم عامل های Windows 10 , Windows 8.1 , Windows 8 , Windows 7 , Windows Vista , Winsows xp – (both x86 and x64) پشتیبانی می کند .
برنامه را بعد از دانلود از حالت فشرده خارج کرده و اجرا کنید . به محض فعال شدن لیست وب کم های فعال نمایش داده می شود .
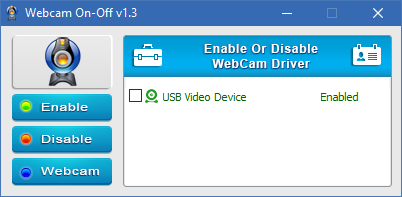
جهت غیر فعال کردن وب کم کافیست بر روی کلید Disable کلیک کنید .
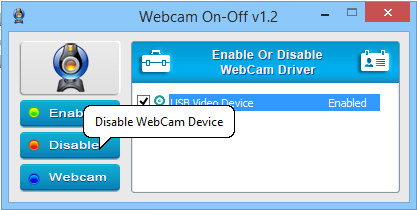
لطفا نظر خودتان را برای ما ارسال کنید تا نقاط قوت و ضعف مطالب مشخص شده و در جهت بهبود کیفیت محتوای سایت بتوانیم قدم موثر تری برداریم .
