یکی از مزایای استفاده از گوشیهای هوشمند اندروید ، قابلیت اضافه کردن micro SD می باشد . به دلایل مختلف کارت حافظه ممکن است خراب شود و شما قادر نباشید آن را تعمیر یا اطلاعات را بازیابی کنید .
به همین دلیل بهتر است وقتی با پیغام SD card is damaged. Try reformatting it یا write protected مواجه می شوید سریع آن را فرمت کرده و بلافاصله با استفاده از نرم افزارهای بازیابی کارت حافظه را ریکاوری کنید .
آموزش مرتبط : بازیابی اطلاعات از کامپیوتر سوخته / خراب
قبل از شروع آموزش حتما کارت حافظه را از طریق رم ریدر یا یک دستگاه دیگر مورد بررسی قرار بدهید . ممکن است micro SD با تلفن همراه شما مشکل داشته باشد و بعد از دریافت پیغام گوشی شما از آن پشتیبانی نکند که با تعویض اسلت مشکل حل شود .
از طریق ابزار Error Checking ویندوز بررسی کنید کارت حافظه شما مشکل نرم افزاری نداشته باشد . این کار ممکن است مشکلات نرم افزاری درایو را حل کند اما اگر به صورت فیزیکی کارت حافظه شما خراب باشد، راهی وجود ندارد .
استفاده از ابزار Error Checking
My Computer یا This PC را باز کنید .
سپس بر روی درایو کارت حافظه راست کلیک کرده و گزینه Properties را انتخاب کنید .
بر روی سربرگ Tools کلیک کرده و گزینه Check در زیر مجموعه Error Checking را انتخاب کنید تا فعال شود. این ابزار میکرو اس دی را بررسی کرده و در صورتیکه مشکلی به صورت نرم افزاری وجود داشته باشد آن را رفع می کند (از این ابزار برای رفع بدسکتور هارد دیسک هم استفاده می شود ) . قبل از اجرای این ابزار تمام برنامه های خود را ذخیره و ببندید چون بعد از اتمام کار سیستم ریستارت خواهد شد .
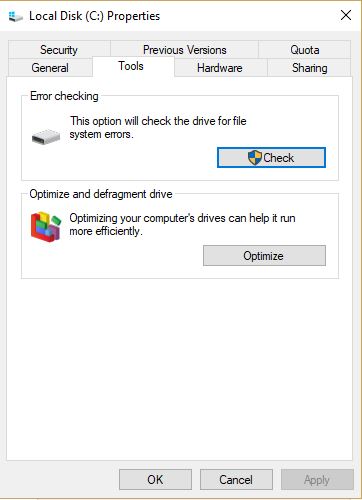
تغییر نام کارت حافظه
بعضی مواقع کارت حافظه توسط سیستم عامل تلفن همراه شناسایی نمی شود . در این مواقع می توانید با تغییر نام کارت حافظه مشکل را حل کنید .
1. کلیدهای ترکیبی Win+X را همزمان بفشارید و گزینه computer management را انتخاب کنید .
2. سپس گزینه storage را انتخاب کنید .
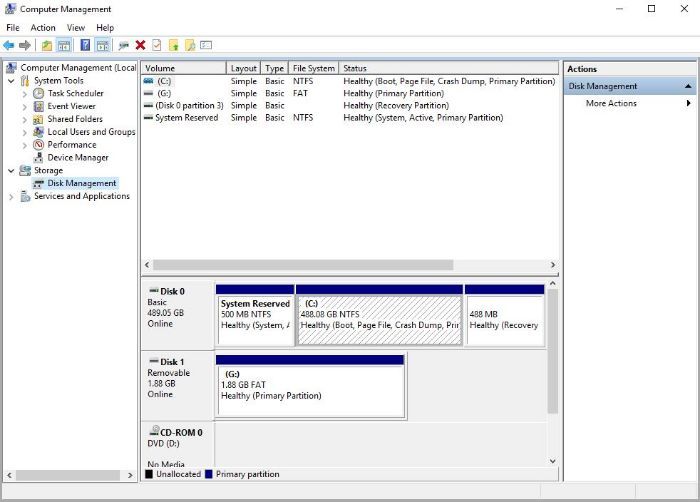
3. بر روی درایو کارت حافظه کلیک راست کرده و گزینه Change Drive Letter and Paths را انتخاب کنید .
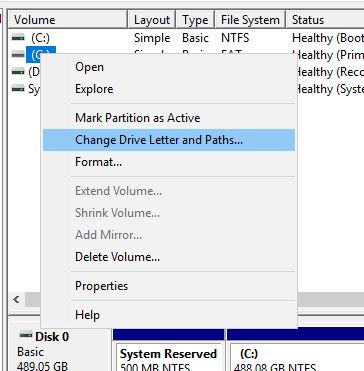
4. یک پنجره کوچک باز می شود. نام درایو فعلی کارت حافظه در کامپیوتر به عنوان مثال G می باشد . با کلیک بر روی کلید Change یک حرف دیگر انتخاب کرده و بر روی کلید OK کلیک کنید . سپس این پنجره را ببندید و کارت حافظه را چک کنید که توسط تلفن همراه شناخته شد یا خیر ؟
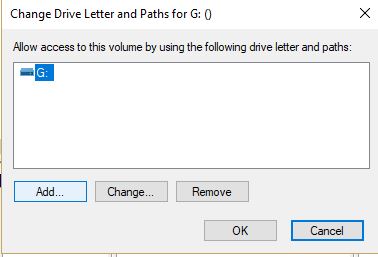
فرمت کردن کارت حافظه
اگر دو روش بالا مشکل را حل نکرد باید آن را فرمت کنید . خوب این سوال پیش می آید که اطلاعات چه می شود و ما فایل های مهمی روی کارت حافظه ذخیره کرده ایم .
در صورتیکه کارت حافظه را فرمت کنید و قبل از ریکاوری چیزی روی آن کپی نکنید 99.99 درصد اطلاعات قابل بازیابی می باشد .
۱- برای شروع رفع مشکل Write protection در sd card و …، ابتدا هرگونه دستگاه متصل به کامپیوتر را جدا کنید.
۲- روی درایو مربوطه کلیک کنید و Format را انتخاب کنید. این فرآیند بسته به حجم اطلاعات ممکن است طول بکشد.
فراموش نکنید تیک گزینه “Perform a quick format” را بردارید تا فلش مموری و کارت حافظه شما به صورت کامل فرمت شده البته کمی زمان بر خواهد بود ولی کمک میکند ویندوز مشکلات فلش مموری و کارت حافظه شما را بر روی هارد دیسک تصحیح کند.
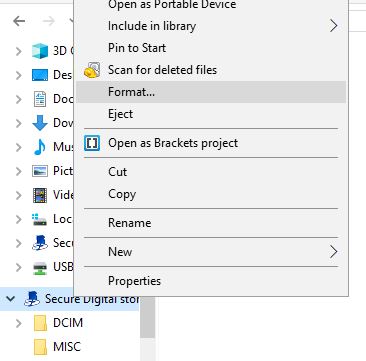
۳- در کامپیوتر های اپل ، برای فرمت کردن ، مسیر Applications → Utilities → Disk Utility را طی کنید . سپس فلش مموری یا مموری کارد خود را وارد کنید و از تب سمت چپ ، روی Erase کلیک کنید.
۴-جهت فرمت کردن در گوگل کروم بوک ، Files app را باز کنید. وقتی که درایو مربوطه در سمت چپ ظاهر شد ، روی آن راست کلیک کنید و سپس Format device را انتخاب کنید.
بازیابی اطلاعات از طریق نرم افزار Recuva
شاید برای همه ی کاربرانی که با کامپیوتر و یا گوشی همراه خود کار میکنند اتفاق افتاده باشد که به طور اتفاقی فایلی مهم که که به آن احتیاج داشتیم پاک شود و به طور عادی نمیتوان این فایل را باز گرداند . امروز قصد دارم برنامه ای به شما معرفی کنم که به راحتی میتوانید فایل های پاک شده از روی سیستم و گوشی همراه خود را باز گردانید. نرم افزار های زیادی در رابطه با این کار وجود دارند اما دلیل این که بنده این نرم افزار را انتخاب کرده ام محیط کاری ساده این نرم افزار میباشد نرم افزار Recuva Professional یک نرم افزار کم حجم در عین حال کاربردی میباشد که در کوتاهترین زمان با بالاترین کیفیت اطلاعات پاک شده را باز می گرداند .
1. ابتدا نرم افزار را از لینک دانلود کنید . بعد از نصب و اجرای برنامه با پنجره خوش آمد گویی این نرم افزار روبه رو میشوید. در پایین این صفحه گزینه do not show this on startup وجود دارد با فعال کردن این گزینه برنامه در startup نمایش داده نمیشود. بر روی next کلیک کنید تا به مرحله بعدی بروید .
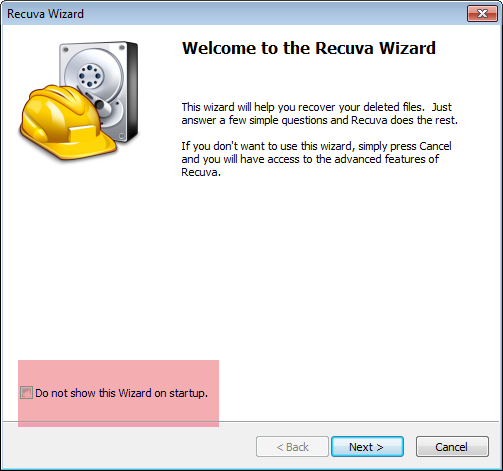
2. در مرحله بعد نرم افزار از شما میخواهد نوع فایلی که میخواهید باز یابی شود را مشخص کنید مانند عکس ها , سندها , فیلم ها, و یا همه ی این فایل ها را برای بازیابی انتخاب کنید . در این قسمت نوع فایل را مشخص کرده و بر روی next کلیک کنید .
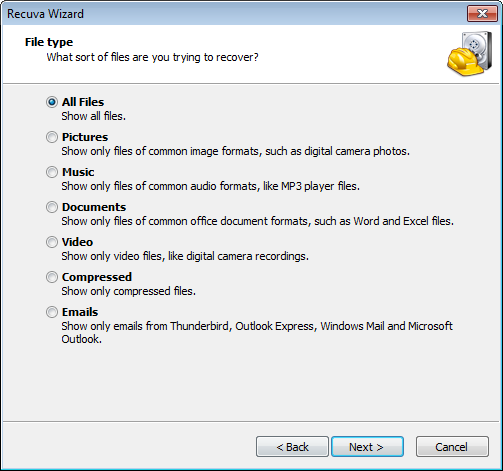
3. در این مرحله شما باید مشخص کنید که فایل مورد نظر را از کدام قسمت کامپیوتر بازیابی شود . اگر نمیدانید فایل پاک شده در کدام قسمت بوده است گزینه ی i'm not sure را انتخاب کنید و اگر میخواهید درایوی را انتخاب کنید تا اطلاعات پاک شده از آن باز یابی شود گزینه in a specific را فعال کنید سپس بر روی گزینه browse کلیک کنید و درایو مورد نظر را انتخاب کنید .
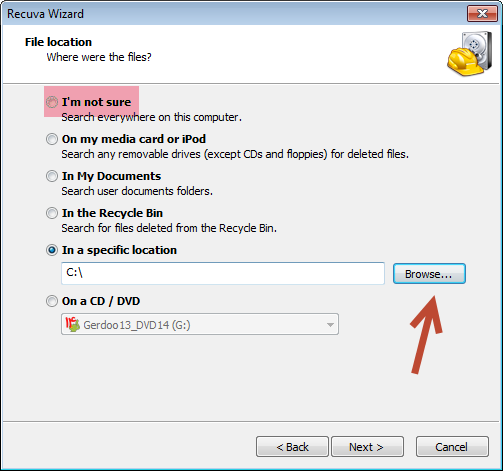
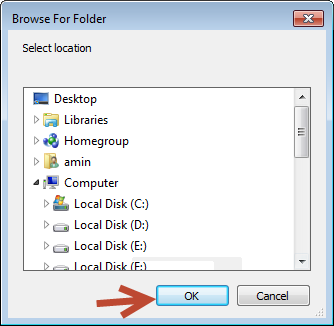
4. پس از کلیک بر روی next صفحه جدیدی برایتان باز میشود . در این قسمت شما با تیک دار کردن enable deep جست و جو دقیق تر و عمیق تر انجام میشود. برروی start کلیک کنید که جست و جو صورت گیرد
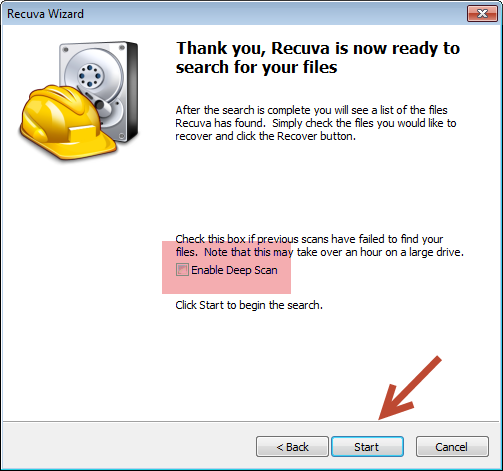
5. پس از اتمام اسکن برای شما لیستی از فایل های پیدا شده نمایش داده میشود در این زمان شما میتوانید با تیک دار کردن فایل مورد نظر و انخاب recover تمام فایل های پاک شده را باز یابی کنید .
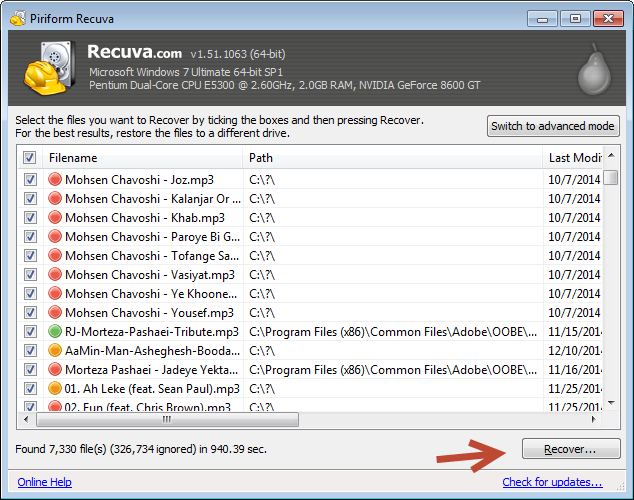
لطفا نظر خودتان را برای ما ارسال کنید تا نقاط قوت و ضعف مطالب مشخص شده و در جهت بهبود کیفیت محتوای سایت بتوانیم قدم موثر تری برداریم .
