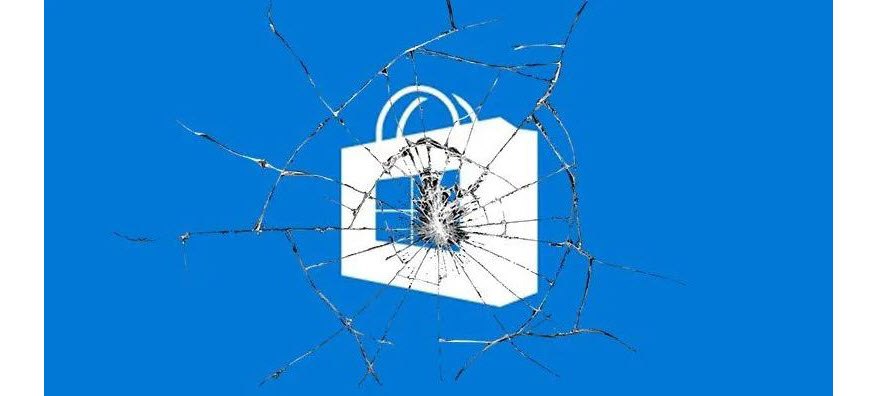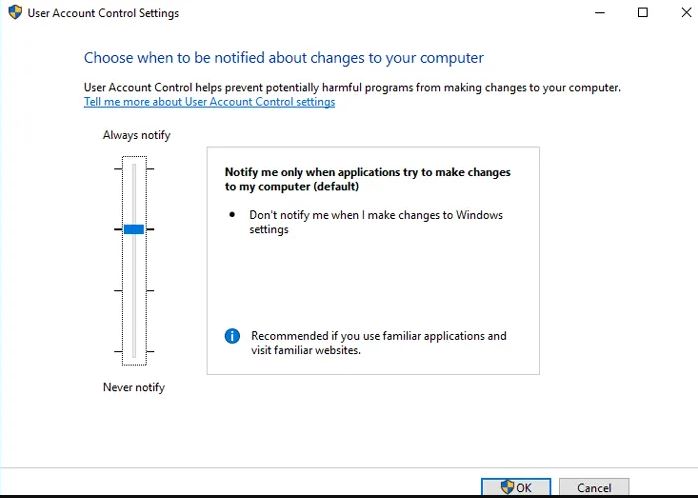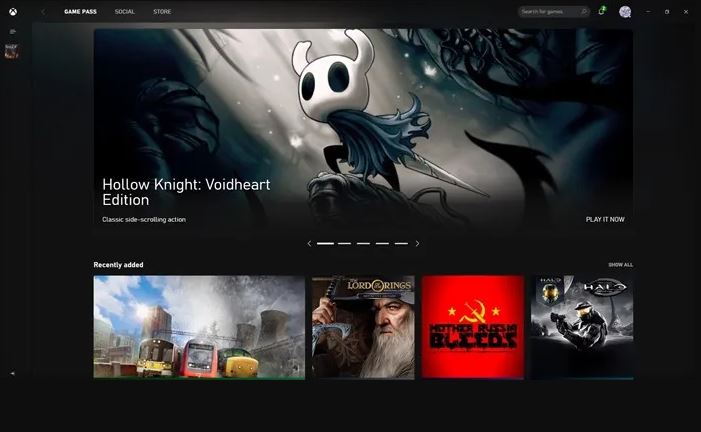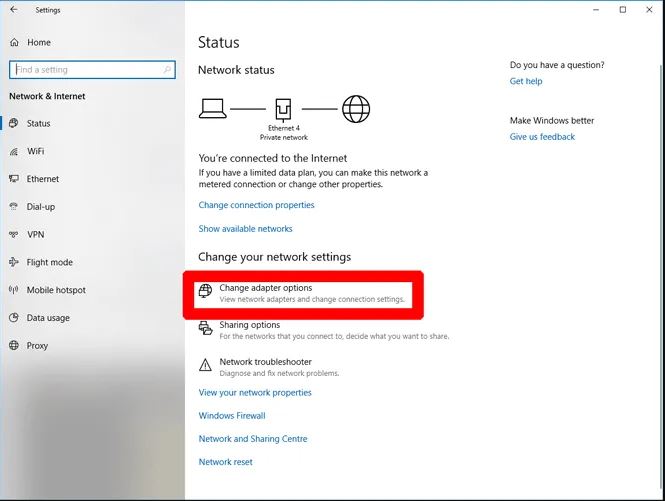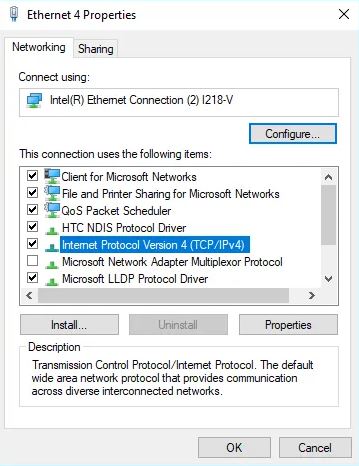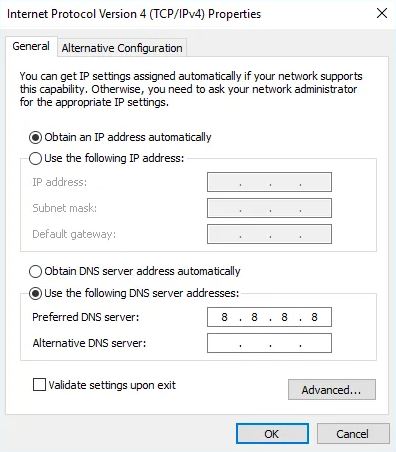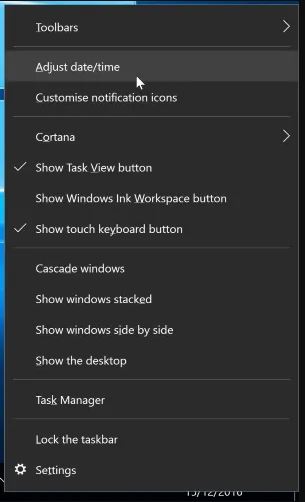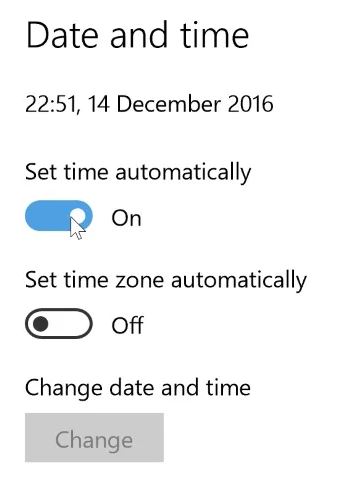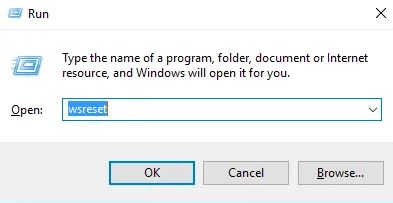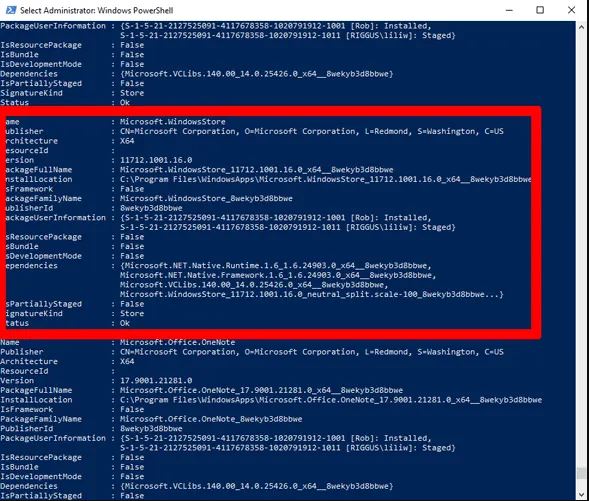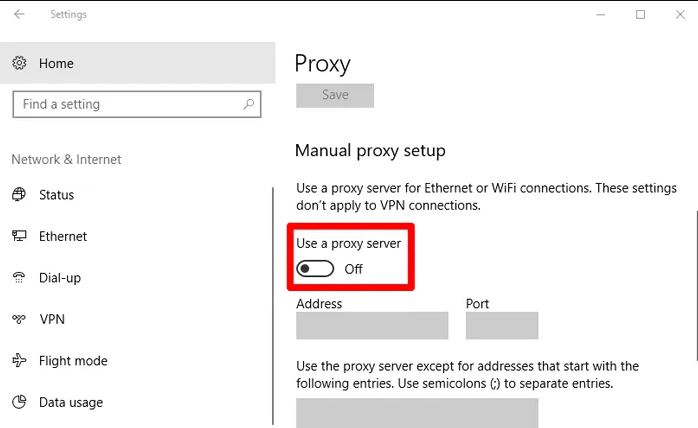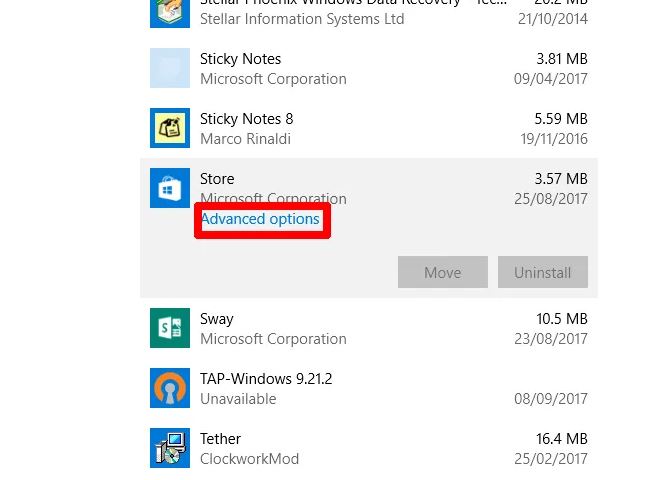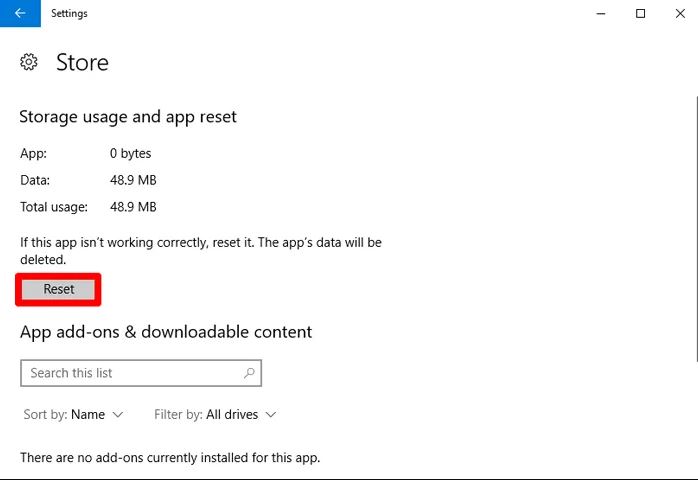مارکت ویندوز که Microsoft Store نام دارد، مارکت پر طرفداری نیست، به دلایل مختلف این مارکت آنچنان محبوب نیست مانند خطاهای مختلف، باگ های نرم افزاری و حتی عدم کارکرد. اگرچه موارد خوبی در خود دارد (مانند برنامه های رایگان) و حتی اگر گیمر هستید می توانید بازی های مختلفی مانند سری Gears of War و Forza را از آن دانلود کنید.پس بهتر است که این مارکت درست کار کند تا بتوان از مزایای آن استفاده کرد. اگر Microsoft Store شما کار نمی کند، ما برای شما بهترین روش های ممکن را برای حل این مشکل در ادامه بازگو می کنیم، پس با ما همراه باشید.
اصول اولیه
قبل از اینکه به روش های مناسب برای حل مشکل عدم کارکرد این مارکت بپردازیم، لیست کوچکی است که باید موارد آن قبل از شروع عیب یابی و حل مشکل تایید شود:
-ویندوز باید به آخرین نسخه بروز باشد.
-قابلیت UAC (User Account Control) باید فعال باشد.
-درایور کارت گرافیک شما باید بروز باشد.
اگر نکات بالا برای شما مورد تایید بود و رعایت شده بود اما هنوز Microsoft Store کار نمی کرد پس یکی از روش های زیر را برای حل مشکل انجام دهید.
برای بازی ها از برنامه Xbox استفاده کنید
سال گذشته مایکروسافت به گیمر های رایانه شخصی برنامه ای داد تا بتوانند با آن بازی ها را خریداری کنند و سرویس های اشتراکی ماهیانه برای بازی کردن بگیرند. برنامه Xbox مانند مارکت مایکروسافت به شما اجازه خرید و اجرای بازی ها را می دهد اما ویژگی های دیگری دارد که بیشتر به کمک گیمر ها می آید (مانند لیست دوستان و ....)
برنامه Xbox از لحاظ فنی در حالت بتا قرار دارد اما از لحاظ امکانات برای یک گیمر بسیار مفید می باشد همچنین ویژگی اختیاری Xbox Game Pass به شما این امکان را می دهد با پرداخت مبلغی به صورت ماهانه به عناوینی بسیار بزرگ و زیادی از بازی ها بر روی رایانه دسترسی پیدا کنید.
مایکروسافت امیدوار است کسانی که از مارکت مایکروسافت بازی می خریدند حال از برنامه Xbox استفاده کنند و بازی های خود را از طریق این برنامه خریداری کنند، اگر مارکت مایکروسافت برای شما کار نمی کند اما قصد خرید بازی دارید می توانید از برنامه Xbox استفاده کنید.
آدرس DNS خود را تغییر دهید
یکی از پیغام های خطایی که در هنگام اجرای مارکت مایکروسافت ممکن است دریافت کنید پیغام خطای “0x80131500” می باشد. این پیغام زمانی برای شما می آید که رایانه شما از طریق DNS خاصی به اینترنت متصل شده است، که این DNS از طریق ISP برای شما به صورت خودکار اختصاص یافته است.
برای تغییر آدرس DNS به قسمت تنظیمات بروید ( بر روی آیکون استارت کلیک کرده سپس بر روی نماد چرخ دنده کلیک کنید) سپس به قسمت Network & Internet و بعد از آن به قسمت Change adapter options بروید.
بعد بر روی network connection راست کلیک کرده و سپس بر روی Properties کلیک کنید و در پنجره جدیدی که باز شد بر روی “Internet Protocol Version 4 (TCP/IPv4)” راست کلیک کرده و بعد بر روی Properties کلیک کنید.
در کادری که در مقابل “Preferred DNS server” وجود دارد آدرس 1.1.1.1 را وارد کنید سپس بر روی OK کلیک کنید، امیدواریم که با این روش مشکل شما حل شود.
زمان رایانه خود را تغییر دهید
یکی از راه های موثر اما کمی عجیب برای حل مشکل کار نکردن مارکت مایکروسافت اطمینان از درستی ساعت رایانه تان می باشد. زمانی که برنامه مارکت مایکروسافت می خواهد بوت شود بین زمان سرور مارکت مایکروسافت و سیستم شما همگام سازی می کند. اگر این دو زمان با هم متفاوت باشند اصولا مارکت مایکروسافت اجرا نمی شود، این خیلی دلیل عجیب و نا امید کننده ای می باشد اما راه حل مشکل آن بسیار آسان است.
1.برای اینکه مطمئن شوید که زمان رایانه شما درست است بر روی نوار ابزار راست کلیک کرده و گزینه Adjust date/time را بزنید.
2.ابتدا به قسمت “Set time automatically” بروید، سپس با کلیک کردن بر روی سوییچی که در زیر آن قرار دارد آن را خاموش کنید.
3.پس از اینکه این سوییچ را خاموش کردید دوباره با کلیک آن را روشن کنید این کار باعث می شود زمان رایانه شما بروز شود، همچنین از منطقه زمانی که در سیستم خود قرار دارد را به درستی تعیین کنید.
زمانی که کارهایی که در بالا گفته شد رو انجام دادید مارکت مایکروسافت را اجرا کنید و ببینید آیا باز هم مشکل عدم باز شدن برنامه دارید.
حافظه کش Microsoft Store را پاک کنید
یکی از راه حل های ساده ریست کردن حافظه Microsoft Store می باشد که این حافظه کش ممکن است به مرور زمان وقتی از Microsoft Store استفاده می کنید دارای باگ شود و باعث ایجاد اختلال در مارکت شود. برای پاک کردن حافظه کش همزمان دو کلید Ctrl + R را فشاردهید، سپس در کادر پنجره Run دستور wsresetand را تایپ کرده و کلید Enter را بزنید. پنجره command prompt باز می شود که نشان می دهد ویندوز حافظه کش Microsoft Store را پاک و مجددا آن را تنظیم کرده است و زمانی که آن پنجره بسته شود عملیات به پایان رسیده و شما می توانید ببینید که آیا مارکت درست کار می کند یا خیر.
مجددا برنامه Microsoft Store را نصب کنید
گاهی اوقات بهترین راه برای حل این مشکل این می باشد که مجددا Microsoft Store را نصب کنید. متاسفانه به همیمن راختی نیست که به قسمت “Apps and Features” رفته و آن را حدف کنید(شما که فکر نمی کردید مایکروسافت مسیر اینکار رو براتون هموار کرده باشه؟)
شما باید از طریق Powershell برنامه Microsoft Store را حذف کنید.
1.کلید ویندوز(WIN) را بزنید و در کادر جستجو powershell را تایپ کنید، بر روی نتیجه بدست آمده راست کلیک کنید و گزینه Run as administrator را بزنید.
2. در Powershell متن زیر را تایپ کنید
get-appxpackage -allusers
3.بخش Microsoft.WindowsStore را پیدا کرده و از اطلاعات کامل (PackageFullName) کپی بگیرید(مطابق عکس زیر)
4.در یک خط جدید در Powershell فرمان زیر را تایپ کرده و در ادامه آن یک فضای خالی (کلید Space) بزنید:
remove-appxpackage
سپس در ادامه آن بعد از فضای خالی اطلاعاتی را که در مرحله قبل از آنها کپی گرفته بودید را در اینجا الصاق(Paste) کنید.
به عنوان تست برای سیستمی که بر روی آن اینکار انجام دادیم به شکل زیر شد:
remove-appxpackage Microsoft.WindowsStore_11712.1001.16.0_x64__8wekyb3d8bbwe
اما متن بالا برای شما ممکن است کمی متفاوت باشد و این تفاوت نسبت به نسخه Microsoft Store شما می باشد.
5.کلید Enter را بزنید و Microsoft Store از سیستم شما حذف می شود. حال سیستم خود را ریست کنید.
6.برای نصب مجدد Microsoft Store دوباره باید از Poershell کمک بگیرید. مطابق قبل Powershell را به صورت as an admin باز کرده و متن زیر را در آن تایپ کنید:
Add-AppxPackage -register "C:\Program Files\WindowsApps\Microsoft.WindowsStore_11804.1001.8.0_x64__8wekyb3d8bbwe\AppxManifest.xml" -DisableDevelopmentMode
سرور پروکسی را غیر فعال کنید
اگر یک پروکسی یا VPN را بر روی سیستم خود فعال کرده اید، امکان دارد که باعث اختلال در Microsoft Store شود چون باعث تغییر آدرس آی پی شما می شود و این آدرس آی پی با آدرس آی پی موجود در اکانتتان فرق می کند. بنابراین ابتدا اگر VPN فعال دارید آنرا غیر فعال کنید اما اگر می خواهید بدانید که پروکسی در سیستم شما فعال است یا خیر بر روی استارت کلیک کنید سپس بر روی نماد چرخ دنده یا همان Settings کلیک کنید. در پنجره Settings بر روی Network & Internet کلیک کنید در قسمت چپ پنجره بر روی گزینه Proxy کلیک کنید و مطمئن شوید سوییچ گزینه Use a proxy server خاموش می باشد.
Microsoft Store را ریست کنید
بعد از بروزرسانی Anniversary ویندوز، ویژگی های مختلفی به آن اضافه شد و یکی از آن ویژگی ها تنظیم مجدد و پاک کردن حافظه کش Windows apps بود. این ویژگی با ویژگی بازنشانی ویندوز (Windows Reset) تفاوت دارد به وسیله این ویژگی می توانید تمام داده ها، حافظه کش و تنظیمات برنامه های پیش فرض ویندوز را پاک کرده و به تنظیمات اولیه آنها بازگردانید.(نگران از دست دادن برنامه های پیش فرض ویندوز نباشید چون با اینکار آنها حذف نمی شوند)
برای انجام اینکار بر روی استارت راست کلیک کرده و گزینه Apps and Features را انتخاب کنید. در لیست برنامه ها Microsoft Store را پیدا کنید و بر روی آن کلیک کنید، حال بر روی گزینه Advanced options کلیک کنید. در پنجره باز شده بر روی گزینه Reset کلیک کنید. پیغام هشداری به شما داده می شود که می گوید شما داده های خود را در این برنامه از دست می دهید. دوباره بر روی Reset کلیک کنید تا فرایند کار انجام شود.
ثبت مجدد رجیستری (re-register )برنامه Windows Store
روش دیگر ریست کردن Microsoft Store ثبت مجدد آن در رجیستری می باشد. بر روی استارت در نوار ابزار کلیک کرده و در کادر جستجو تایپ کنید cmd سپس بر روی نتیجه بدست آمده(Command Prompt) راست کلیک کرده و گزینه Run as administrator را بزنید.
در پنجره Command Prompt متن زیر را برای ثبت مجدد رجیستری Microsoft Store تایپ کنید :
PowerShell -ExecutionPolicy Unrestricted -Command "& {$manifest = (Get-AppxPackage Microsoft.WindowsStore).InstallLocation + 'AppxManifest.xml' ; Add-AppxPackage -DisableDevelopmentMode -Register $manifest}"
سپس کلید Enter را بزنید.
زمانی که اینکار را کردید Microsoft Store مجدد در رجیستری ثبت می شود و امیدواریم با اینکار مارکت Microsoft Store به درستی اجرا شود.
لطفا نظر خودتان را برای ما ارسال کنید تا نقاط قوت و ضعف مطالب مشخص شده و در جهت بهبود کیفیت محتوای سایت بتوانیم قدم موثر تری برداریم .