اغلب نرم افزارهایی که بدون رضایت کاربر نصب می شوند تبلیغات ناخواسته را ایجاد می کنند، سرعت و عملکرد سیستم عامل را کاهش می دهند و حتی می توانند منجر به دسترسی به اطلاعات خصوصی و امنیتی کاربر نیز شوند. برای جلوگیری از نصب این گونه نرم افزارها ، به کاربران توصیه می شود که تنها نرم افزارهایی را نصب کنند که مورد اعتماد هستند و هنگام دانلود آن ها باید بسیار محتاط باشند.اگر دیگر به برنامه ای در ویندوز 11 احتیاج ندارید، چندین روش برای حذف برنامه ها در ویندوز 11 وجود دارد - ما سه راه ساده برای انجام این کار را به شما نشان می دهیم. با ما همراه باشید با نحوه حذف برنامه ها در ویندوز 11 :
آموزش مرتبط:حذف کامل نرم افزار از کامپیوتر
حذف برنامه با استفاده از منوی استارت
ویندوز 11 یک راه مفید برای حذف برنامه ها از منوی Start ارائه می دهد. برای شروع ، روی دکمه شروع کلیک کنید ، سپس "همه برنامه ها"(All Apps) را در گوشه سمت راست بالای منو انتخاب کنید:
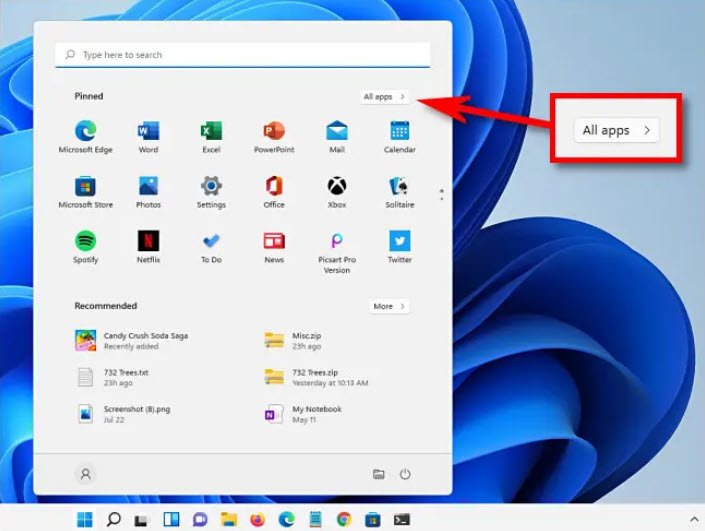 در صفحه "همه برنامه ها"(All Apps) در منوی استارت ، برنامه ای را که می خواهید نصب کنید در لیست برنامه ها قرار دهید. وقتی آن را پیدا کردید ، روی نماد آن راست کلیک کرده و از منوی کوچکی که ظاهر می شود ، "حذف نصب"(Uninstall) را انتخاب کنید:
در صفحه "همه برنامه ها"(All Apps) در منوی استارت ، برنامه ای را که می خواهید نصب کنید در لیست برنامه ها قرار دهید. وقتی آن را پیدا کردید ، روی نماد آن راست کلیک کرده و از منوی کوچکی که ظاهر می شود ، "حذف نصب"(Uninstall) را انتخاب کنید:
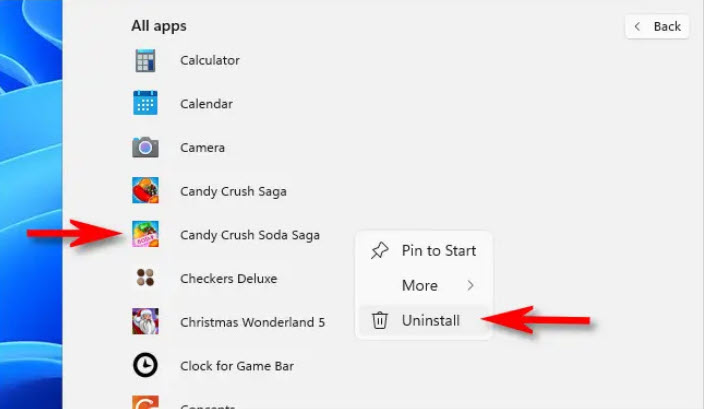 اگر برنامه یک برنامه Windows Store است ، یک پنجره تأیید ظاهر می شود. روی "حذف نصب"(Uninstall) کلیک کنید. برنامه حذف خواهد شد:
اگر برنامه یک برنامه Windows Store است ، یک پنجره تأیید ظاهر می شود. روی "حذف نصب"(Uninstall) کلیک کنید. برنامه حذف خواهد شد:
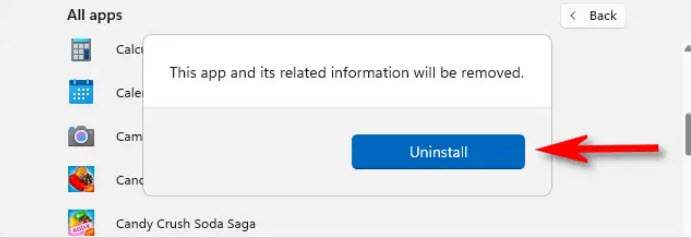 اگر برنامه ای که در حال حذف آن هستید یک برنامه کلاسیک Win32 باشد ،کنترل پنل به صفحه "برنامه ها و ویژگی ها"(Programs and Features) باز می شود. در این صفحه ، برنامه ای را که می خواهید حذف نصب کنید پیدا کنید ، آن را انتخاب کنید سپس روی دکمه "حذف نصب"(Uninstall) در نوار ابزار درست بالای لیست برنامه کلیک کنید:
اگر برنامه ای که در حال حذف آن هستید یک برنامه کلاسیک Win32 باشد ،کنترل پنل به صفحه "برنامه ها و ویژگی ها"(Programs and Features) باز می شود. در این صفحه ، برنامه ای را که می خواهید حذف نصب کنید پیدا کنید ، آن را انتخاب کنید سپس روی دکمه "حذف نصب"(Uninstall) در نوار ابزار درست بالای لیست برنامه کلیک کنید:
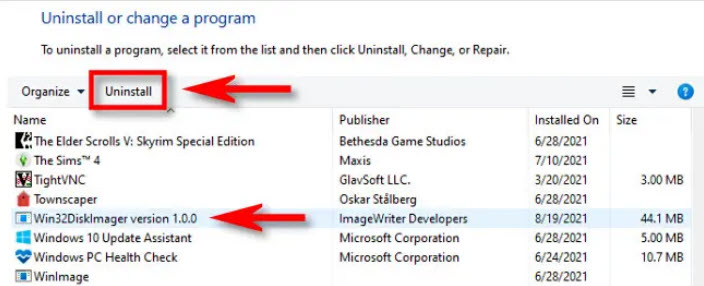 در پنجره تأیید ظاهر شده روی "بله"(YES) کلیک کنید ، ویندوز برنامه را به طور کامل حذف می کند:
در پنجره تأیید ظاهر شده روی "بله"(YES) کلیک کنید ، ویندوز برنامه را به طور کامل حذف می کند:
حذف برنامه با استفاده از تنظیمات
همچنین می توانید با استفاده از تنظیمات ویندوز ، برنامه ای را به راحتی حذف نصب کنید. ابتدا تنظیمات Windows را با فشار دادن (Windows+i) روی صفحه کلید باز کنید. همچنین می توانید روی دکمه Start خود راست کلیک کرده و "Settings"را از لیست انتخاب کنید:
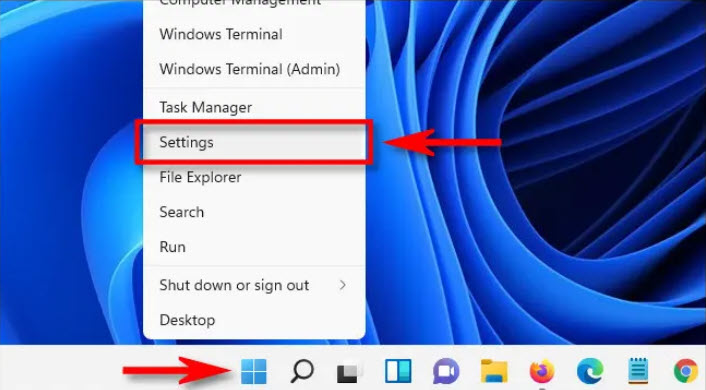 وقتی تنظیمات باز می شود ، روی "برنامه ها"(Apps) در نوار کناری کلیک کنید ، سپس "برنامه ها و ویژگی ها"(Apps & Features) را انتخاب کنید:
وقتی تنظیمات باز می شود ، روی "برنامه ها"(Apps) در نوار کناری کلیک کنید ، سپس "برنامه ها و ویژگی ها"(Apps & Features) را انتخاب کنید:
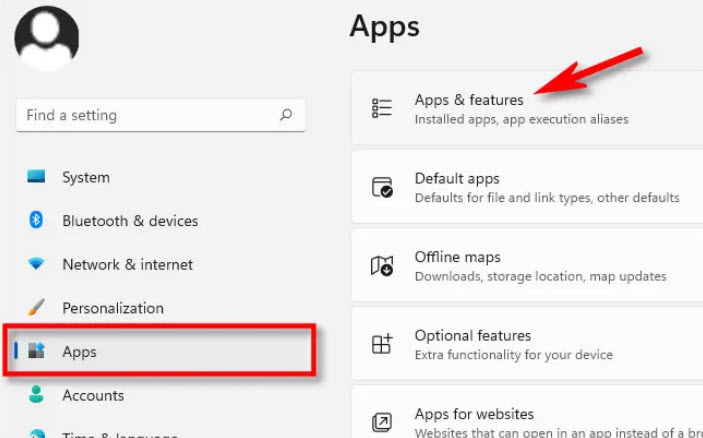 در تنظیمات Apps & Features ، به لیست برنامه ها رفته و برنامه ای را که می خواهید حذف نصب کنید ، پیدا کنید. روی دکمه سه نقطه کنار آن کلیک کرده و در منوی ظاهر شده "حذف نصب"(Uninstall) را انتخاب کنید:
در تنظیمات Apps & Features ، به لیست برنامه ها رفته و برنامه ای را که می خواهید حذف نصب کنید ، پیدا کنید. روی دکمه سه نقطه کنار آن کلیک کرده و در منوی ظاهر شده "حذف نصب"(Uninstall) را انتخاب کنید:
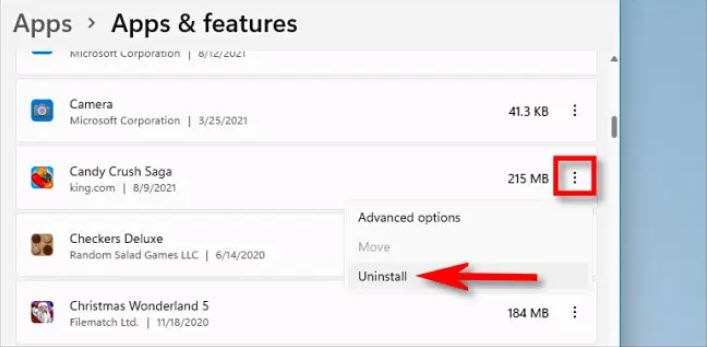 وقتی تنظیمات درخواست تأیید می کند ، روی "حذف نصب"(Uninstall) کلیک کنید و اگر برنامه Windows Store باشد ، برنامه حذف نصب می شود. اگر برنامه Win32 است ، باید روی "بله"(Yes) در یک پنجره تأیید دیگر کلیک کنید ، و برنامه حذف نصب می شود:
وقتی تنظیمات درخواست تأیید می کند ، روی "حذف نصب"(Uninstall) کلیک کنید و اگر برنامه Windows Store باشد ، برنامه حذف نصب می شود. اگر برنامه Win32 است ، باید روی "بله"(Yes) در یک پنجره تأیید دیگر کلیک کنید ، و برنامه حذف نصب می شود:
حذف برنامه با استفاده از کنترل پنل
در حال حاضر ، ویندوز 11 هنوز شامل رابط کنترل پنل قدیمی است ، اگرچه مایکروسافت به آرامی بسیاری از قابلیت های خود را به برنامه تنظیمات منتقل می کند. اگر ترجیح می دهید برنامه ای را از طریق کنترل پنل حذف کنید ، ابتدا کنترل پنل را باز کنید ، سپس روی "حذف برنامه"(Uninstall a Program) کلیک کنید:
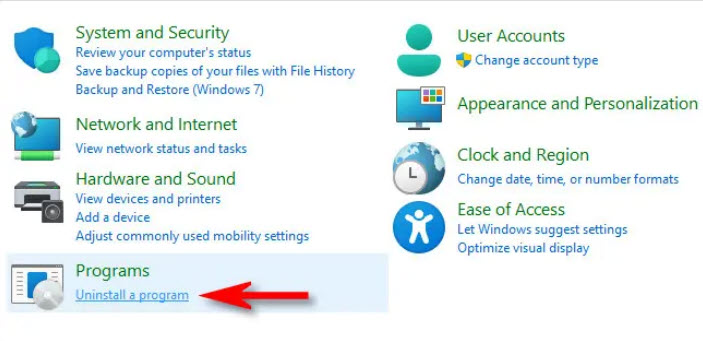 در صفحه "برنامه ها و ویژگی ها"(Programs and Features) ، در لیست برنامه ها حرکت کرده و برنامه ای را که می خواهید حذف نصب کنید ، پیدا کنید. وقتی برنامه را پیدا کردید ، آن را انتخاب کنید و روی دکمه "حذف نصب"(Uninstall) در نوار ابزار واقع در بالای لیست کلیک کنید:
در صفحه "برنامه ها و ویژگی ها"(Programs and Features) ، در لیست برنامه ها حرکت کرده و برنامه ای را که می خواهید حذف نصب کنید ، پیدا کنید. وقتی برنامه را پیدا کردید ، آن را انتخاب کنید و روی دکمه "حذف نصب"(Uninstall) در نوار ابزار واقع در بالای لیست کلیک کنید:
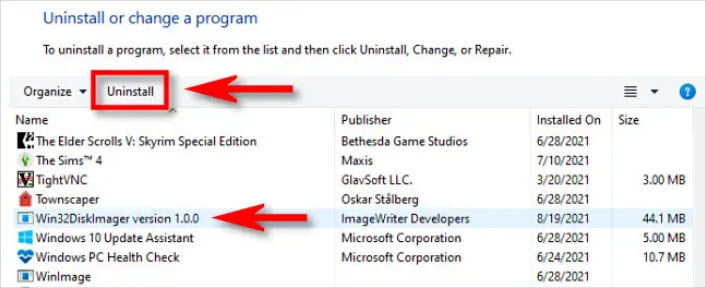 وقتی پنجره تأیید ظاهر می شود ، روی "بله"(Yes) کلیک کنید و برنامه حذف نصب شود.
وقتی پنجره تأیید ظاهر می شود ، روی "بله"(Yes) کلیک کنید و برنامه حذف نصب شود.
موفق باشید!
لطفا نظر خودتان را برای ما ارسال کنید تا نقاط قوت و ضعف مطالب مشخص شده و در جهت بهبود کیفیت محتوای سایت بتوانیم قدم موثرتری برداریم.
