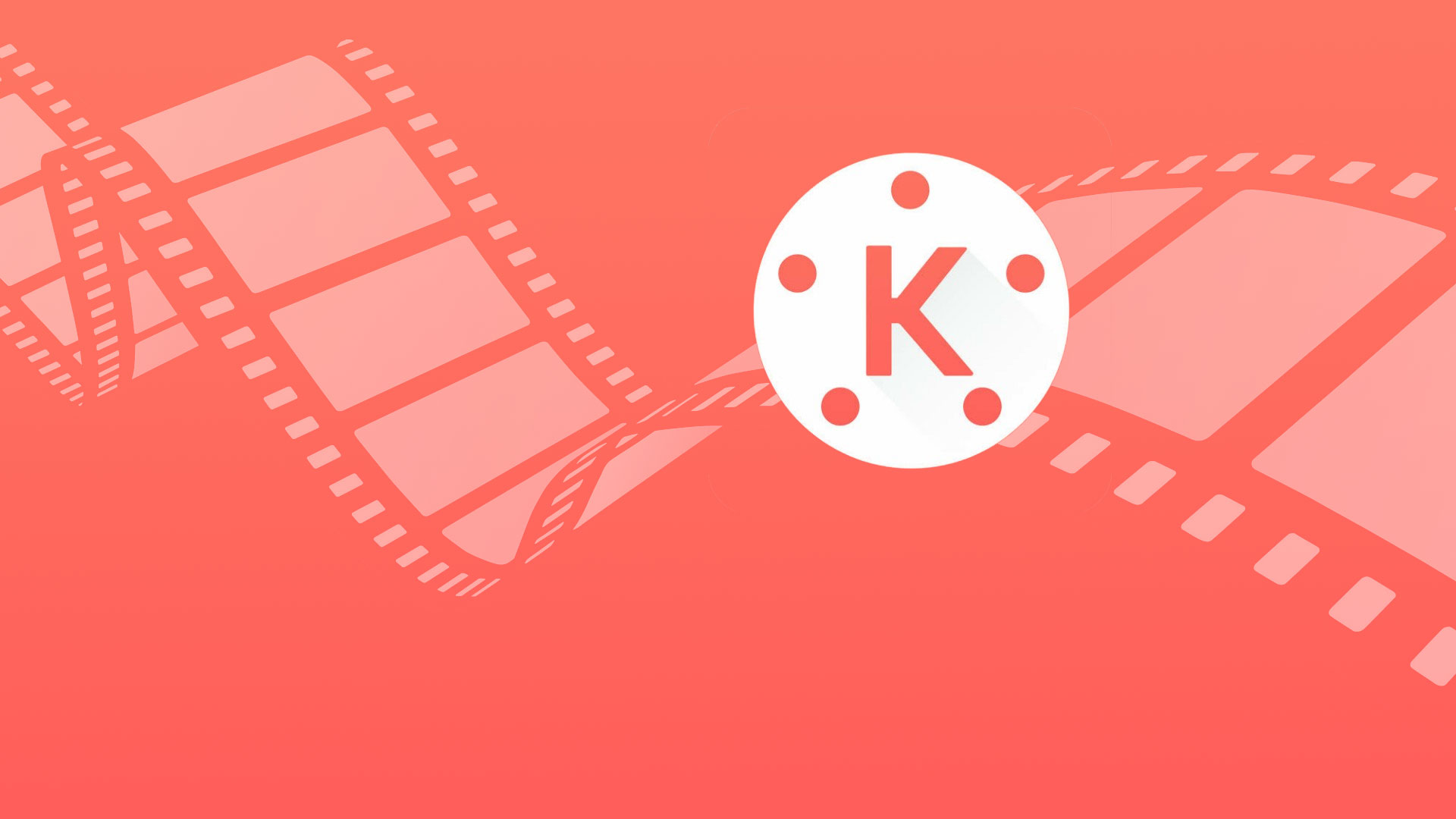در ابتدا بررسی کنیم که نرم افزار کاین مستر چیست؟ اپلیکیشن KineMaster یک برنامه عالی برای کاربرانی است که به دنبال ویرایش آسان ویدیوها در گوشی اندروید و آیفون هستند. با استفاده از این برنامه ویرایش فیلم و موبایل را میتوانید به راحتی و به صورت رایگان نسبت انجام دهید. همچنین آموزش ساخت کلیپ با کاین مستر بسیار ساده است و این برنامه به کاربر امکان میدهد که با استفاده از قابلیت کشیدن و رها کردن، ویدیوها را در حین اجرا ویرایش کرده یا به آنها رسانه موردنظر را اضافه کنند. با ما همراه باشید با نحوه اموزش اپلیکیشن kinemaster :
آموزش مرتبط:بهترین اپلیکیشن ها برای ویرایش تصاویر
آموزش کاین مستر برنامه ادیت ویدیو
در قدم اول این آموزش ابتدا پیامی را که میخواهید در ویدیو خود به دیگران منتقل کنید تعیین کرده و فیلمهای مربوط به آن را پیدا کنید. این مرحله مخصوصاً برای کسانی که به دنبال ساختن کلیپ حرفهای مانند تبلیغات و سایر محتوای تبلیغاتی هستند بسیار اهمیت دارد. اگر فقط قصد ویرایش سریع ویدئویی را دارید که روی گوشی خود ضبط کردهاید، این امر زمان زیادی لازم ندارد.
برنامه KineMaster را باز کرده و یک پروژه ایجاد کنید.
پس از اینکه برنامه را دانلود کردید، آن را باز کنید. پس از باز کردن برنامه با گزینهای برای شروع یک پروژه جدید یا ادامه ویرایش پروژه قبلی، روبرو خواهید شد. روی ایجاد پروژه جدید (علامت Plus در دکمه وسط) ضربه بزنید و نسبت تصویر را برای ویدیوی خود انتخاب کنید:
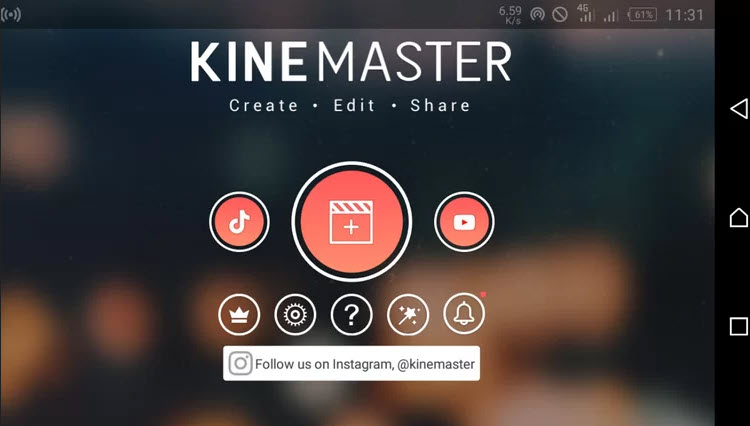
نسبت ابعادی که انتخاب میکنید تا حد زیادی به مکانی که قصد انتشار فیلم را دارید بستگی دارد. به عنوان مثال، نسبت تصویر ۱۶:۹ برای YouTube مناسب است، در حالی که ۹:۱۶ برای اینستاگرام بهترین است. بعلاوه، برای صفحه نمایش کوچکتر، میتوانید از نسبت تصویر ۱:۱ استفاده کنید:
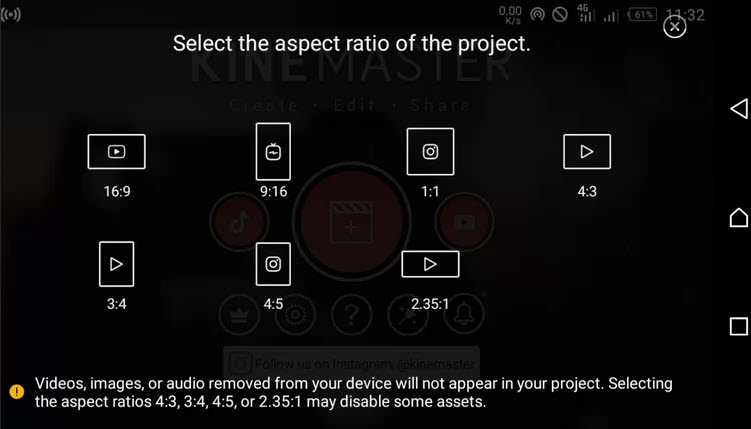
روی Media ضربه بزنید تا قسمت Media Browser باز شود. این پوشه با فایلهای حاوی تصاویر و فیلمها پر شده است:
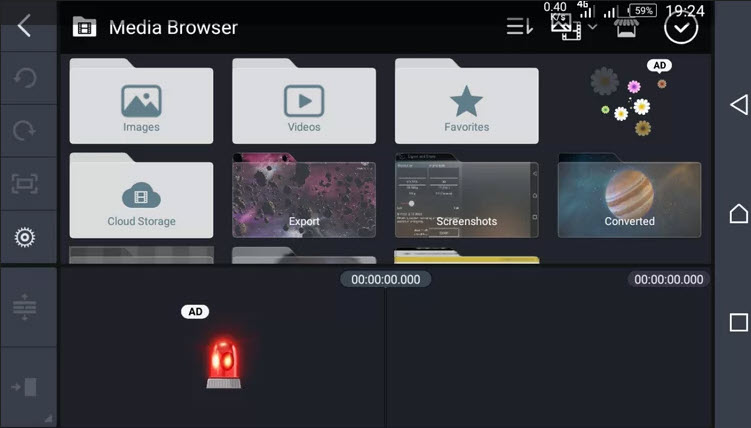
ویدیو کلیپی را که میخواهید روی آن کار کنید را انتخاب کنید تا به پنجره پروژه اضافه شود. سپس، علامت تأیید را در بالا سمت راست بزنید تا کلیپ ویدیو ذخیره شود. در صورت تمایل این فرآیند را تکرار کنید تا کلیپهای بیشتری اضافه کنید:
برش فیلم
یکی از مراحل مهم در آموزش کاین مستر ویرایش ویدیو است. برای ویرایش، کلیپ ویدیو موردنظر خود را انتخاب کرده تا حاشیه زرد رنگ ظاهر شود. برای باز کردن گزینههای مختلف در همان مکان، روی نماد قیچی (منوی Trim / Split) در گوشه بالا سمت چپ ضربه بزنید. چهار گزینه به ترتیب زیر مشاهده میکنید:
• Trim to Right of the Playhead
• Trim to Left of Playhead
• Split at Playhead
• Split and Insert Freeze Frame
برای برش کلیپ در جهت ویدیویی که بعد از موقعیت فعلی ظاهر میشود، Trim to Right of the Playhead را انتخاب کنید که در این حالت فیلم برش خورده مدت زمان کوتاه تری خواهد داشت:
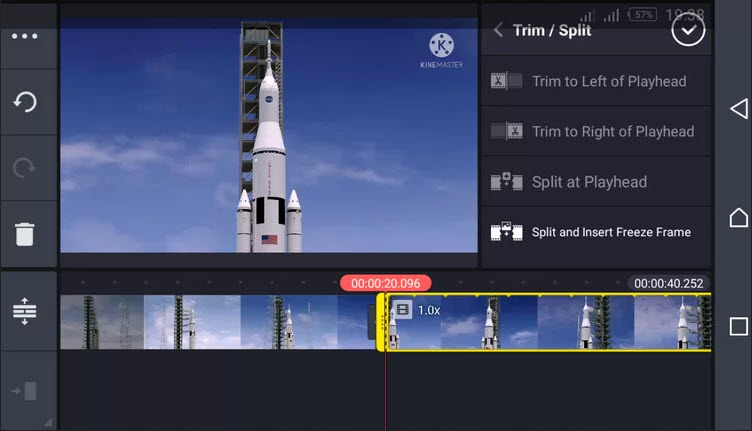
با استفاده از گزینه Trim to Left of Playhead میتوانید کلیپ را طوری تنظیم کنید که فقط قبل از موقعیت فعلی محتوا باشد. برای تقسیم یک کلیپ به دو قسمت، از Split at Playhead استفاده کنید:
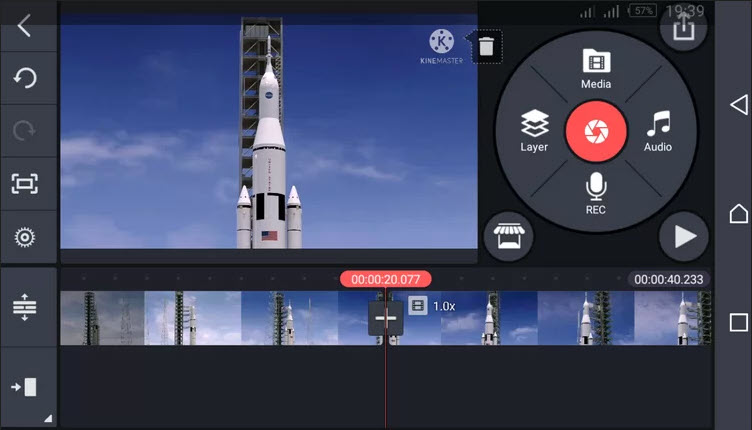
برای دیدن نتیجه کار خود، دکمه پخش را بزنید و هنگام ویرایش فیلم را تماشا کنید. اگر از آن راضی هستید، برای ذخیره روی علامت تأیید در بالا ضربه بزنید.
اضافه کردن ویدیو
ویدیویی که قصد اضافه کردن محتوای بین اسلایدی به آن را دارید انتخاب کنید. در حاشیه هر کلیپ ویدیو یک علامت Plus (+) خواهید دید. برای افزودن انتقال، روی Plus ضربه بزنید؛ گزینههای زیادی در سمت راست ظاهر میشوند:
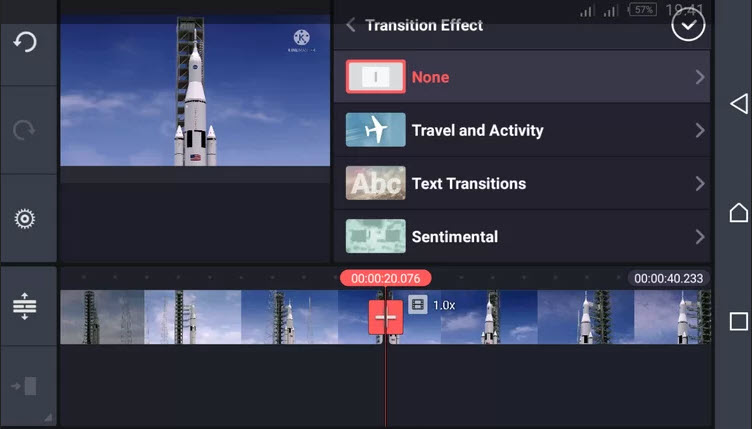
پس از انتخاب مورد دلخواه، روی علامت تیک در قسمت بالا ضربه بزنید تا انتخاب شما ذخیره شود. به عنوان مثال ما گزینه روبرو را انتخاب کردیم: Classic Transitions > Crossfade
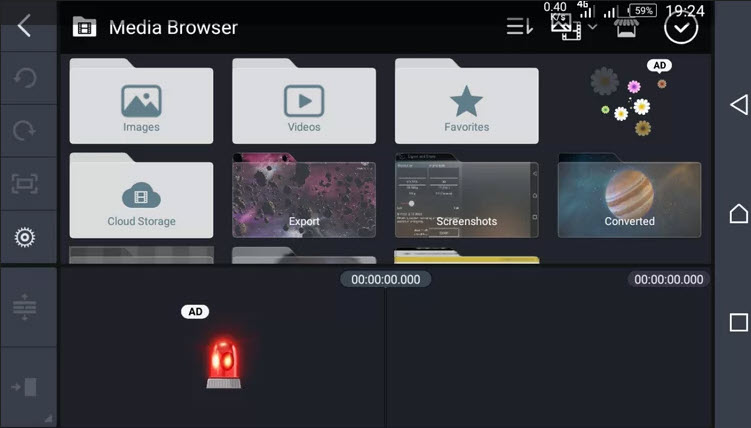
برای پیش نمایش ادیت فیلم با کاین مستر، نوار لغزنده را به جایی که ترانزیشن قرار دارد منتقل کنید و دکمه پخش را بزنید.
اضافه کردن فونت
برای افزودن متن به فیلمهای خود در برنامه ی kinemaster، آیکون Layer را بزنید تا لیست گزینهها نمایش داده شود. از میان گزینهها، متن را انتخاب کنید:
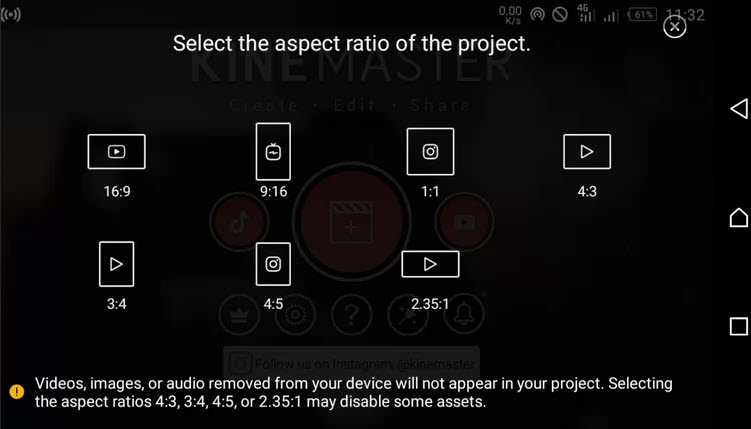
متن خود را بنویسید و تأیید را فشار دهید تا متن در اندازه کوچک در سراسر فیلم نمایش داده شود. برای بزرگتر یا کوچکتر کردن متن، ضربه بزنید و آن را بکشید:
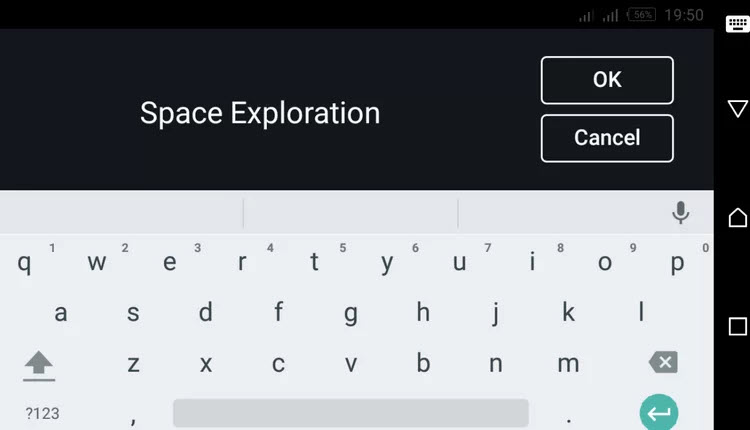
برای انتخاب نوع قلم متناسب با ویدیوی خود، روی نماد Aa در سمت راست ضربه بزنید. سپس روی علامت تأیید در گوشه بالا سمت راست کلیک کرده تا تغییرات شما ذخیره شود. همچنین میتوانید عناصر دیگری نظیر جلوه رنگ، سایه، پس زمینه و انیمیشن را به متن خود اضافه کنید. برای تنظیم رنگ متن، دایره سفید کنار نماد قیچی را بزنید و رنگ موردعلاقه خود را انتخاب کنید:
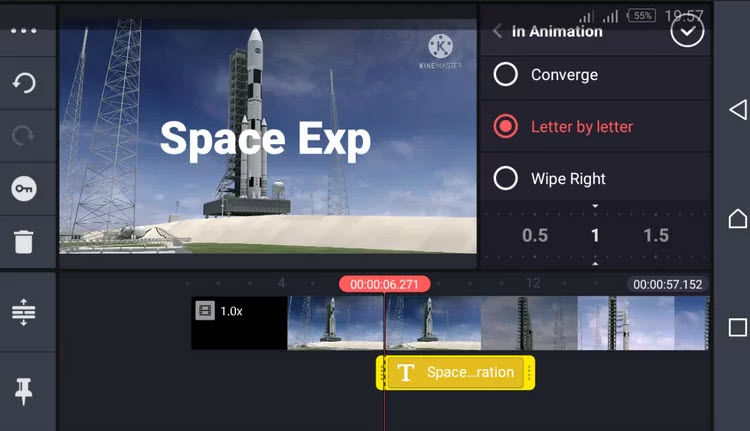
اضافه کردن موسیقی
یکی از جذابترین قسمتها در آموزش تدوین با kinemaster ، ساخت کلیپ و افزودن موزیک به کلیپ است. برای افزودن موسیقی به ویدیوی خود، خط قرمز عمودی را در نوار پروژه از جایی که موسیقی شروع میشود، قرار دهید. سپس، روی آیکون صوتی در فهرست اصلی ابزار ضربه زده و موسیقی مناسب را از گوشی خود انتخاب کنید، همچنین میتوانید آهنگها را از KineMaster’s Audio Browser انتخاب کنید:
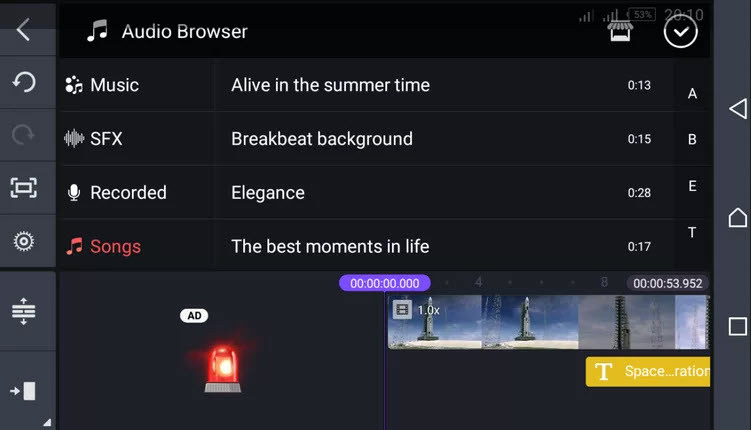
پس از انتخاب موسیقی، روی علامت پلاس قرمز که ظاهر شده ضربه بزنید. با این کار موسیقی به پروژه اضافه شده و موسیقی شما پخش میشود. همچنین میتوانید در آموزش ادیت روی علامت پلاس قرمز ضربه بزنید تا نام آهنگ در قسمت پایین ظاهر شود:
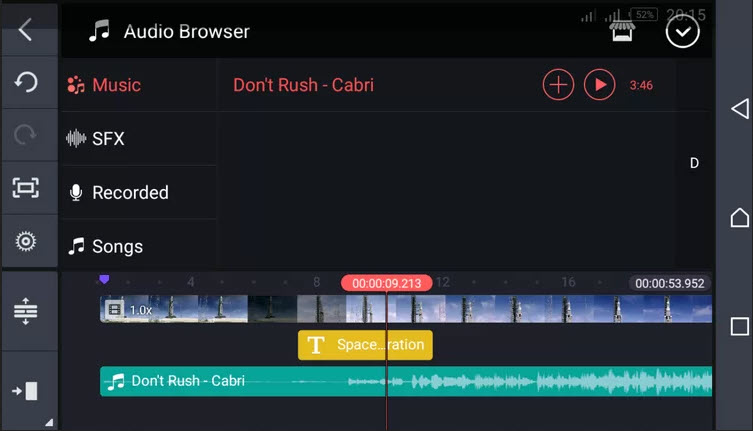
ذخیره کردن ویدیو در kinemaster
پس از اتمام ویرایش روی نماد export در گوشه سمت راست بالا ضربه بزنید؛ در اینجا تنظیمات امکان مشخص کردن وضوح تصویر، نرخ فریم، میزان بیت و کیفیت فیلم را به شما میدهد:
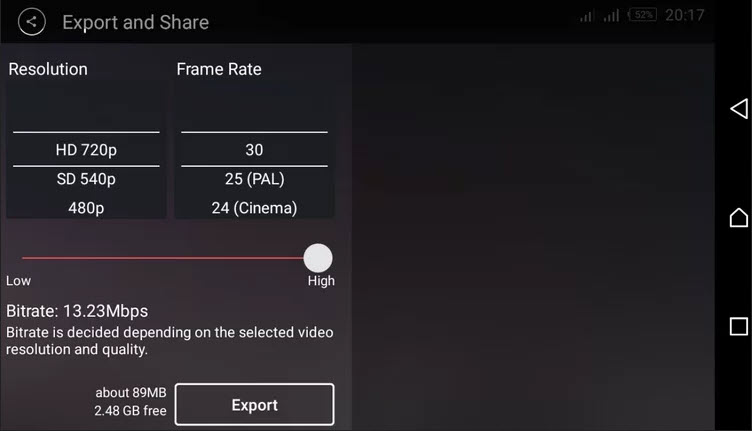
ورژن نهایی شما در سمت راست نشان داده میشود که با کلیک روی نماد اشتراک گذاری میتوانید آن را در یوتیوب و رسانههای اجتماعی یا سایر برنامههای موجود در گوشی موبایل به اشتراک بگذارید:
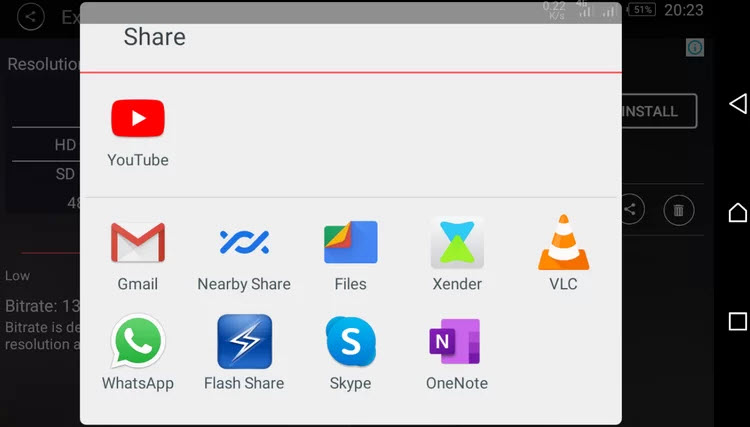
این برنامه یکی از بهترین نرمافزارهای ویرایش فیلم برای اندروید و آیفون است. این برنامه به شما امکان میدهد ویدیوها را در چند مرحله آسان ویرایش کنید. با رابط کاربری روان و ویژگیهای قدرتمند آن، هر کسی میتواند یک فیلم راحتی بدون تجربه در این زمینه را ویرایش کند
موفق باشید
لطفا نظر خودتان را برای ما ارسال کنید تا نقاط قوت و ضعف مطالب مشخص شده و در جهت بهبود کیفیت محتوای سایت بتوانیم قدم موثر تری برداریم .