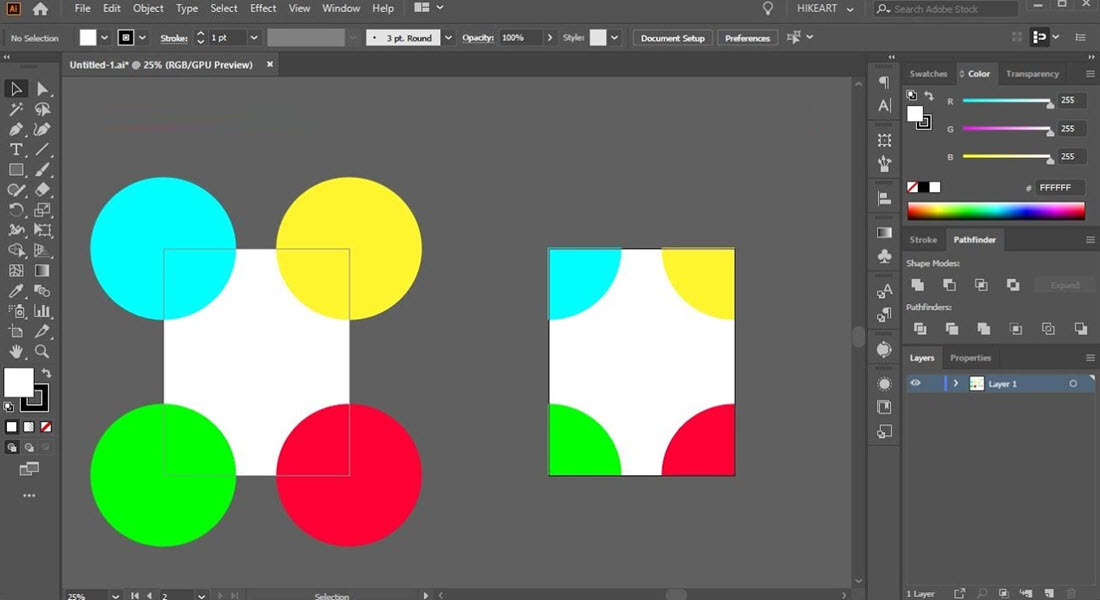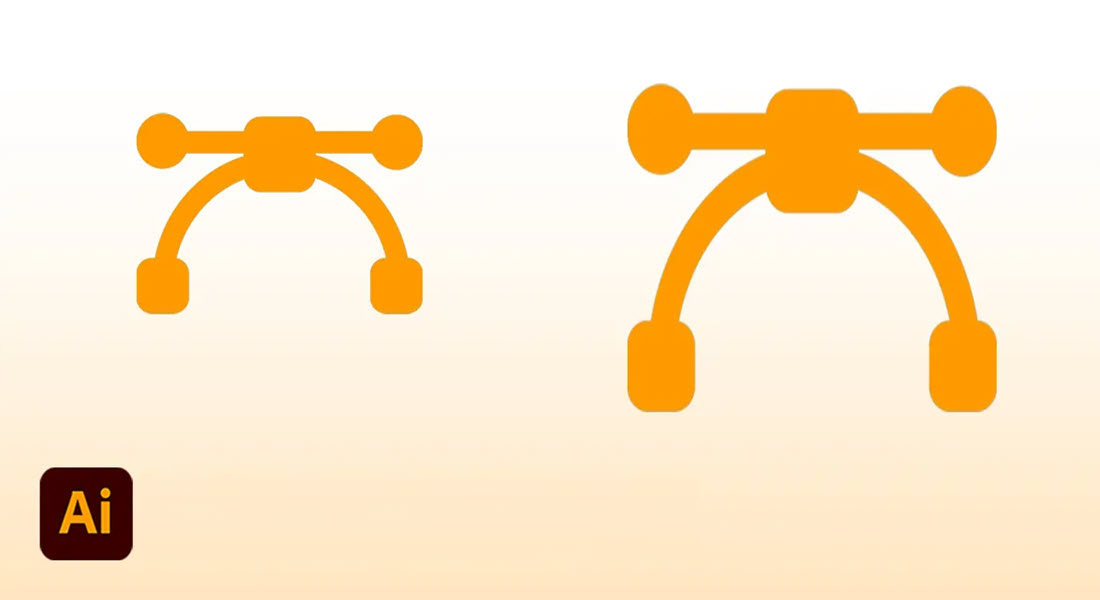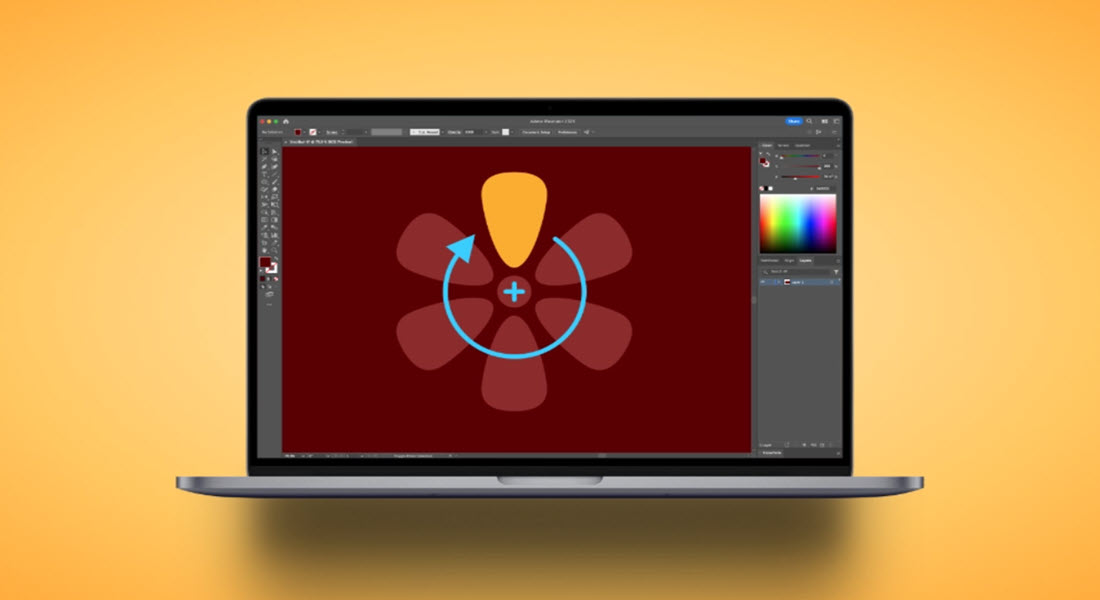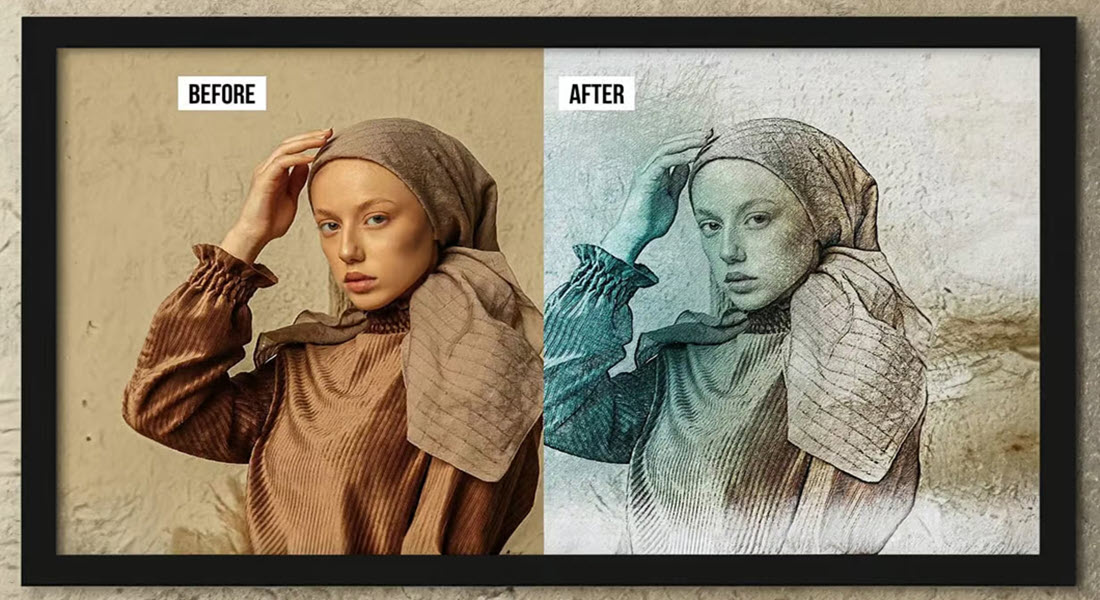نحوه پنهان کردن اجزای یک طرح گرافیکی در Adobe illustrator
در این آموزش میخواهیم نحوه پنهان کردن اجزای یک طرح گرافیکی را برای شما کاربران عزیز توضیح دهیم ، تا بتوانید با استفاده از آن ها در طراحی های خود سرعت و دقت کار خود را بالا ببرید.همانطور که میدانید در ابتدا باید یک طرح گرافیکی را در برنامه ی ایلوستریتور باز نمایید.قبل از توضیح دادن درمورد نحوه پنهان کردن اجزای گرافیکی یک طرح باید بگویم که این کار چه کمکی به ما در هنگام طراحی میکند.زمانی که یک کاربر در حال طراحی میباشد برای تست کردن این که اگر یک قسمت از طرح خود را کم کند ، فضای کلی طرح آن به چه صورت میشود ، آن قسمت از طراحی خود را حذف مینماید و برای طراحی مجدد آن باید وقت صرف کند اما ما در اینجا خیلی راحت قسمتی طرح خود را میتوانیم برای مدتی پنهان نماییم و طرح کلی خود را بدون قسمت های مورد نظر ببینیم و همچنین گاهی اوقات برای دسترسی راحت تر به لایه های زیرین بهتر است لایه های رویی را پنهان نماییم و زمانی که کارمان با لایه های زیرین به اتمام رسید لایه های رویی را مجدد آشکار سازیم.
تغییر اندازه اشیاء در Adobe illustrator
یکی از ساده ترین کارهایی که اکثر کاربران در برنامه ی ایلاسترتور انجام میدهند ، انتخاب یک شی و چرخاندن آن و همچنین کوچک تر و بزرگتر کردن آن میباشد ، که این کار با ابزار انتخاب Selection tool انجام میشود. زمانی که ابزار انتخاب Selection tool را کاربر انتخاب میکند یک کادر در دور طرح آن در سند ظاهر میشود که بر روی آن کادر نقاط کنترلی ظاهر میشود و کاربر با استفاده از نقاط کنترل میتوانند طرح خود را کوچک یا بزرگ نمایند.
چرخاندن اشیاء در برنامه Adobe illustrator
ما در آموزش های قبلی برنامه ی ایلاسترتور عملیات و کارهای مختلفی که برروی اشیا اتفاق میافتد را توضیح داده ایم اما در این آموزش می خواهم روش چرخاندن اشیاء در برنامه ایلاسترتور را بررسی کرده و روش انجام آن را توضیح بدهم . در برنامه ی ایلاسترتور چرخاندن اشیاء کار چندان سختی نمیباشد و کاربر میتواند با استفاده از همان ابزار Selection Tool که شی را انتخاب میکند ، میتواند اشیاء را هم بچرخاند.
ایجاد یک صورت گرافیکی با استفاده از فتوشاپ
با یک تمرین دیگر با عنوان "ایجاد یک صورت گرافیکی با استفاده از فتوشاپ" در خدمت شما هستم .هر روز یک تمرین حرفه ای در فتوشاپ را می توانید در بخش آموزش مشاهده و از آن استفاده کنید . عنوان مقاله روز قبل "آموزش ساخت یک تصویر سورئال با استفاده از فتوشاپ" می باشد که تقریبا 6 ساعت ساخت این مقاله آموزشی زمان برده است . در این تمرین یاد می گیرید روی صورت را طوری طراحی کنید که انگار با رنگ روی چهره نقاشی کشیده شده است . همانند زمانیکه تماشاچیان تیم های فوتبالی رنگ صورت خود را تغییر داده یا تصویر پرچم ایران را بر روی پوست صورت نقاشی می کنند .
تبدیل یک عکس به نقاشی با مداد با استفاده از فتوشاپ
دیروز یک تمرین با عنوان "ساخت یک قاب گرافیکی با استفاده از قلم Brush" در بخش آموزش جهت استفاده علاقه مندان به فتوشاپ قرار دادم . امروز میخواهم یک عکس را با استفاده از افکت های فتوشاپ طوری تغییر بدهم که انگار با مداد طراحی شده است . روش کار زیاد مشکل نیست ولی باید دقت داشته باشید تا مراحل را پشت سرهم انجام داده تا سوالی برای شما پیش نیاید . با من همراه باشید تا در ادامه روش انجام اینکار توضیح داده شود .
آموزش ساخت یک صورت دو جهته توهم زا با فتوشاپ
عنوان مقاله مرتبط با این تمرین که دیروز در سایت فعال شد "تبدیل یک عکس به نقاشی با مداد با استفاده از فتوشاپ" می باشد . امروز برای شما میخواهم یک صورت دو جهته توهم زا را با استفاده از فتوشاپ طراحی کنم. نمونه های این عکس را می توانید در سایتهای مختلف طراحی مشاهده کنید ولی درست کردن آن شاید برای شما سوال بوده است . روش کار زیاد مشکل نیست . هر قسمتی از تمرین را متوجه نشدید ، یک مرحله به عقب برگردید و از دوباره تمرین را ادامه بدهید .