با یک تمرین دیگر با عنوان "ایجاد یک صورت گرافیکی با استفاده از فتوشاپ" در خدمت شما هستم .هر روز یک تمرین حرفه ای در فتوشاپ را می توانید در بخش آموزش مشاهده و از آن استفاده کنید . عنوان مقاله روز قبل "آموزش ساخت یک تصویر سورئال با استفاده از فتوشاپ" می باشد که تقریبا 6 ساعت ساخت این مقاله آموزشی زمان برده است . در این تمرین یاد می گیرید روی صورت را طوری طراحی کنید که انگار با رنگ روی چهره نقاشی کشیده شده است . همانند زمانیکه تماشاچیان تیم های فوتبالی رنگ صورت خود را تغییر داده یا تصویر پرچم ایران را بر روی پوست صورت نقاشی می کنند .
آموزش مرتبط:تبدیل یک عکس به نقاشی با مداد با استفاده از فتوشاپ
1. ابتدا هر دو تصویری که در ادامه نیاز به آنها داریم را از قسمت پایین با کلیک راست کردن و انتخاب گزینه Save as انتخاب و وارد فتوشاپ کنید .
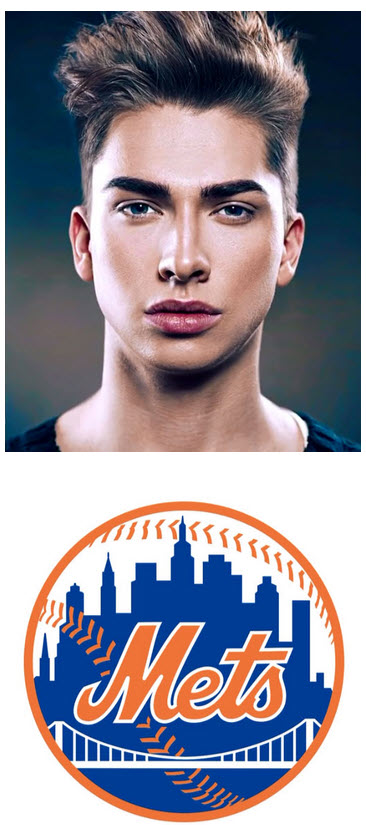
2. بر روی آیکون مشخص شده کلیک کرده و گزینه Duplicate Layer را انتخاب کنید .
2.1.از لیست کشویی Document گزینه New را انتخاب و در کادر Name یک عنوان دلخواه برای آن تایپ کنید .
2.2. سپس از منوی Filter > Blur > Gaussion Blur را انتخاب و تنظیمات پیش فرض را تغییر بدهید .
2.3. بر روی آیکون Adjustment کلیک کرده و و گزینه Black & White را انتخاب کنید .
2.4.سپس از منوی File گزینه Save as را انتخاب کرده و فایل را بر روی دسکتاپ ذخیره کنید .
2.5. سپس باید لایه Displacement را ببندید . این نام ممکن است برای شما متغیر باشد .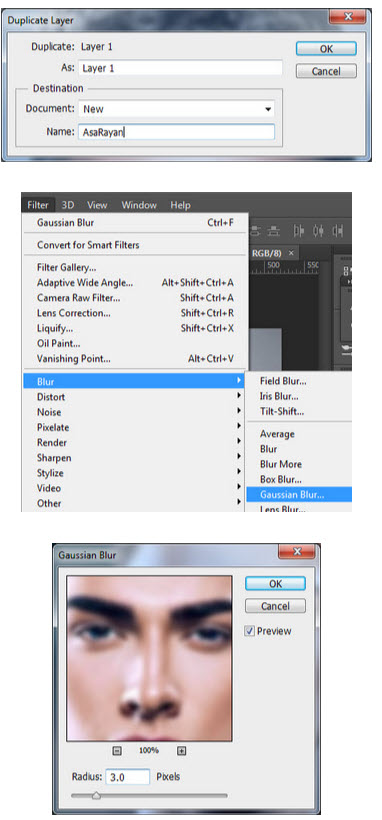
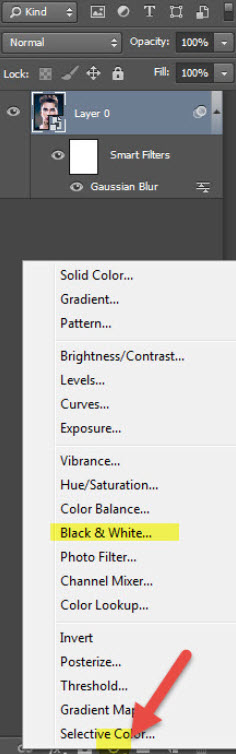
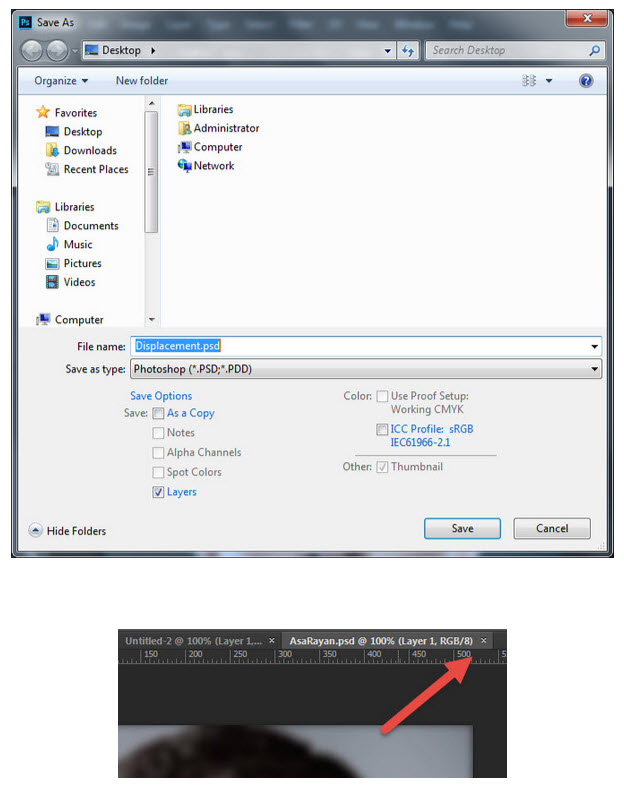
3. وارد لایه اصلی شوید . ابزار Quick Selection Tool را انتخاب کرده و صورت را همانند تصویر زیر انتخاب کنید .

4. بر روی کلید Refine Edge کلیک کنید تا پنجره تنظیمات آن باز شود . سپس چک باکس Smart Radius را انتخاب و ماوس را در قسمت بالای پیشانی برده و شروع به اسپره کردن قسمت بالای سر کنید .
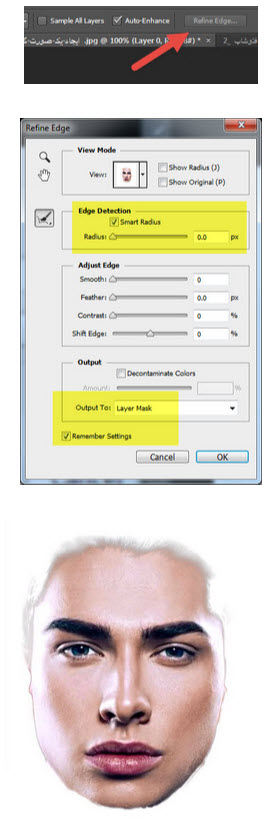
5. بر روی آیکون Adjustment کلیک کرده و و گزینه Black & White را انتخاب کنید .
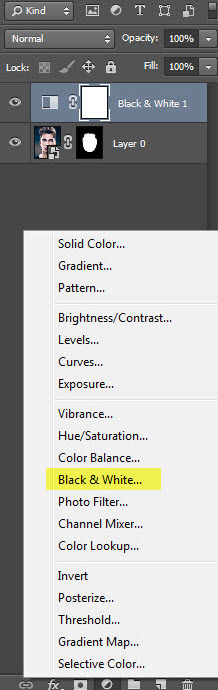
6. سپس لایه ماسک که دارای پس زمینه مشکی است را انتخاب کرده ، با ماوس درگ کنید و بر روی لایه ماسک Black & White رها کنید .
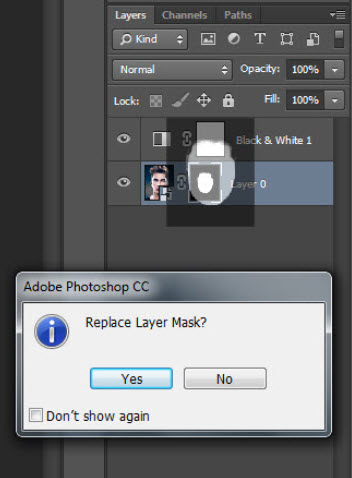
7. ابزار Brush را انتخاب کنید . Hardness را برابر با صفر قرار بدهید . سپس رنگ پس زمینه و فورگراند را برابر با مشکی قرار داده و داخل چشم را اسپره کنید تا رنگ اصلی چشم مشخص شود .
8. تصویر دوم را درگ کرده و بر روی صورت قرار بدهید .
8.1. کمی شفافیت را کاهش بدهید تا بهتر متوجه شوید که اندازه و نوع قرار گیری صحیح تصویر به چه شکلی می باشد .
8.2. برای کوچک کردن ابعاد تصویر از کلیدهای Ctrl+T استفاده کنید .
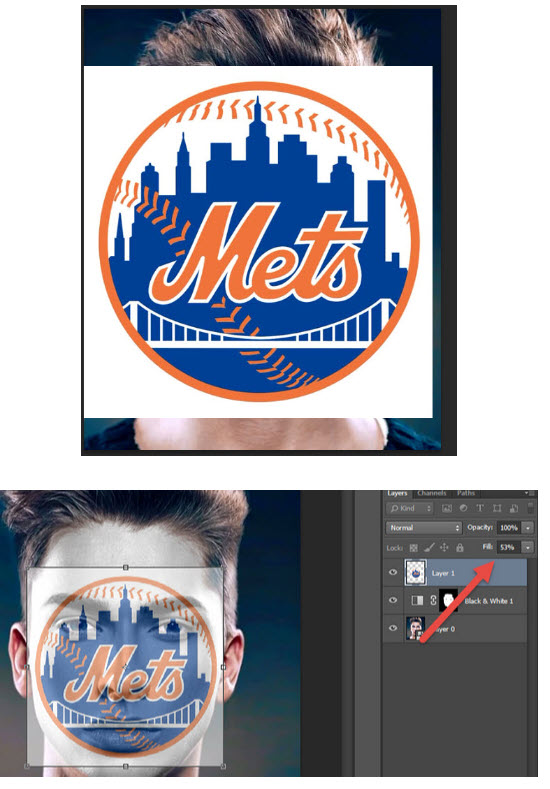
9. از منوی فیلتر Distort > Pinch را انتخاب کرده و تنظیمات پیش فرض را همانند تصویر زیر تغییر داده و بر روی کلید OK کلیک کنید . بعد از OK کردن کمی تصویر بزرگتر می شود . باید یکبار دیگر کلیدهای Ctrl+T را بفشارید و با استفاده از اهرم های کناری کمی تصویر را کوچکتر کنید .
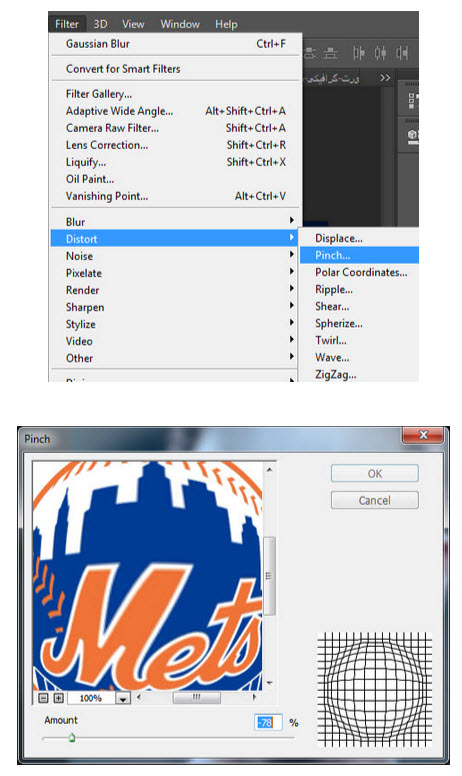
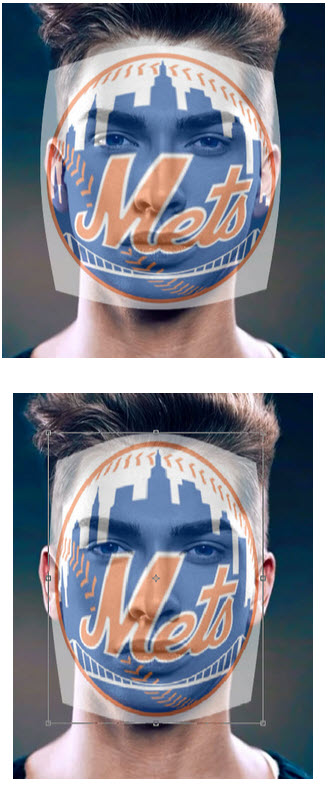
10. مد لایه را برابر با Color Burn قرار بدهید . شفافیت را برابر با 50
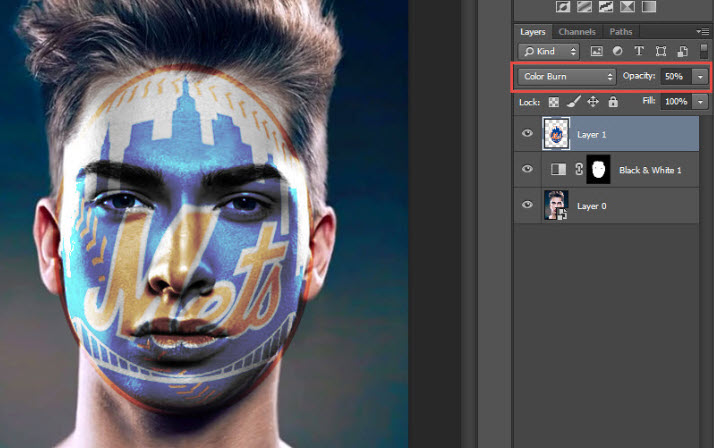
11. در مرحله آخر برای حذف کردن خط دور صورت کافیست کلید Alt را پایین نگه داشته و از لایه ماسک مشکی در لایه تصویر دوم کپی بگیریم .
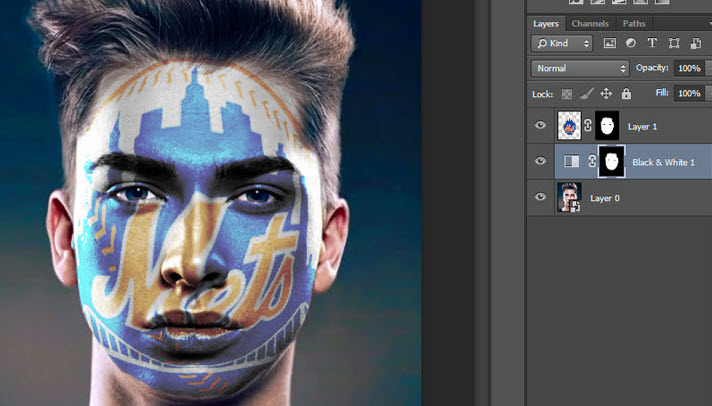
12. همچنین می توانید با استفاده از ابزار براش قسمت بالای صورت که یک خط نارنجی وجود دارد را نیز حذف کنید . در صورتیکه رنگ به نظر شما طبیعی نیست شفافیت را به دلخواه افزایش بدهید .
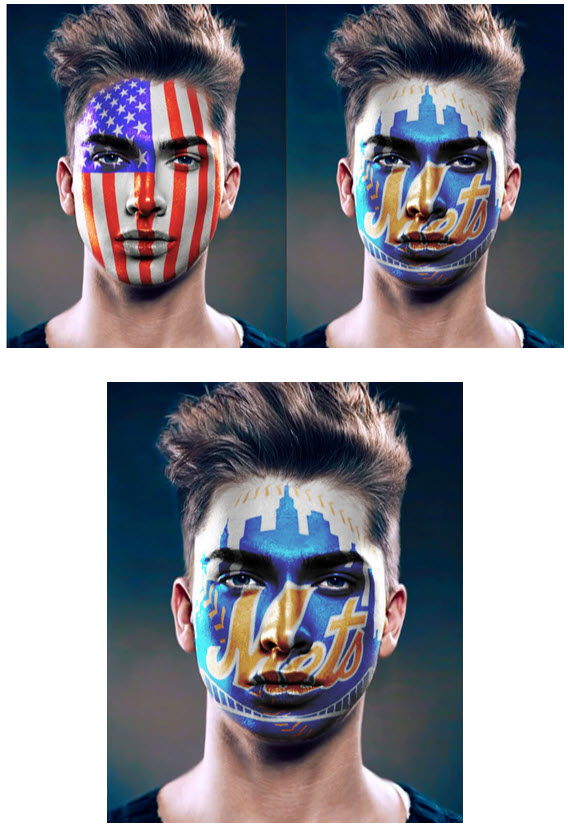
لطفا نظر خودتان را برای ما ارسال کنید تا نقاط قوت و ضعف مطالب مشخص شده و در جهت بهبود کیفیت محتوای سایت بتوانیم قدم موثر تری برداریم .





