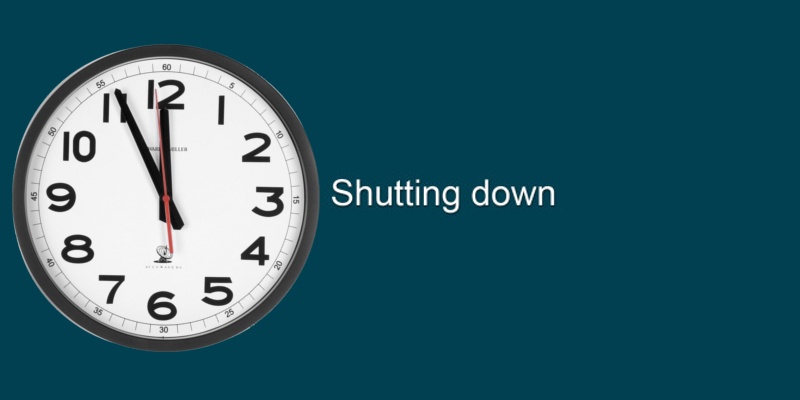تا به حال شده موقع دانلود یک فایل مهم کاری برایتان پیش بیاید و بخواهید از منزل خارج شوید ؟ در این مواقع ممکن است سیستم شما تا ساعتی که برگردید روشن بماند .راه حل های زیادی برای حل این موضوع وجود دارد ، به عنوان مثال زمان بندی سیستم عامل از طریق Schedule که در ادامه به صورت کامل توضیح داده ی شود .
در ویندوز ابزاری با عنوان Task Scheduler وجود دارد که می توانید با استفاده از آن یکسری برنامه را به صورت زمان بندی شده در تاریخ معین فعال یا غیر فعال کنید . جدا از برنامه ، پنجره Task Scheduler قابلیت استفاده از دستورات هم دارد یعنی می توانید برنامه ریزی کنید در یک زمان مشخص سیستم خاموش یا روشن شود .
خاموش کردن ویندوز 10 به صورت اتوماتیک از طریق Task Scheduler
1. دستور Task Scheduler را در منوی جستجوی ویندوز تایپ کرده و بر روی کلید اینتر کلیک کنید .
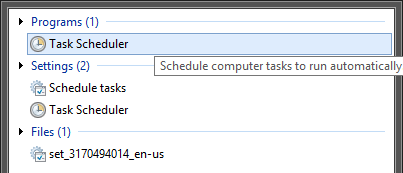
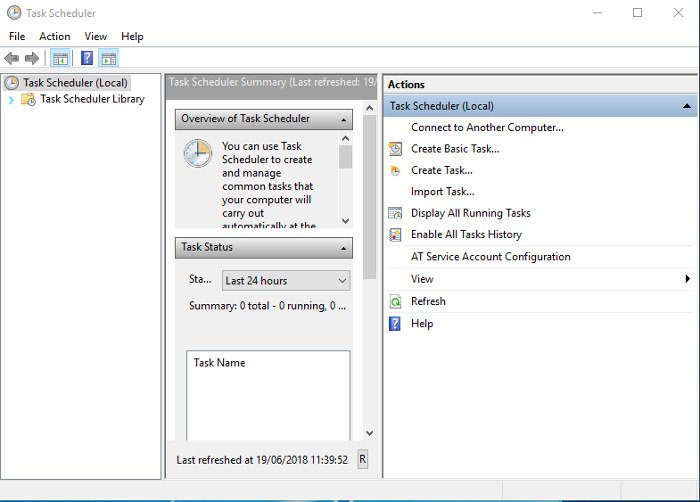
2. سمت راست بر روی گزینه “Create Basic Task” کلیک کنید . برای ایجاد یک وظیفه خاص از این گزینه استفاده می شود .
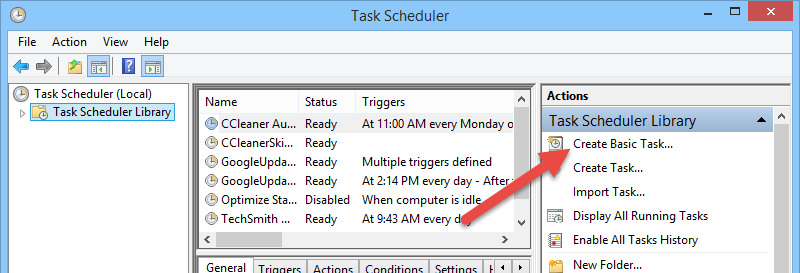
3. در کادر Name عنوان زمان بندی را خاموش شدن تایپ کرده و بر روی کلید Next کلیک کنید .
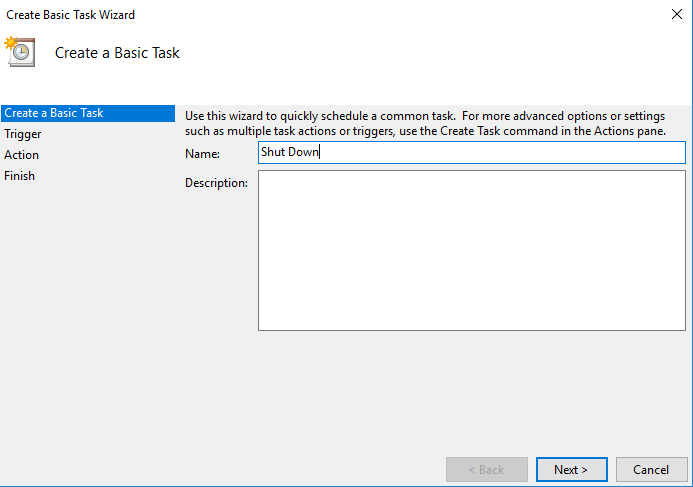
4. در مرحله بعدی بازه زمان را مشخص کرده و بر روی کلید Next کلیک کنید . من چک باکس days را انتخاب میکنم .
Daily: اجرای رویداد به صورت روزانه
Weekly: اجرای رویداد به صورت هفتگی
Monthly: اجرای رویداد به صورت ماهانه
One time: اجرای رویداد فقط برای یکبار
When the computer starts: اجرای رویداد در زمان روشن شدن رایانه
When I log on: اجرای رویداد در هنگام ورود شما به حساب ویندوز خود
When a specific event is logged: اجرای رویداد در هنگام اجرای رویدادی دیگر
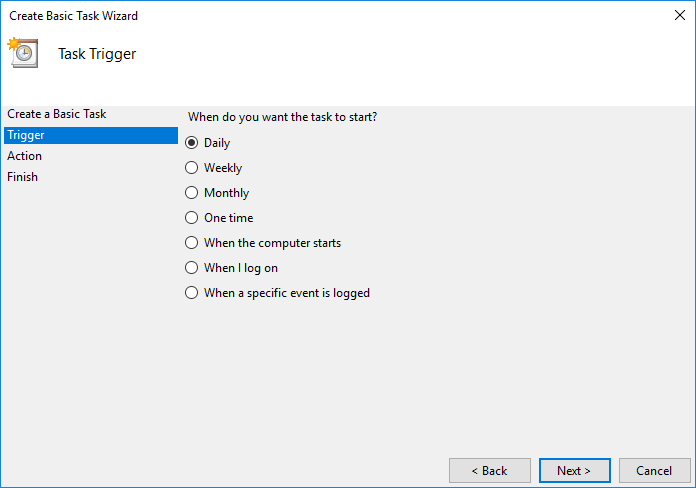
5. زمان و تاریخ دقیق را از طریق دو کادر مشخص شده انتخاب و بر روی کلید Next کلیک کنید .
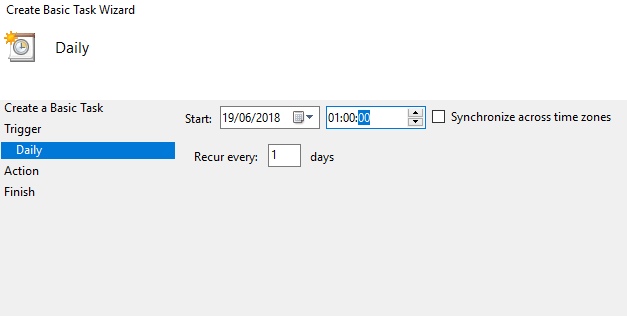
6. در مرحله بعدی گزینه Start a program را انتخاب کرده و به مرحله بعدی بروید .
Start a program: یک نرمافزار اجرا خواهد شد.
Send an e-mail: یک ایمیل ارسال خواهد شد.
Display a message: یک پیغام نمایش داده خواهد شد.
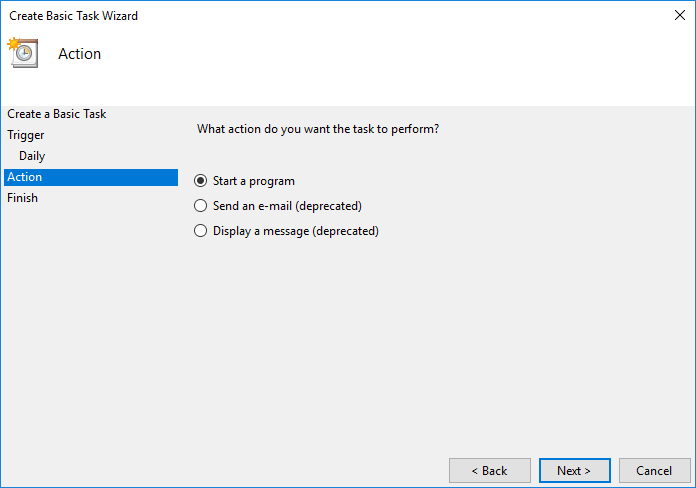
7. دستور shutdown.exe را در قسمت Program/script و دستور /s را در قسمت arguments تایپ کنید .
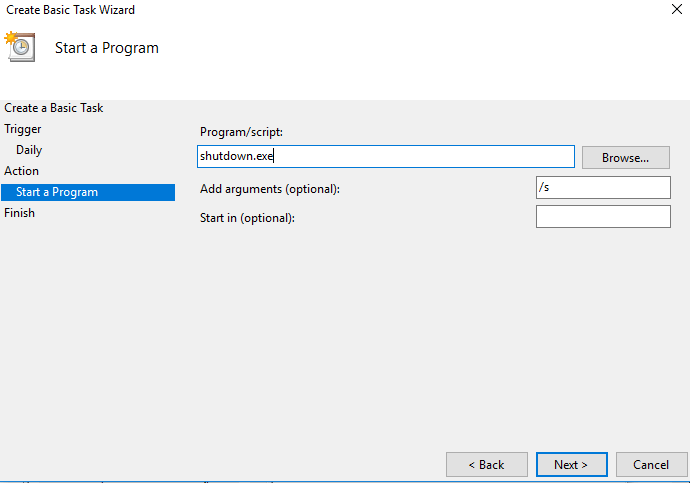
بر روی کلید Next کلیک کرده و سپس گزینه Finish را انتخاب کنید . پس از زدن گزینهی «Next»، یک خلاصه از رویداد ساخته شده به شما نمایش داده میشود که میتوانید تنظیمات خود را در آن مرور کنید. در صورت فعال کردن گزینهی «Open the Properties dialog for this task when I click Finish»، پس از کلیک بر روی «Finish»، صفحهی مشخصات این وظیفه برای شما باز خواهد شد. حال گزینهی «Finish» را بزنید تا ساخت رویداد شما تکمیل شود.
اینک رویداد شما ساخته شده است و هر روز راس ساعت تنظیم شده وظیفهی خود را انجام خواهد داد. برای مشاهدهی رویداد خود، از قسمت «(Task Scheduler (Local» بر روی گزینهی «Task Scheduler Library» کلیک کنید.
در لیستی که در وسط صفحه نمایش داده میشود، میتوانید رویداد خود را در کنار سایر رویدادهای ویندوز پیدا کنید. با کلیک بر روی هر رویداد، مشخصات آن در زیر همان بخش نمایش داده میشود.
برای غیر فعال کردن هر رویداد، در لیست بالا بر روی آن راست کلیک کرده و گزینهی «Disable» را بزنید. برای فعالسازی مجدد، همین کار را تکرار کرده و اینبار گزینهی «Enable» را انتخاب کنید. اگر هم قصد پاک کردن یک رویداد را داشتید، از گزینهی «Delete» استفاده کنید.
مجددا به Create Task بازگشته و حالا تب Conditions را انتخاب کنید. حتما تیک Start the task only if the computer is idle for را بزنید تا بتوانید زمان دلخواهتان را برای خاموش شدن خودکار کامپیوتر وارد کنید. در این بخش منظور از مدت زمان دقایق یا ساعاتی است که کامپیوتر شما بلا استفاده باقی می ماند و باید بعد از آن خاموش شود.
دو گزینه دیگر هم در این بخش مشاهده می کنید. یکی Stop if the computer ceases to be idle می باشد که این حالت را بعد از شروع استفاده از کامپیوتر غیرفعال می کند و بخش بعدی Restart if the idle state resumes است که بعد از عدم استفاده از کامپیوتر زمان بندی را شروع می کند. توصیه می کنیم هر دو این گزینه را تیک بزنید.
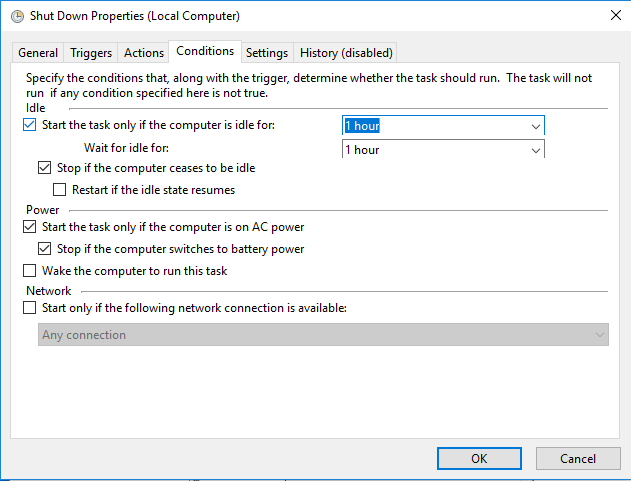
روشن کردن ویندوز 10 به صورت اتوماتیک از طریق Task Scheduler
بسیاری از کاربران نیازمند این موضوع هستند که کامپیوتر آنها در ساعت معینی از شبانه روز بصورت خودکار روشن شود وظیفه مشخصی را انجام دهد مثلاً به دانلود فایل از اینترنت بپردازد و سپس مجدد بصورت خودکار خاموش شود .
1. ابتدا کامپیوتر خود را Restart کنید.
2. برای روشن کردن ویندوز در زمان دلخواه ابتدا از طریق بایوس باید یکی از دو گزینه “Resume By Alarm,” “Power on By RTC Alarm” که بستگی به شرکت سازنده مادربرد شما دارد را فعال کنید .
بسیار خوب ، برای وارد شدن به محیط بایوس باید از کلیدهای F2, Delete, Esc, F1, و F10 کمک بگیرید . معمولا با استفاده از کلید Delete می توانید وارد صفحه بایوس شوید ولی ممکن است برد شما از این میانبر استفاده نکنید .
کلید ورود به صفحه بایوس بسته به نوع و برند نوت بوکها متفاوت است . این کلید معمولا پایین صفحه شروع بوت ویندوز نمایش داده می شود . من لیست کامل کلیدهای بوت نوت بوکهای مختلف را در زیر قرار داده ام که می توانید از آن استفاده کنید .
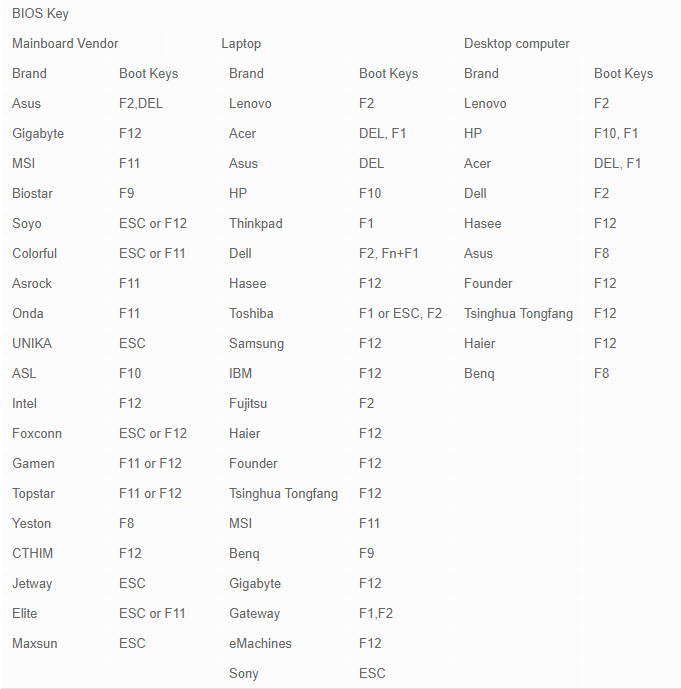
وارد قسمت Power یا Power Management شوید . سپس بر روی گزینه “Resume on RTC Alarm” یا “Power on By RTC Alarm” کلیک کرده و گزینه Enable را انتخاب کنید .
با انتخاب یکی از دو گزینه بالا و فعال کردن آن دو گزینه فعال می شود که همان کار تاریخ و بازه زمانی روشن شدن در Scheduler می باشد . زمان دلخواه را تایپ کرده و تغییرات را ذخیره کنید .
در پایان با انتخاب گزینه Save and Quit تغییرات را ذخیره و از بایوس خارج شوید .
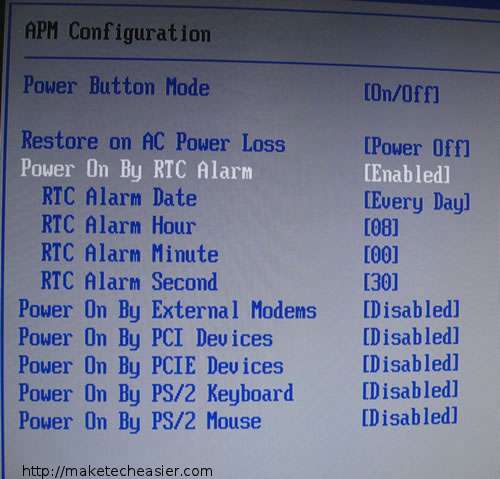
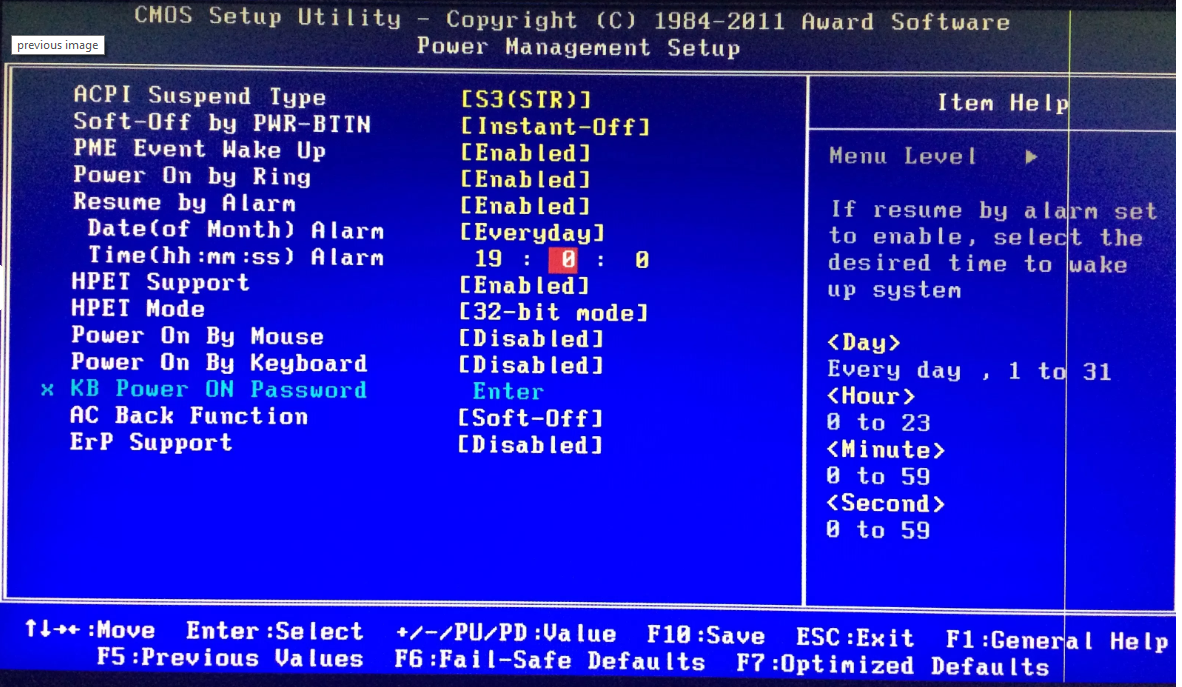
امیدوارم این آموزش مفید بوده باشد . در صورت تمایل نظر خودتون را پایین مطلب در قالب تیکت برای ما ارسال کنید .