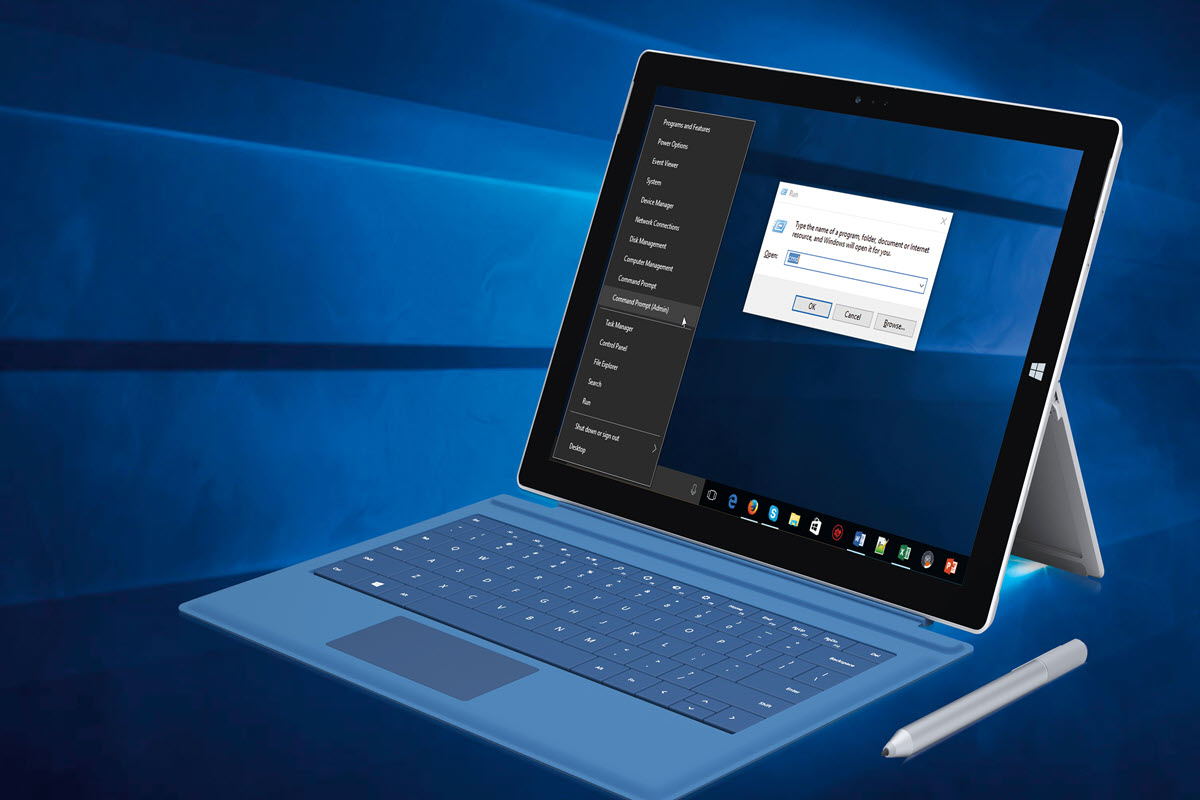CMD یا Command Prompt چیست؟
CMD ابزاری در ویندوز است که به کمک آن می توانید برخی از دستورات را در ویندوز اجرا کنید.به عنوان مثال در مواقعی که ویندوز بالا نمی آید می توانید به کمک این ابزار ، فایل های خود را جابه جا کنید و موارد دیگر.
در مقاله ی امروز می خواهیم برخی از ترفندهای پرکاربرد Command Prompt را با هم بررسی کنیم.با من همراه باشید:
آموزش مرتبط: رفع مشکل کار نکردن منوی استارت در ویندوز
CMD در لغت مخفف نام برنامه Command Line است که برای اجرای CMD در منوی استارت عبارت Run را جستجو کرده ، آن را اجرا کنید و عبارت CMD را تایپ کرده و پس از Enter وارد محیط CMD شوید.
حال بررسی ترفندهای پرکاربرد Command Prompt :
بخش اول : آشنایی با Function key
کلیدهای F1 تا F9 را به اصطلاح کلیدهای فانکشن یا همان Function key می نامند که وظایف مختلفی بر عهده دارند.ما امروز قصد داریم وظایف این کلیدها در محیط Command Prompt را بررسی کنیم که عبارتند از :
• F1 با فشردن این کلید می توانید آخرین دستورات استفاده شده را کاراکتر به کاراکتر بازنویسی کنید
• F2 درخواست یک کاراکتر توسط Command Prompt و تایپ دوباره متن دستور پیشین تا رسیدن به کاراکتر مورد نظر
• F3 بازنویسی کامل دستور آخر
• F4 درخواست یک کاراکتر توسط Command Prompt و حذف شدن متن دستور تا رسیدن به آن کاراکتر خاص
• F5 مرور محدود دستورات اجرا شده پیشین به ترتیب از آخر به اول
• F6 تایپ عبارت Z^ در دستور فعلی
• F7 دسترسی به لیست تمام دستورات اجرا شده
• F8 مرور نامحدود دستورات اجرا شده پیشین به ترتیب از آخر به اول
• F9 دسترسی به دستورات قبلی به کمک تایپ شماره آن ها
بخش دوم : نمایش History دستورات
در Command Prompt می توانید تاریخچه تمامی دستورات نوشته شده را مشاهده کنید.برای دسترسی به این قابلیت کافیست عبارت زیر را در پنجره ی Command Prompt تایپ کنید و کلید Enter را فشار دهید:
doskey /history
بخش سوم : بازنویسی دستورات قبل
در برخی مواقع نیاز به بازنویسی دستورات قبل را دارید که در صورت وجود دستورات طولانی ، ممکن است این کار کمی زمانبر باشد، بنابراین بهترین کار استفاده از کلید جهت با سمت بالا است.با هر بار فشردن این کلید ، دستورات از آخر به اول بازنویسی می شود که پس از رسیدن به دستور مورد نظر می توانید از آن استفاده کنید.
بخش چهارم : اجرای چند دستور به صورت همزمان
اجرای دستورات زمانبر در Command Prompt ، ممکن است باعث شود که از کار کرد با آن خسته شوید و صبر کردن برای اجرای یک دستور و نوشتن دستور بعدی ممکن است کمی آزاردهنده باشد ، ولی به کمک ترفند زیر می توانید هر دو دستور را همزمان اجرا کنید.
برای انجام این کار باید از کاراکترهای «&&» استفاده کنید.این کار باعث اجرای همزمان دستورها خواهد شد.همانند مثال زیر :
cd C: && echo I'm here!
بخش پنجم : جلوگیری از دستورهای در حال اجرا
گاهی مواقع ممکن است برای شما هم پیش آمده باشد که دستوری را اجرا می کنید و آن دستور فوق العاده طولانی خواهد شد.در این مواقع شما می توانید با استفاده از کلیدهای میانبر Ctrl و C ، از اجرای آن دستور جلوگیری کرده و آن را متوقف کنید.
بخش ششم : مشاهده ی خروجی های یک دستور در صفحات مجزا
برخی مواقع دستورات اعمال شده دارای خروجی زیادی است که سریعا صفحه ی Command Prompt را پر خواهند کرد و باعث سردرگمی کاربران خواهد شد ، بنابراین شما می توانید از این ترفند استفاده کنید.
برای این کار باید از دستور زیر استفاده کنید:
[command with output] | more
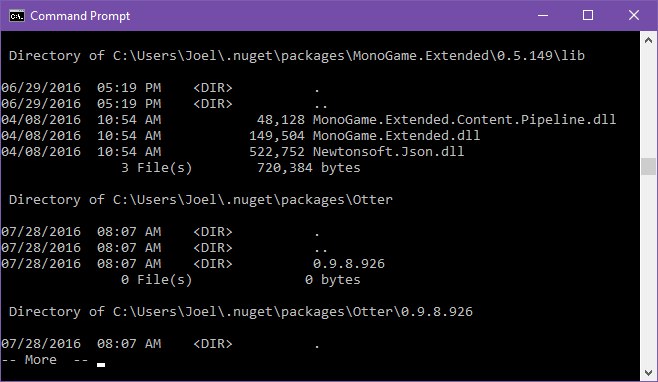
این دستور که آن را به نام More خواهیم شناخت ، دستورات استفاده شده را در حالت معمولی و پیش فرض نشان خواهد داد و این کار را تا زمان پر شدن صفحه ادامه می دهد ، پس از پر شدن صفحه ، در انتهای متن عبارت – More – را مشاهده خواهید کرد که باعث متوقف کردن نمایش ادامه ی خروجی دستورات خواهد شد.
در این هنگام با فشردن کلید Space بر روی صفحه کلید ، می توانید ادامه ی خروجی را در صفحه ی دیگری مشاهده کنید و همچنین اگر تمایل به دیدن ادامه ی خروجی در صفحه ی اصلی دارید کافیست کلید Enter را فشار دهید.
بخش هفتم : جستجوی یک عبارت خاص
گاهی مواقع ممکن است نیاز به پیدا کردن یک عبارت خاص داشته باشد و طبیعتا پیدا کردن آن در میان انبوهی از دستورات ، کار سخت و دشواری به نظر می رسد.بنابراین می توانید به کمک ترفند این بخش ، فیلتر خاصی را بر روی خروجی ها اعمال کنید تا تنها دستوراتی نمایش داده شوند که حاوی عبارت مورد نظر می باشند.
برای این کار کافیست دستور زیر را استفاده کنید:
[command with output] | find "عبارت دلخواه"
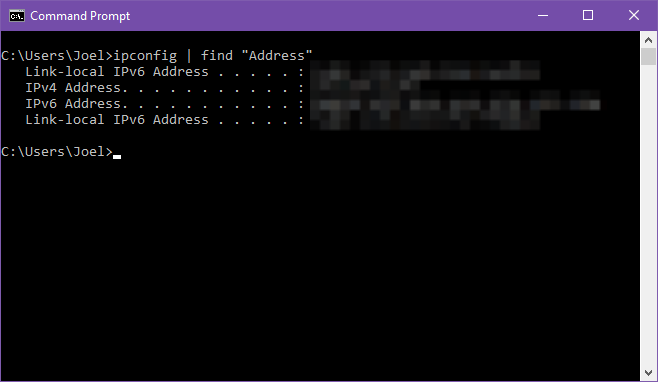
بخش هشتم : کپی کردن دستورات دلخواه
یکی از موارد دشوار به هنگام استفاده از Command Prompt ، کپی کردن خروجی ها است که به کمک دستور زیر می توانید به راحتی این کار را انجام دهید.
[command with output] | clip
حال کافیست به کمک کلیدهای ترکیبی Ctrl و V ، متن خروجی کپی شده را در هر قسمتی که مایل هستید استفاده کنید.
بخش نهم : ذخیره ی خروجی های یک دستور
اگر علاقه ای به Copy و Paste کردن دستورات ندارید ، می توانید تمامی دستورات خروجی را به یک فایل منتقل کنید:
[command with output] > filename.txt
پس از انجام این کار ف یک فایل TXT در پوشه ی Command Prompt ایجاد خواهد شد.همچنین می توانید با نوشتن آدرس دلخواه در کنار دستور ، محل ذخیره ی آن را نیز تغییر دهید.
بخش نهم : نوشتن آدرس فایل ها به کمک قابلیت Drag & Drop
برخی مواقع ممکن است برای شما هم پیش آمده باشد که نیاز به نوشتن آدرسیک فایل داشته باشید ، و آن فایل درون پوشه های تو در تو قرار داشته باشد ، در نگاه اول شاید به نظر برسید می توانید از پنجره ی Address Bar و قابلیت Copy و Paste استفاده کنید ولی بهترین کار استفاده از قابلیت Drag & Drop است.به این صورت که به کمک نشانگر موس ، فایل مورد نظر را گرفته و به داخل پنجره ی Command Prompt بکشانید.
پس از انجام این کار مشاهده خواهید کرد که آدرس فایل مورد نظر به Command Prompt منتقل شده و دیگر نیازی به نوشتن آن نخواهید داشت.
بخش یازدهم : مشاهده ی ساختار درختی فایل ها و پوشه ها
شما به کمک دستور Tree می توانید ساختار درختی تمام پوشه ها و همچنین به کمک دستور tree /F ساختار فایل ها را نیز مشاهده کنید.
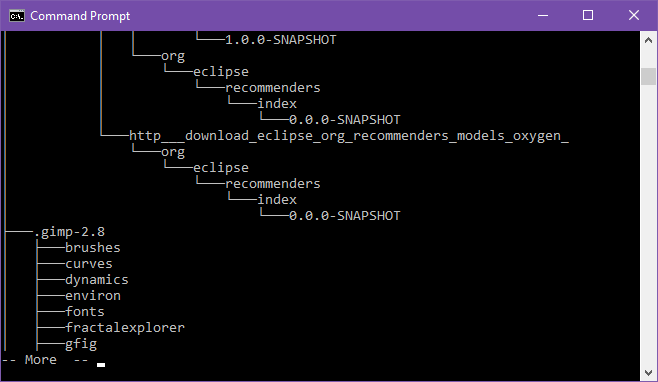
بخش دوازدهم :تغییر اندازه ی پنجره ی Command Prompt
ممکن است از ابعاد پنجره ی Command Prompt راضی نباشید و تصور کنید که تغییر اندازه ی آن به کمک بخش تنظیمات وقت گیر باشد ، اما جای هیچ نگرانی نیست و شما می توانید به کمک دستور زیر ، اندازه ی پنجره را بزرگ یا کوچک کنید:
mode [COLUMNS],[ROWS]
به طور مثال اگر تمایل دارید که پنجره ی Command Prompt شما ، 120 کاراکتر عرض و 40 کاراکتر ارتفاع داشته باشد، دستور mode 120,40 را استفاده کنید.
بخش سیزدهم : تمام صفحه کردن پنجره ی Command Prompt
یکی از راحت ترین ترفندها ، ترفند تمام صفحه کردن پنجره ی Command Prompt است که برای انجام این کار کافیست کلیدهای ترکیبی کیبورد، Alt و F4 را فشار دهید.
بخش چهاردهم : یک Easter Egg جالب!
بخش آخر را به یک ویژگی جالب اختصاص داده ایم . Easter Egg اصطلاحی است که بیشتر در بازی ها استفاده می شود و نمونه های جالب آن که در بازی GTA V وجود داشتند را در مقاله ی زیر بررسی کرده بودیم:
Easter Egg در بازی GTA V
اما Easter Egg موجود در پنجره ی Command Prompt به جنگ ستارگان ( Stars Wars ) مرتبط است.کافیست دستور زیر را استفاده کنید تا بتوانید آن را مشاهده کنید:
telnet towel.blinkenlights.nl
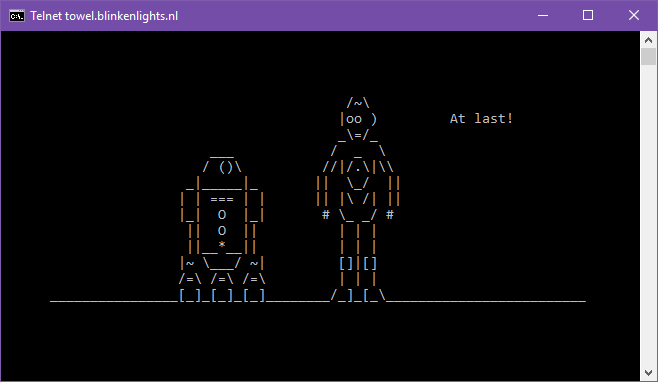
اگر از کاربران ویندوز 10 هستید ، ابتدا باید قابلیت Telnet را فعال کنید که برای فعال کردن این قابلیت باید در منوی استارت و بخش جستجو عبارت turn windows را نوشته و Turn Windows features on or off را انتخاب کنید.
در پنجره ی باز شده عبارت Telnet Client را یافته ، تیک مقابل آن را فعال کرده و در نهایت بر روی گزینه ی OK کلیک کنید.
لطفا نظر خودتان را برای ما ارسال کنید تا نقاط قوت و ضعف مطالب مشخص شده و در جهت بهبود کیفیت محتوای سایت بتوانیم قدم موثرتری برداریم .