یکی از بهترین اپلیکیشن های مخصوص تلفن همراه در زمینه ی ویرایش تصاویر ، اپلیکیشن PicsArt نام دارد.شاید در نگاه اول تصور کنید که این اپلیکیشن مخصوص تلفن همراه طراحی شده است بنابراین قابلیت های کاربردی همانند نرم افزارهای کامپیوتری ندارد، ولی سخت در اشتباه هستید.در مقاله ی امروز ترفندهای استفاده از اپلیکیشن PicsArt را با هم بررسی خواهیم کرد.با من همراه باشید:
آموزش مرتبط: بهترین اپلیکیشن ها برای ویرایش تصاویر
اپلیکیشن PicsArt قدرتمند ترین اپلیکیشن مخصوص تلفن همراه برای ویرایش تصاویر به شمار می رود که که با بیش از 500 میلیون بار دانلود ، توانسته نمره ی 4.4 را در مارکت گوگل پلی کسب کند.
برخی از ویژگی های ان اپلیکیشن را با هم بررسی خواهیم کرد ، سپس به سراغ معرفی ترفندهای آن می رویم:
قابلیت های این اپلیکیشن عبارتند از:
امکان وارد کردن عکس به برنامه از طریق دوربین و گالری
دارا بودن افکت هایی فوق حرفه ای
دارا بودن قاب (فریم) هایی بسیار زیبا
امکان افزودن تصاویر، اشیاء و کلیپ ارت های متنوع به عکس ها
امکان افزودن متن به تصاویر با فونت ها، رنگ ها و استایل های مختلف
امکان به اشتراک گذاری مستقیم تصاویر در شبکه های اجتماعی
امکان ذخیره سازی عکس های ویرایش شده با فرمت دلخواه
و موارد دیگر
با مراجعه به لینک زیر می توانید اپلیکیشن PicsArt را دانلود کنید: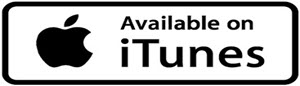
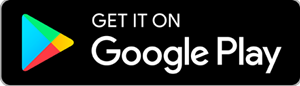
بهترین ترفندهای اپلیکیشن PicsArt برای ویرایش بهتر تصاویر:
شماره 1) افزودن چند افکت به تصویر
اپلیکیشن PicsArt دارای فیلترهای متعدد و جذابی است که شما می توانید نه تنها از یک مورد ، بلکه همزمان افکت های مختلف را با هم استفاده کنید.
برای انجام این کار ابتدا گزینه ی Effects را لمس کرده و یکی از موارد را به دلخواه خود انتخاب کنید:

سپس آیکون مربعی شکل را لمس کنید تا بتوانید افکت دوم هم بر روی تصویر اعمال کنید:
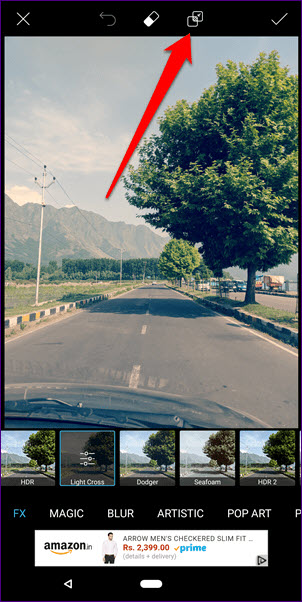
در نهایت برای ثبت عملیات باید تیک سفید رنگ را لمس کنید.
شماره 2) مشاهده ی تصویر اولیه
هنگام کار کردن با اپلیکیشن و ویرایش تصاویر ، در هر مرحله ای از عملیات می توانید با نگه داشتن انگشت خود بر روی عکس ، تصویر اولیه ی بدون ویرایش و فاقد افکت ها را مشاهده کنید.
شماره 3) افزایش و کاهش مقدار افکت ها
به کمک این اپلیکیشن علاوه بر اعمال افکت های مختلف ، می توانید به دلخواه افکت ها را شخصی سازی کنید.به این صورت که بر روی افکت موردنظر خود ضربه بزنید تا موارد مشخص شده در تصویر زیر در دسترس شما قرار بگیردو
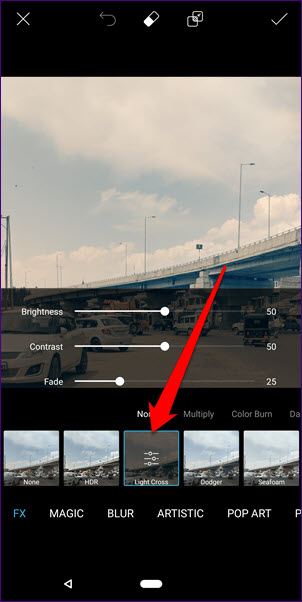
شماره 4) افکت گذاری بر روی بخش خاصی از تصویر
به کمک این ترفند می توانید بخش دلخواهی از تصویر را به صورت اولیه نگه دارید و مابقی تصویر را ویرایش کنید.برای انجام این کار پس از انتخاب افکت مورد نظر آیکون پاک کن را انتخاب کرده و سمت های دلخواه خود را به صورت اولیه ویرایش کنید:
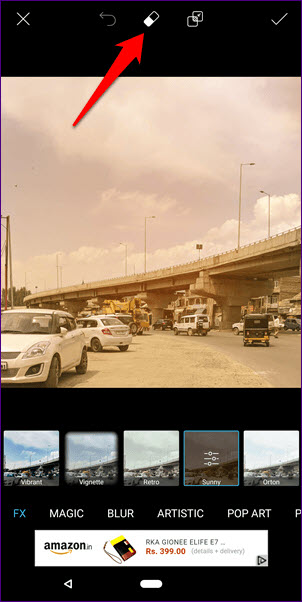
نتیجه ی کار مشابه نمونه ی زیر خواهد شد:
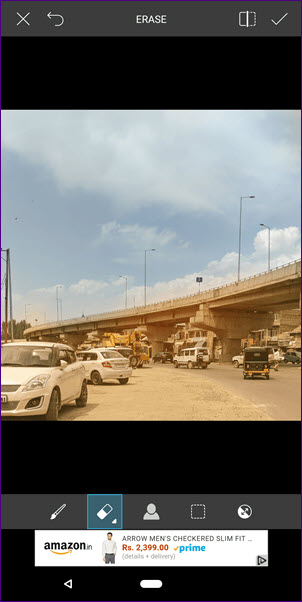
شماره 5) مات (شطرنجی) کردن بخشی از تصویر
برای آنکه بتوانید بخش خاصی از تصویر را مات کنید ، ابتدا باید با مراجعه به بخش Effects ، حالت Blur را انتخاب کنید تا تمامی تصویر به صورت مات نمایش داده شود:
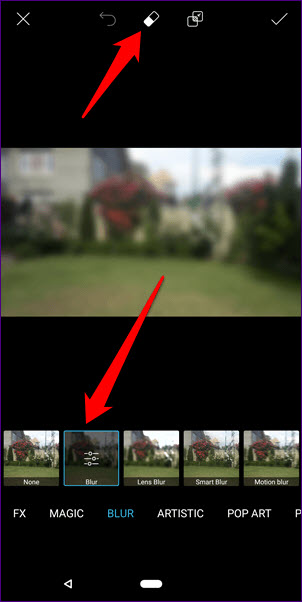
حال همانند ترفند قبل آیکون پاک کن را انتخاب کرده و تصویر خود را ویرایش کنید:
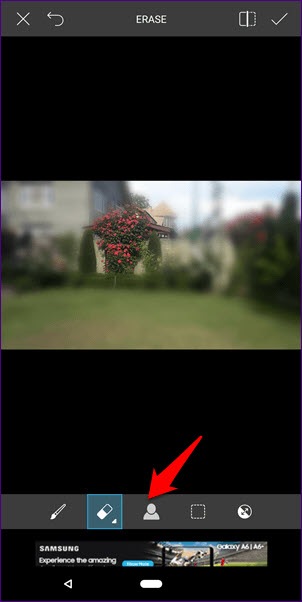
شماره 6) ایجاد حاشیه های جذاب و رنگی
برای آنکه بتوانید حاشیه های رنگی به تصاویر خود اضافه کنید ابتدا با مراجعه به بخش Effects گزینه ی FX و در نهایت گزینه ی Vignette را انتخاب کنید:
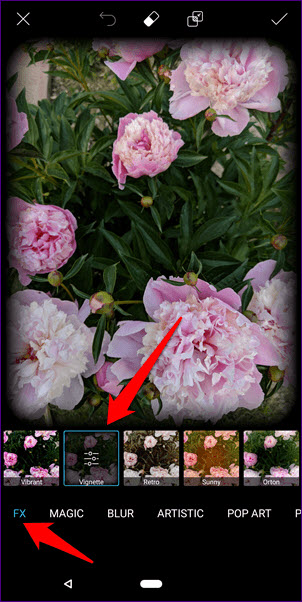
مجددا گزینه ی Vignette را لمس کنید تا قابلیت های اضافه تر آن را مشاهده کنید.با انتخاب رنگ دلخواه می توانید کناره های تصاویر خود را رنگی کنید:
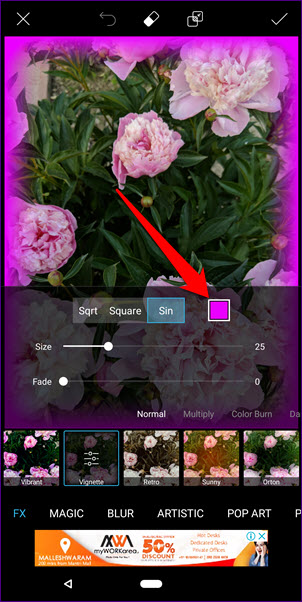
شماره 7)ساخت استیکرهای دلخواه
برای ساخت استیکرهای دلخواه خود ابتدا گزینه ی Tools را لمس کرده ، سپس گزینه ی Shape Crop را انتخاب کنید:
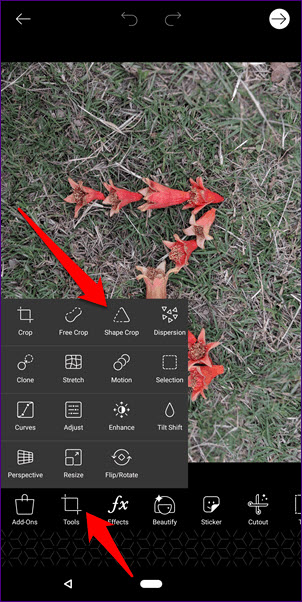
کادربندی دلخواه خود را انتخاب کرده و به مرحله ی بعد بروید:
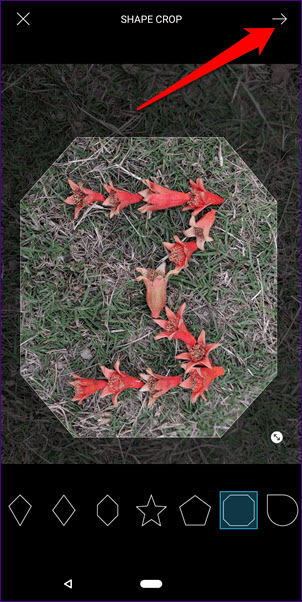
تنظیمات نهایی را اعمال کنید و گزینه ی Save را لمس کنید:
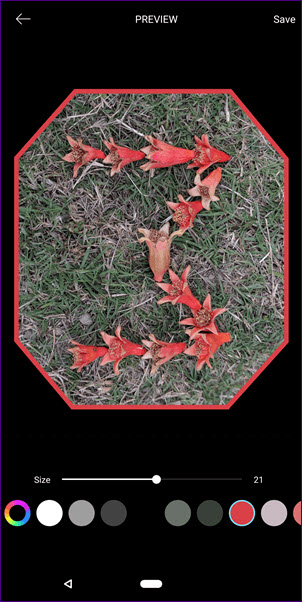
در بخش My Stickers می توانید استیکرهای ساخته شده ی خود را مشاهده کنید:
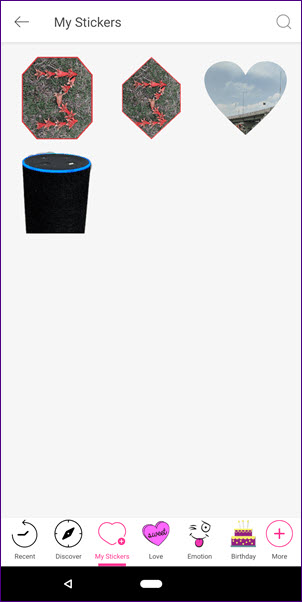
لطفا نظر خودتان را برای ما ارسال کنید تا نقاط قوت و ضعف مطالب مشخص شده و در جهت بهبود کیفیت محتوای سایت بتوانیم قدم موثر تری برداریم .





