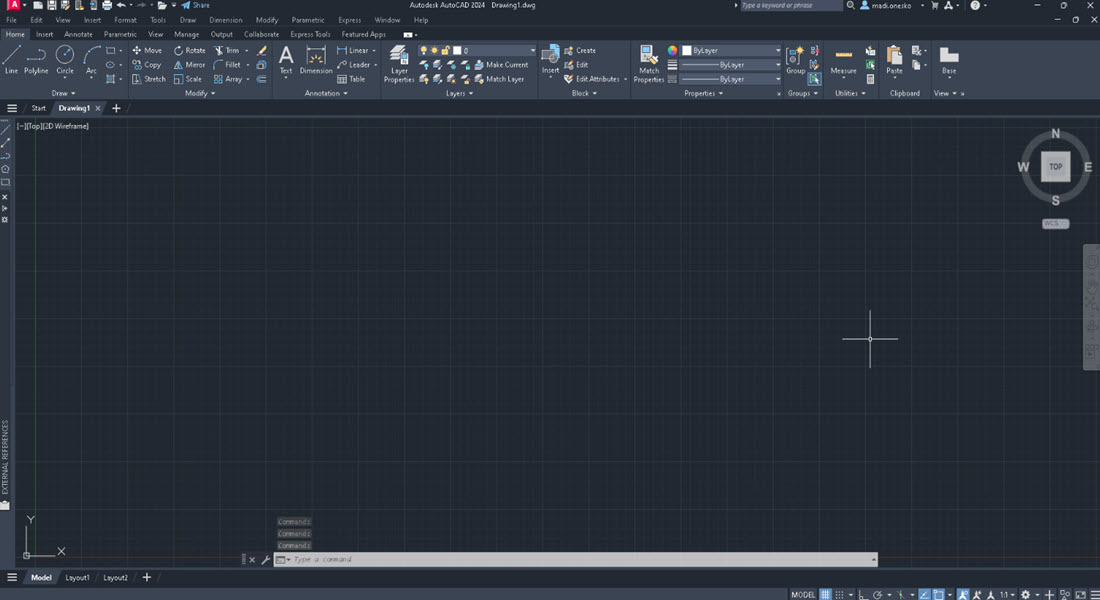فضای کار در اتوکد همان ظاهر و رابط کاربری نرم افزار می باشد که قابلیت شخصی سازی دارد.در اتوکد فضاهای کار به صورت کلی به چهار دسته تقسیم میشوند که به بررسی آن ها می پردازیم.یکی از راه های دسترسی برای تغییر فضای کاری در نوار عنوان(Title Bar) قسمت دسترسی سریع (Quick Access) قرار دارد و راه دیگر آن در کلیک بر روی Worck space در قسمت Status Bar است.(عملکرد این دو تفاوتی با یکدیگر ندارند) در صورت عدم وجود Workspace در نوار عنوان به قسمت تنظیمات Quick Access رفته (پیکان رو به پایین در قسمت راست Quick access) و Workspace را اضافه کنید.
آموزش مرتبط:تنظیمات پالت ها ( آموزش AutoCAD)
با فشردن کلیک ماوس بر روی فضای کاری پنجره کشویی باز می شود.
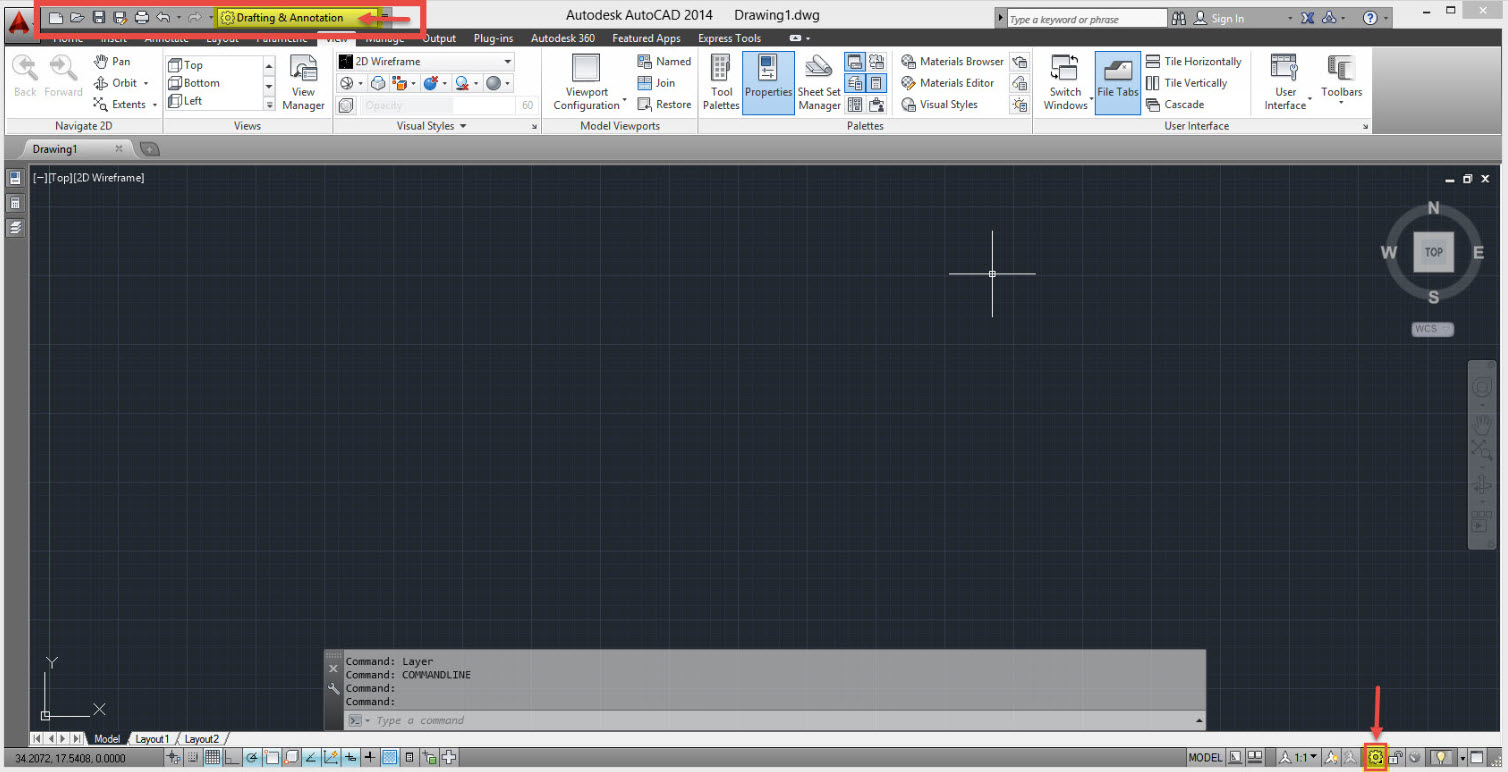
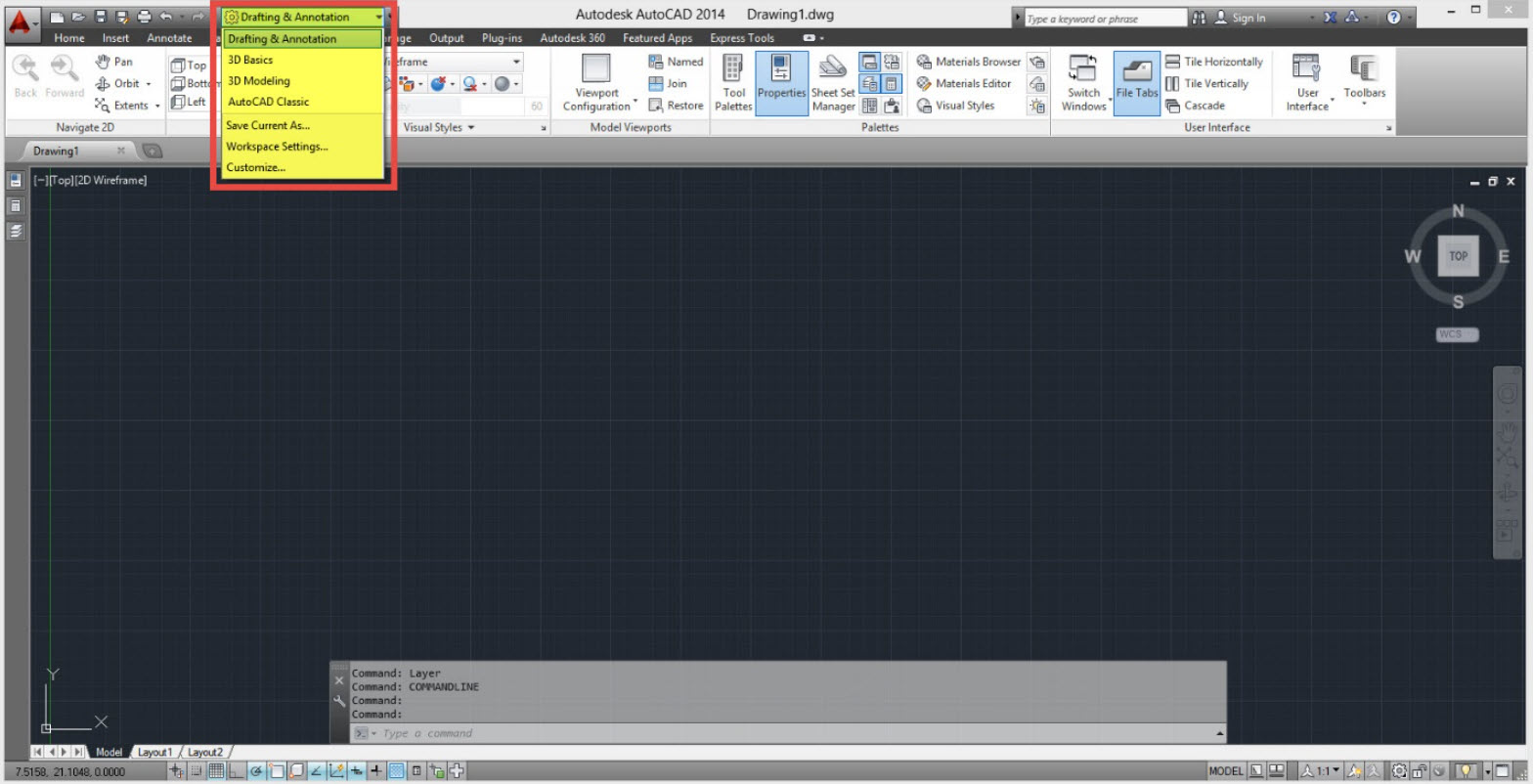
گزینه اول Drafting & Annotation نام دارد که بیانگر فضای کاری در اتوکد دو بعدی است.(به صورت پیش فرض فضای کاری بر روی این گزینه قرار دارد)
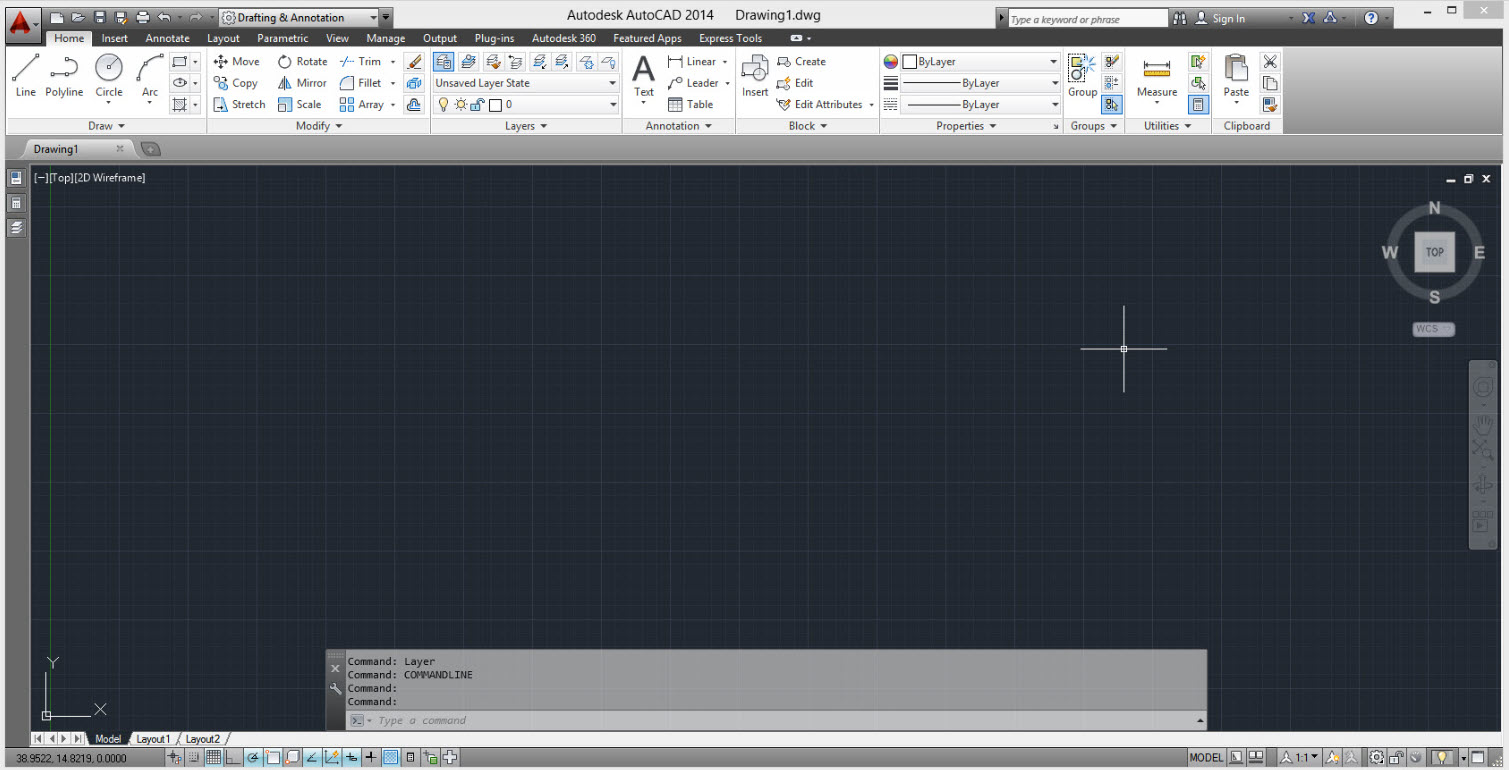
گزینه دوم 3D Basics قرار دارد.با انتخاب این گزینه فضای کاری به حالت سه بعدی تغییر میکند.این فضای کاری بیشتر مناسب ترسیم اجسام سه بعدی ساده به کار می رود.
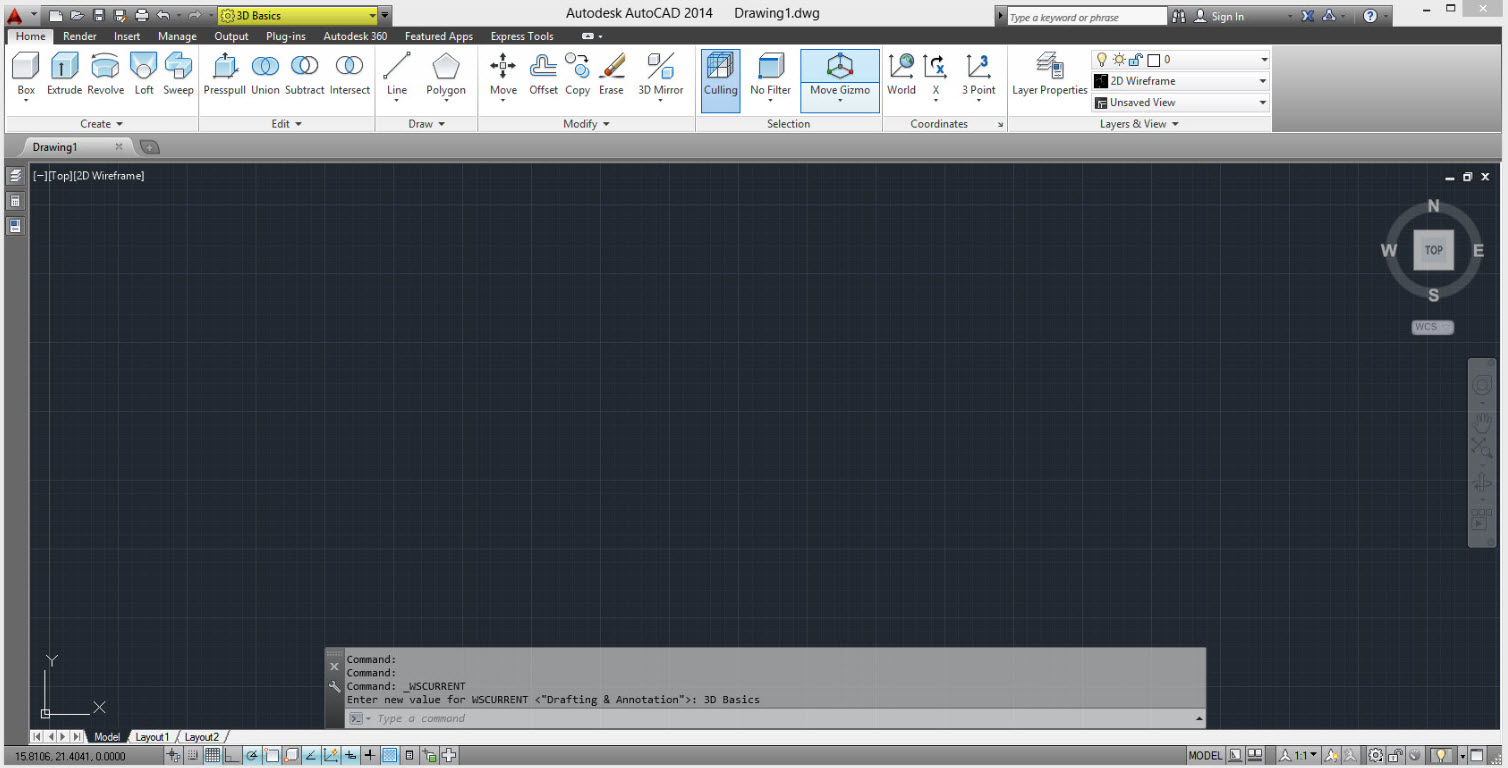
همانطور که مشاهده می کنید ابزارها در این فضای کاری به ابزارهای ترسیم اجسام سه بعدی تغییر کردند. گزینه بعدی 3D Modeling است. با انتخاب این فضای کاری اتوکد به حالت ترسیم اجسام سه بعدی پیشرفته با ابزار های بیشتر و پیشرفته تر تغییر می کند.
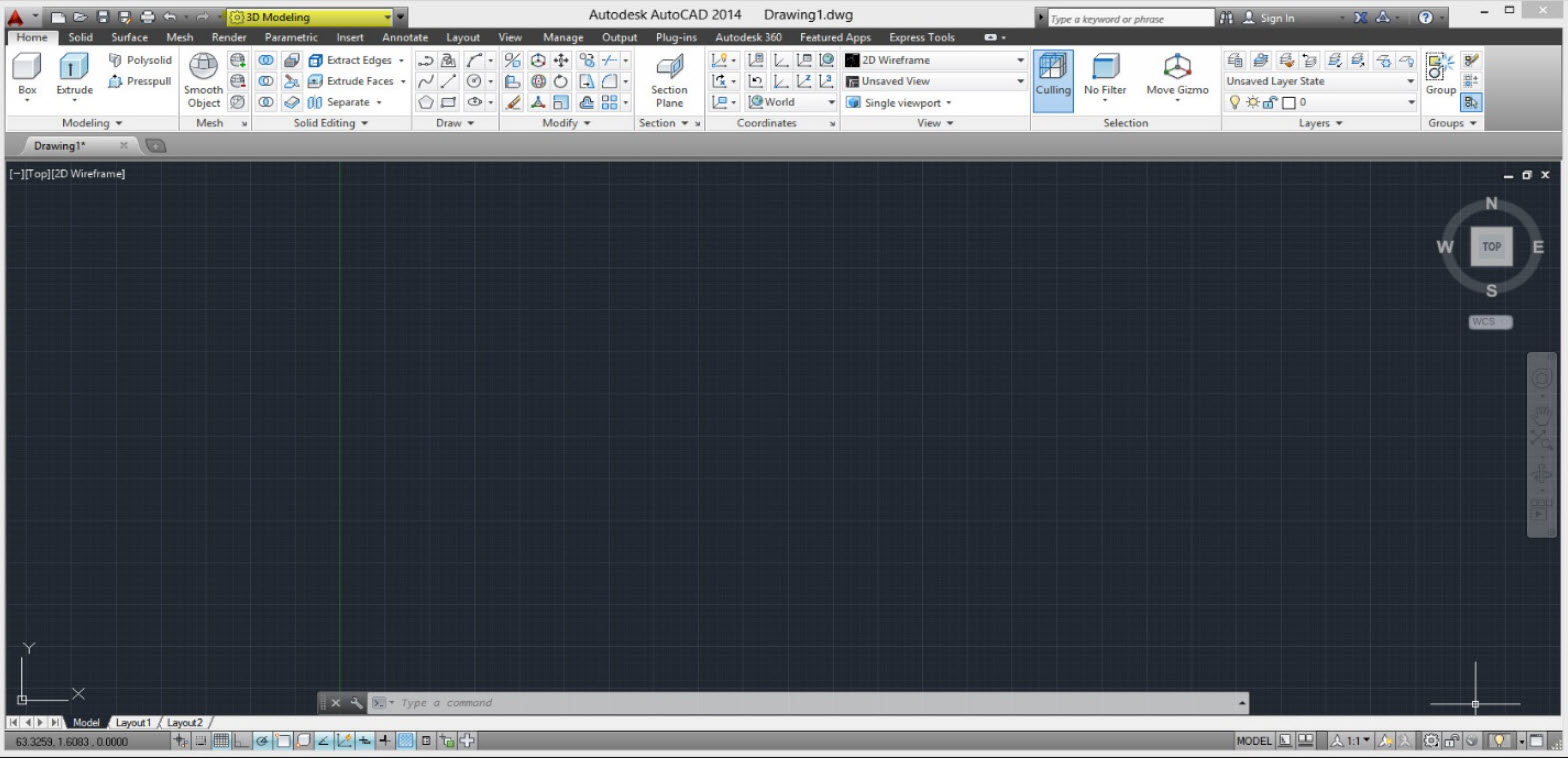
گزینه بعدی AutoCAD Classic است. با انتخاب این گزینه فضای کاری برنامه به ورژن های قبل تر یا به اصطلاح کلاسیک تغییر می کند که برای راحتی استفاده کنندگان نسخه های پیشین قرار گرفته است.
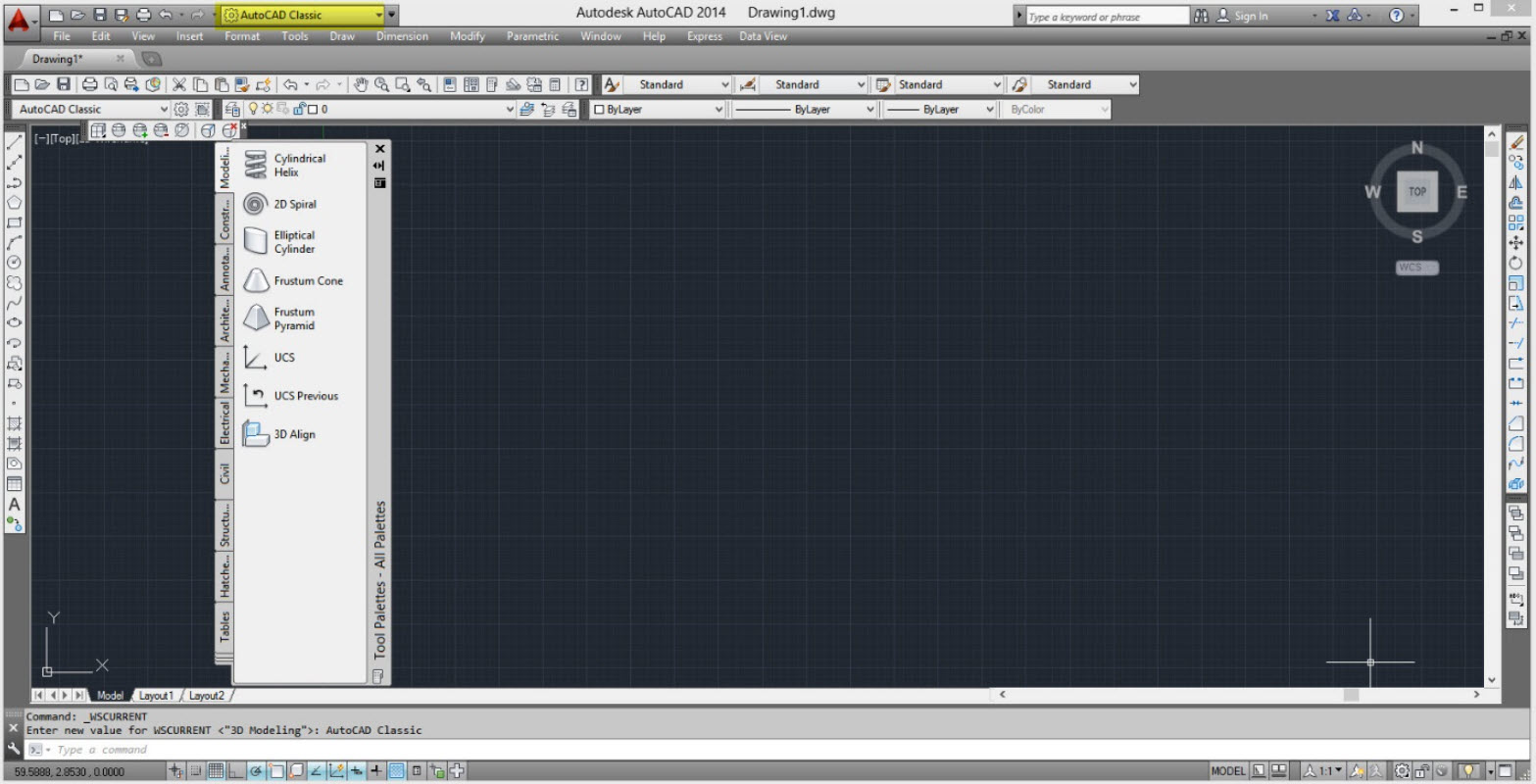
همانطور که اشاره کردیم هر کدام از فضاها قابلیت شخصی سازی دارند.برای مثال در فضای کاری دو بعدی Drafting & Annotation می توان جای پنل ها و یا پالت ها را بنا به راحتی استفاده کننده تغییر دارد. سپس با ذخیره فضای مورد نظر در هر بار استفاده از نرم افزار با فراخوانی آن فضا به آن دسترسی داشت.در زیر به عنوان مثال من پنل Draw را از زبانه Home را گرفته و به صفحه ترسیم می کشم تا این پنل به حالت شناور در بیاید.
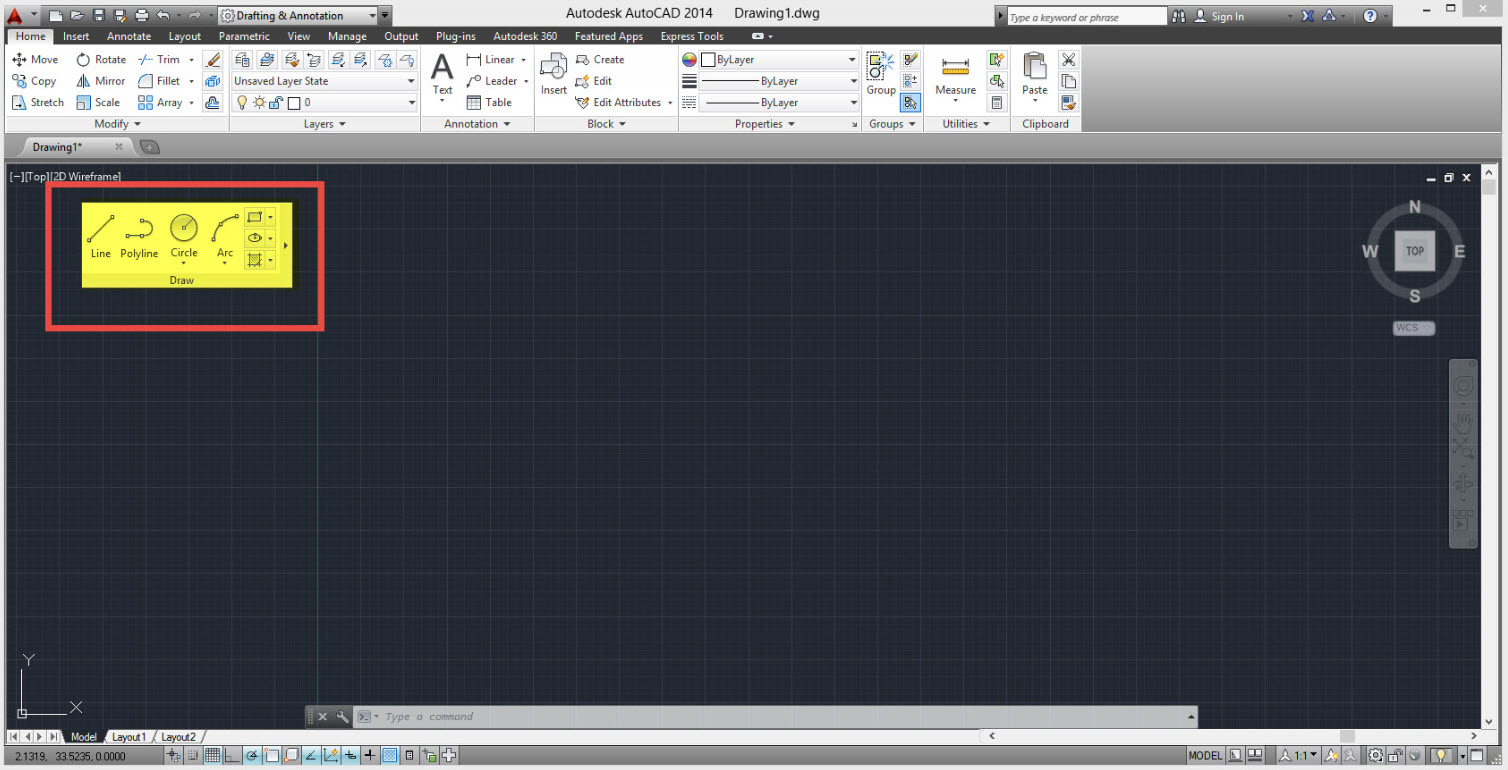
حال برای اینکه به این فضای کاری در هر بار اجرای نرم افزار به آن دسترسی داشته باشم آن را ذخیره میکنم. برای این کار قسمت Save Current as از قسمت فضای کاری را انتخاب و با دادن یک نام دلخواه آن را ذخیره میکنم.
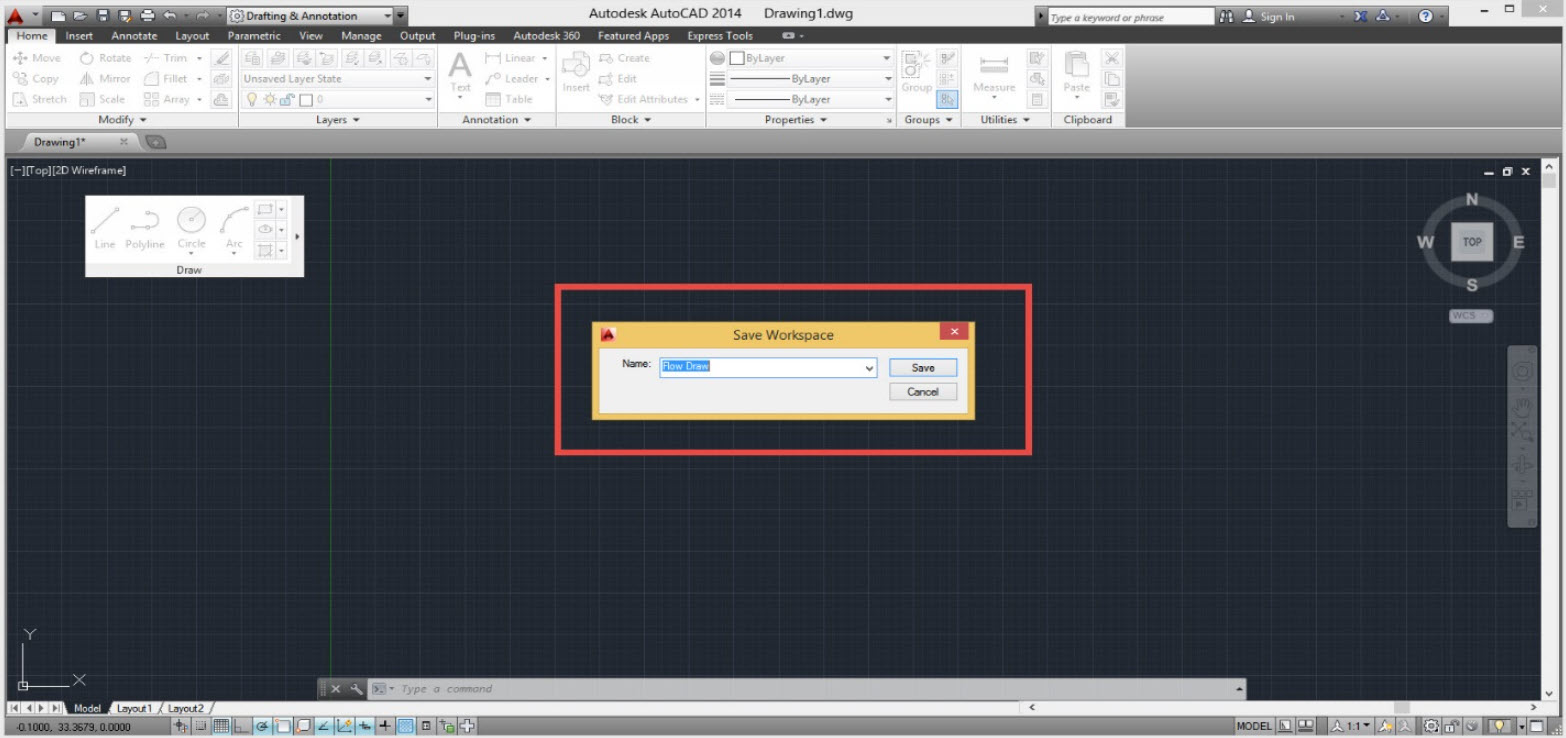
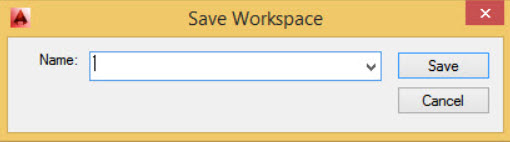
پس از ذخیره مشاهده می کنید که فضای کاری جدید به قسمت Workspace اضافه می شود. و برای هر بار استفاده فقط کافیست فضای مورد نظر را انتخاب بکنید.
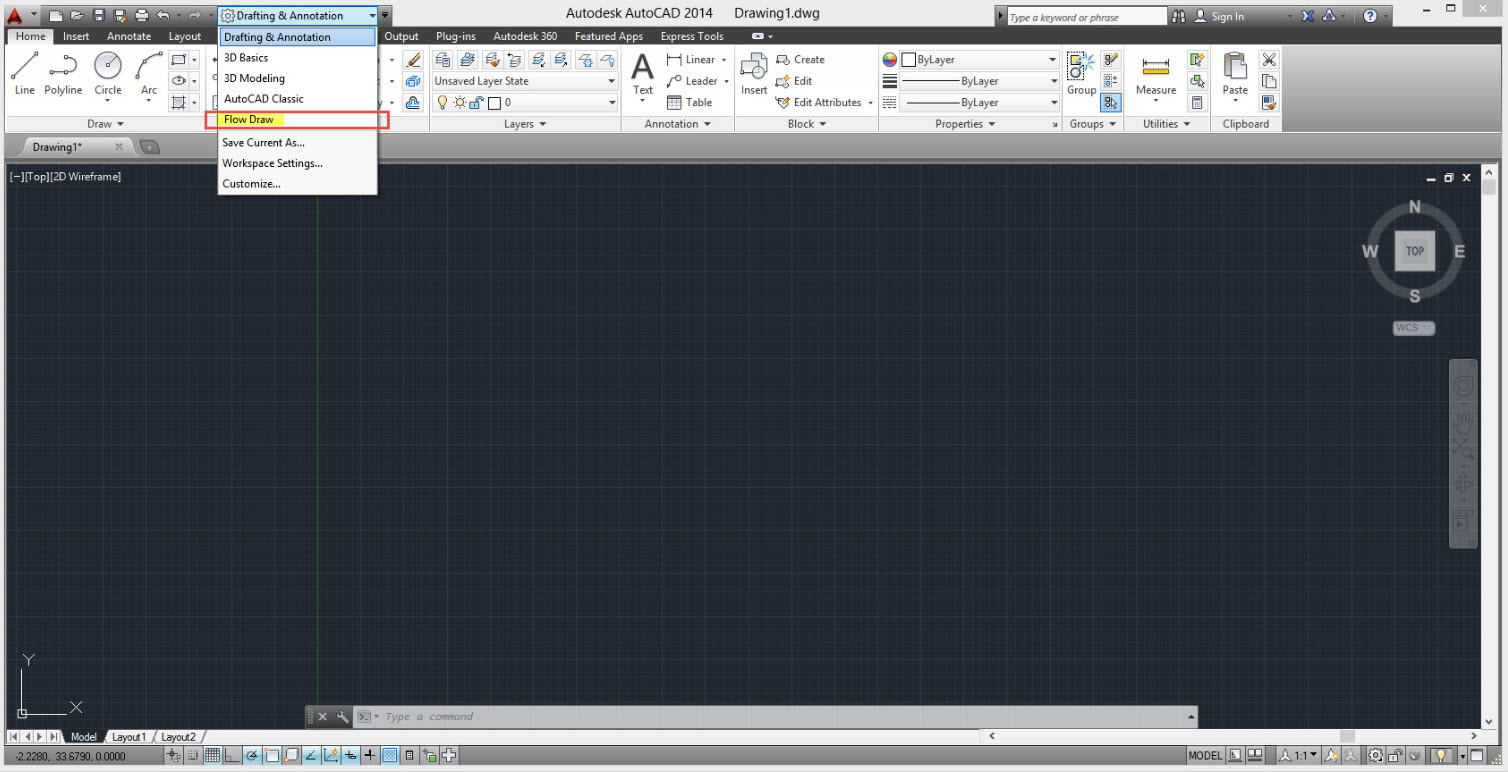
در قسمت Workspace Setting می توانید توالی فضاهای کاری یا نشان دادن و یا عدم نمایش فضاهای کاری را تغییر دهید.
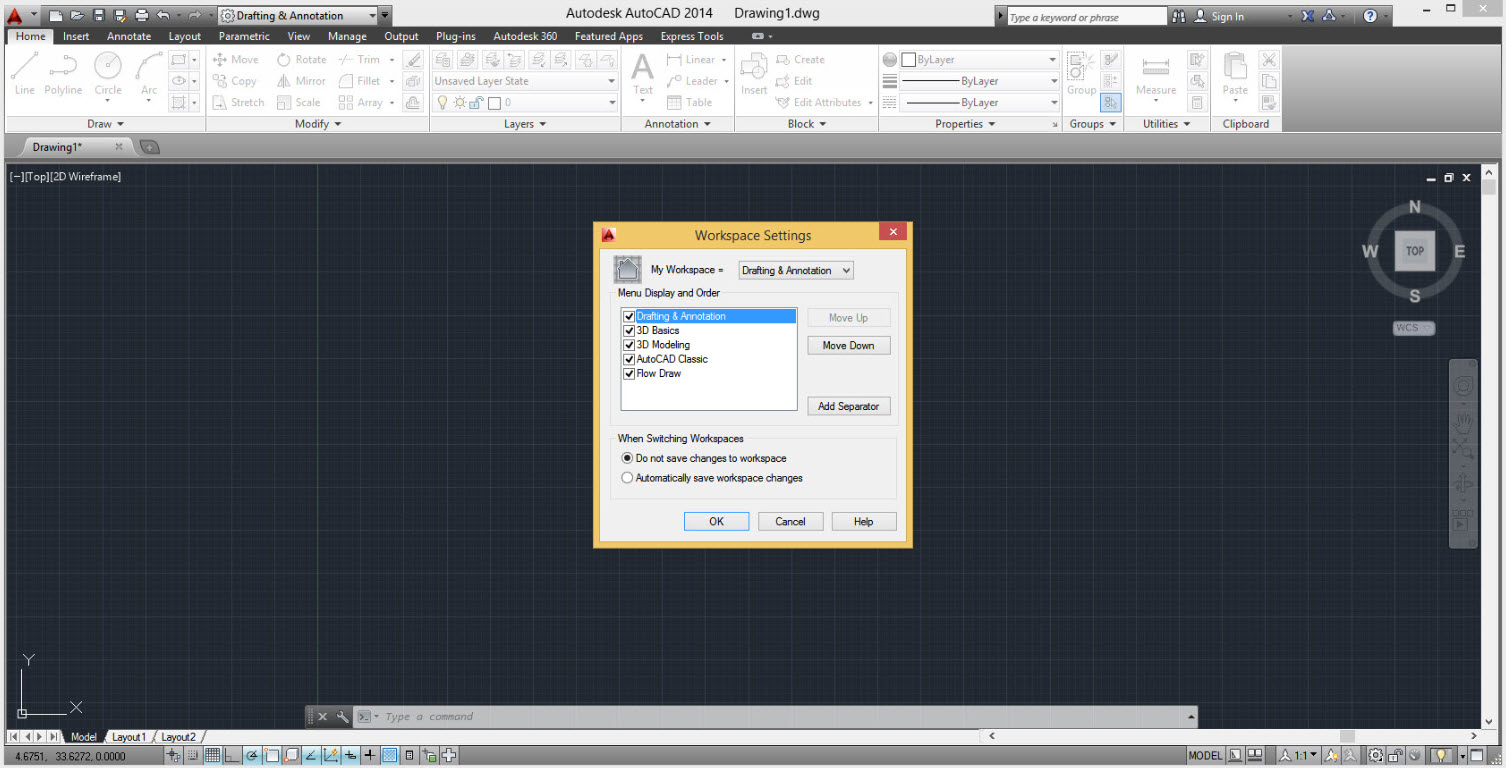
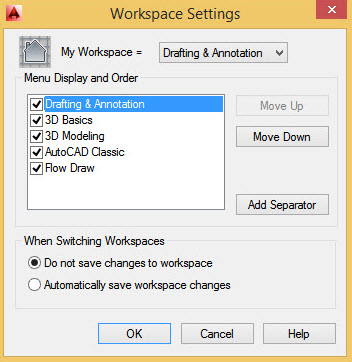
و در قسمت Costumize می توانید به تغییر محل زبانه ها پنل ها پالت ها و غیره رابط کاربری بپردازید.
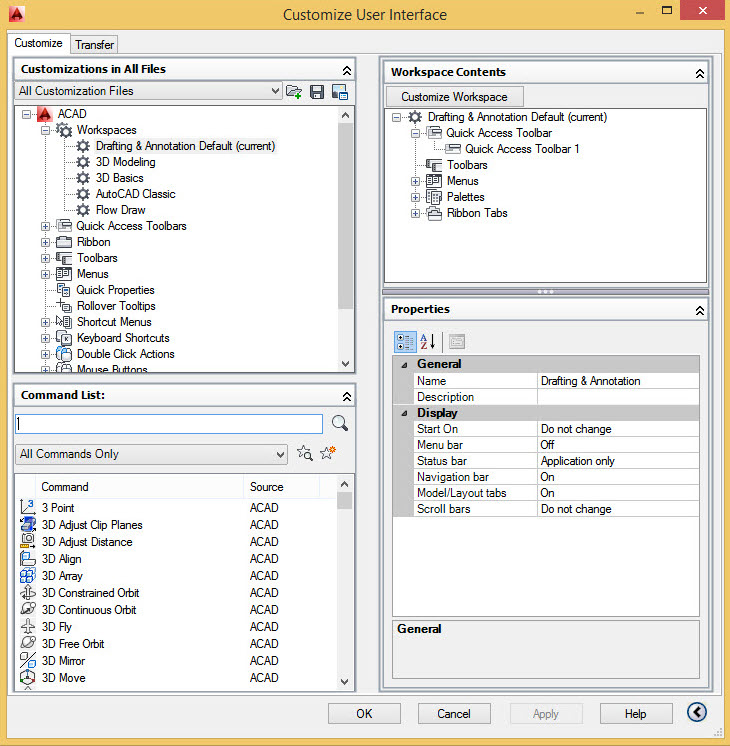
لطفا نظر خودتان را برای ما ارسال کنید تا نقاط قوت و ضعف مطالب مشخص شده و در جهت بهبود کیفیت محتوای سایت بتوانیم قدم موثر تری برداریم .