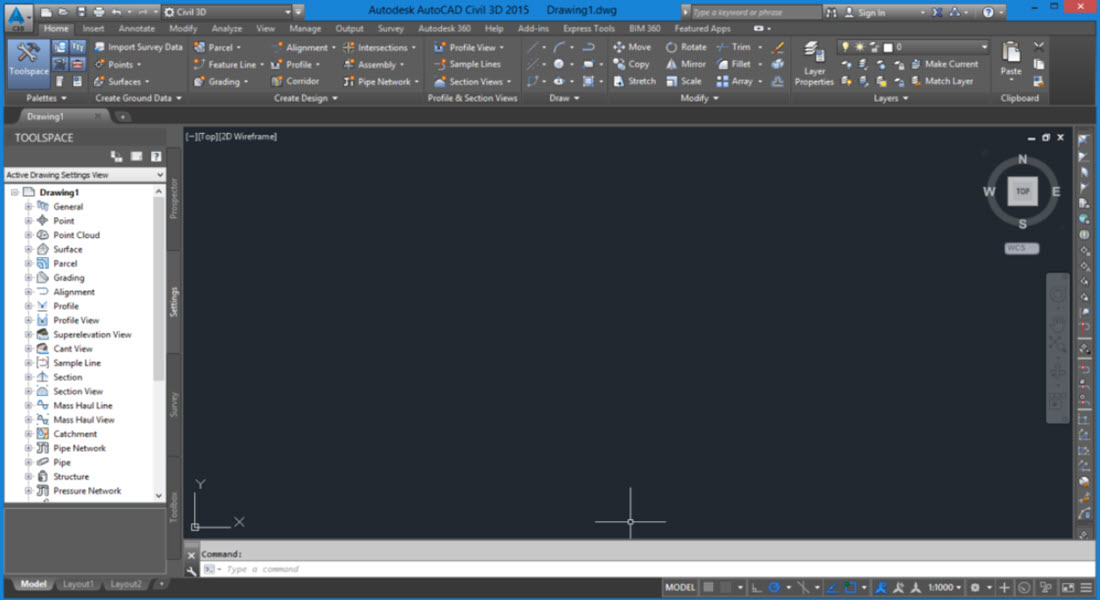در آموزش قبلی شما مشاهده کردید که نرم افزار اتوکد مجموعه زیادی از تنظیمات و گزینه ها را دارد که میتوان آن را روشن و یا خاموش کرد و یا حالت های مختلفی به خود بگیرند . در نرم افزار اتوکد ابزاری وجود دارد که به ما پر کاربرد ترین ابزار های نرم افزار و یا روشن یا خاموش بودن آنها را نمایش میدهد که لازم نباشد ما هر بار به پنجره تنظیمات مراجعه کنیم.
آموزش مرتبط:حالت های وارد کردن دستور در AutoCAD
این ابزار خط وضعیت نام دارد که در پایین ترین نقطه صفحه کاری نرم افزار اتوکد قرار دارد. همانطور که در تصویر زیر مشخص شده است .
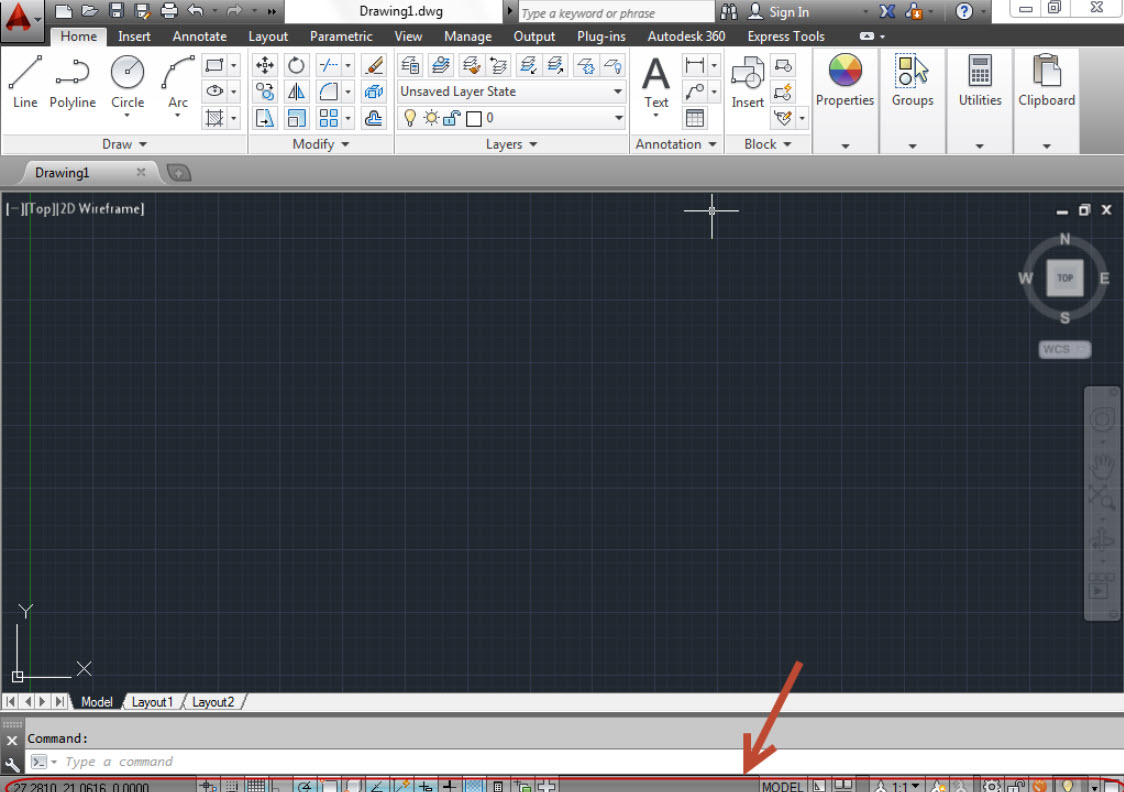
1. این خط وضعیت اطلاعاتی در رابطه با روشن و خاموش بودن و یا تنظیم های مختلف اتوکد را در اختیار ما قرار میدهد . اگر دقت کنید در اول این خط وضعیت مجموعه سه تایی از اعداد را مشاهده میکنید . این اعداد مختصات ماوس اتوکد را هر لحظه به ما نشان میدهد.
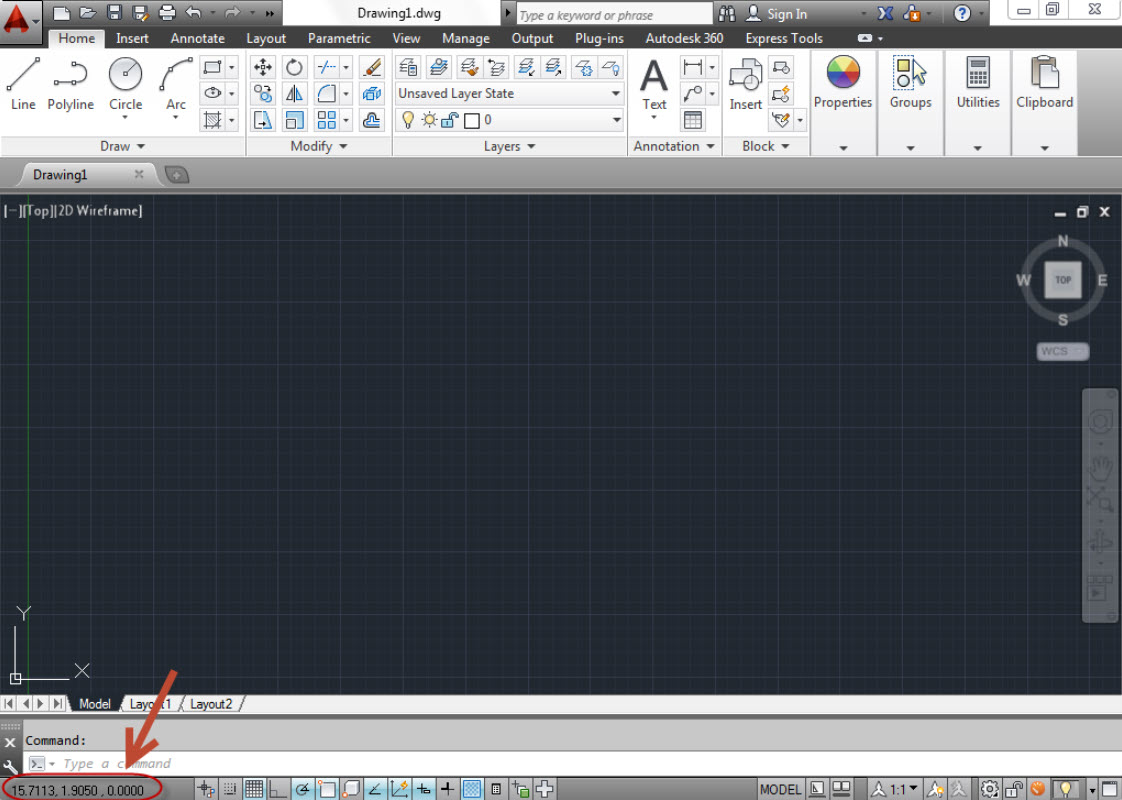
2. در کنار این اعداد شما دکمه ها و آیکون هایی را مشاهده میکنید که روشن و خاموش بودن تنظیمات اتوکد را به ما نشان میدهند. این آیکون ها دو وضعیتی میباشند یعنی فقط روشن و یا خاموش میشوند. زمانی که بر روی این آیکون ها کلیک کنید آن ها به رنگ آبی در می آیند که این به معنای آن است که تنظیم این گزینه روشن شده است .
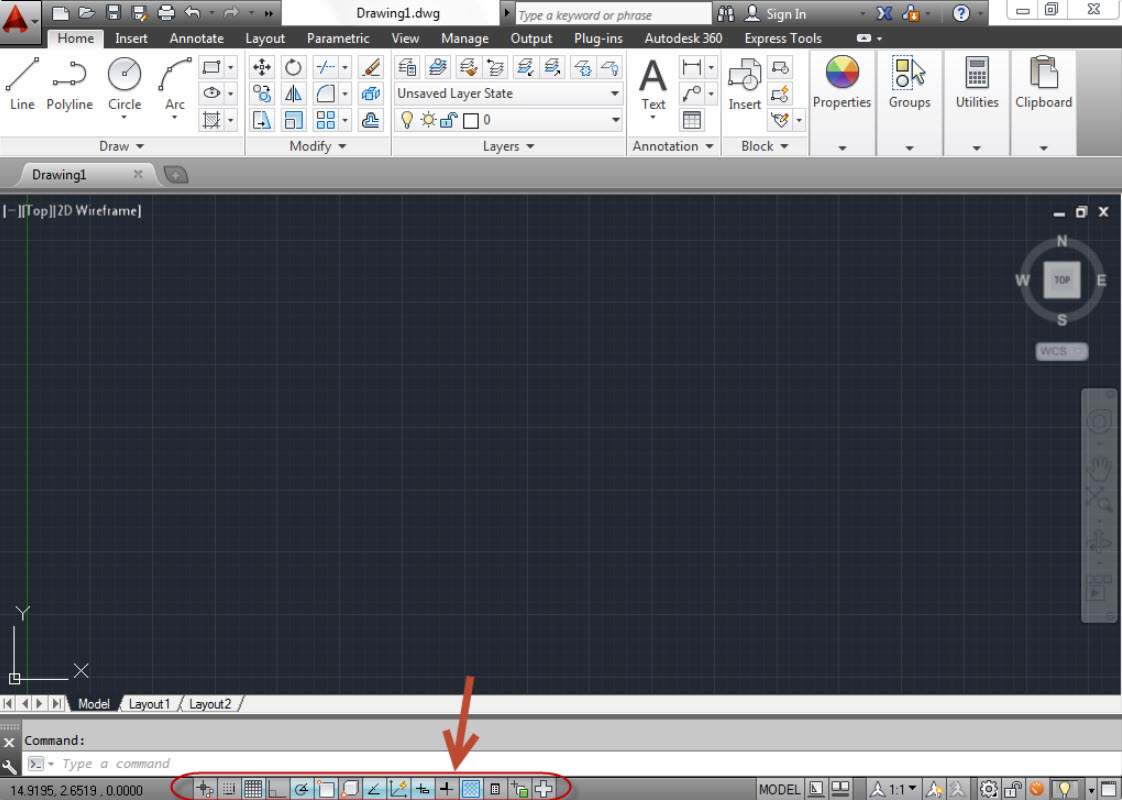
3. شاید در حالت عادی تعداد زیادی از این تنظیمات روشن باشند همه ی آنهارا خاموش کنید و فقط آیکون grid display را روشن کنید .گزینه های دیگر بسیار کاربردی هستند ولی ما قصد داریم فعلا مبانی پایه این نرم افزار را به شما آموزش دهیم.
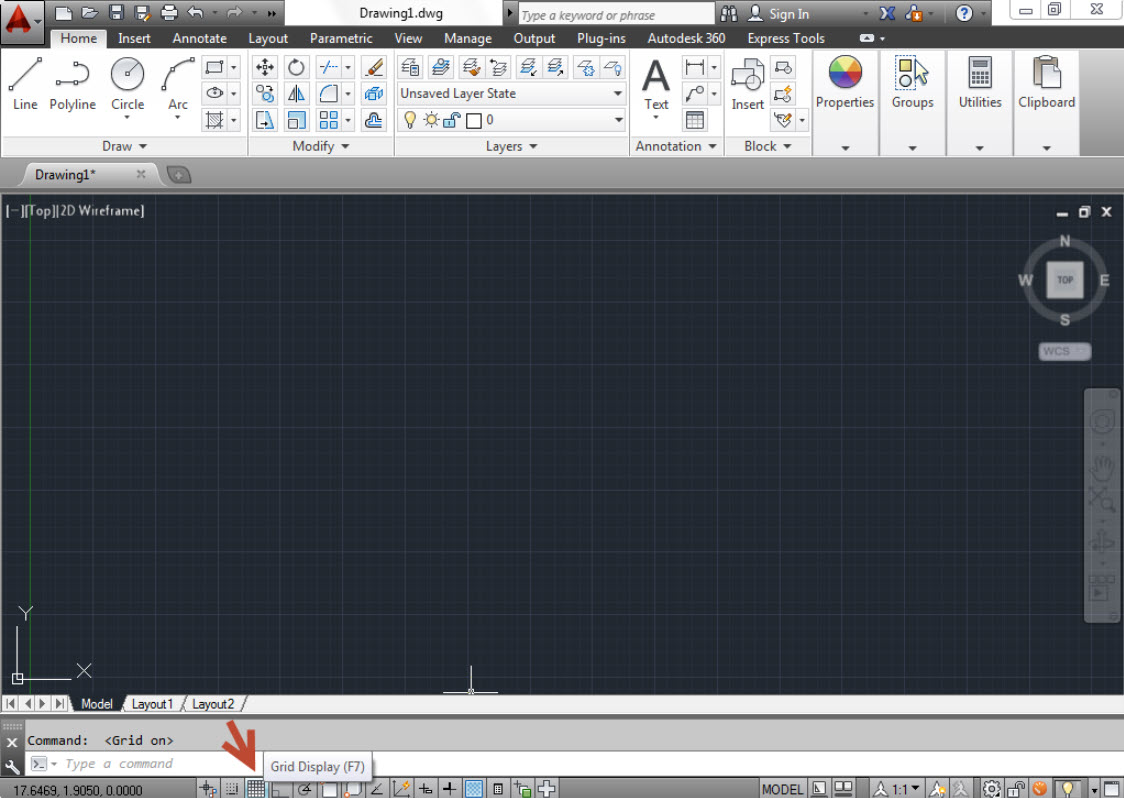
4. در کنار این آیکون ها ما سه گزینه مربوط به فضای مدل داریم و layout ها داریم که امکان مشاهده سریع layout های ترسیم را برای ما فراهم میکند. اگر بر روی یکی از آنها کلیک کنید برای شما کادری باز میشود که از طریق آن میتوانید فایل های بز را مشاهده کنید و یا آن ها را چاپ کنید.
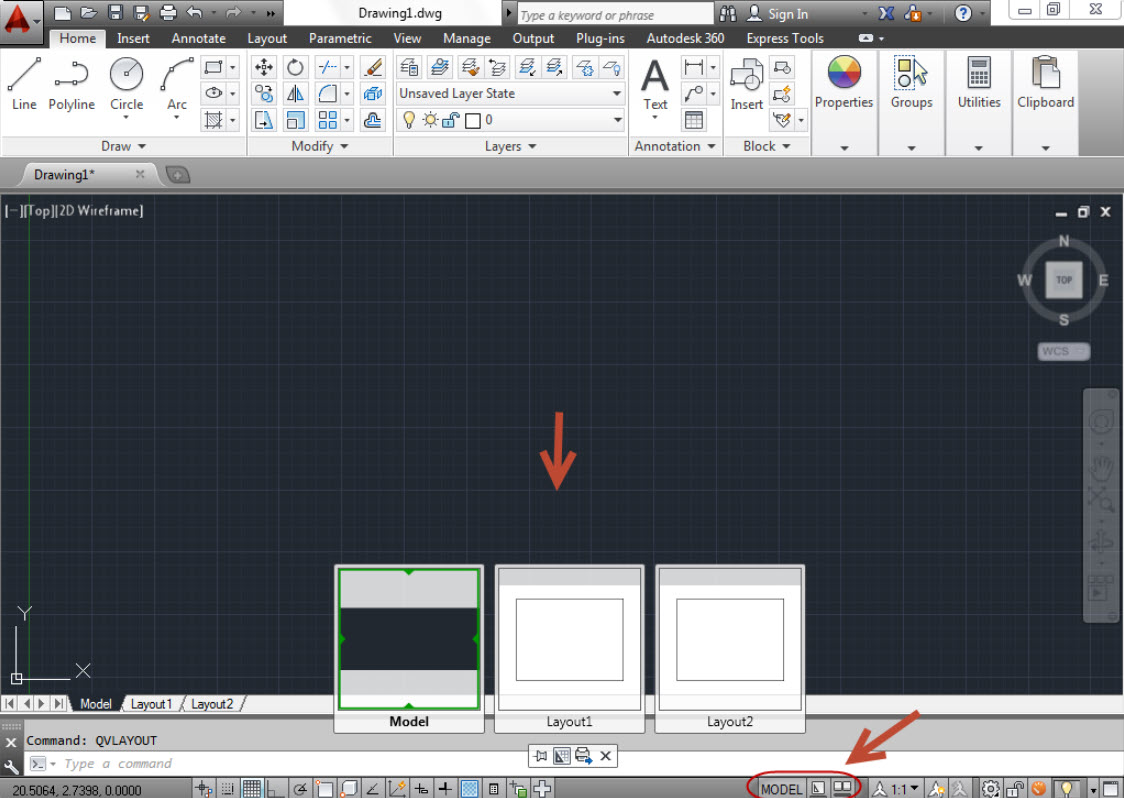
5. در کنار این سه آیکون ابزار های وجود دارد که به خوانا بودن ترسیم ها بر روی صفحه کاری کمک میکند.
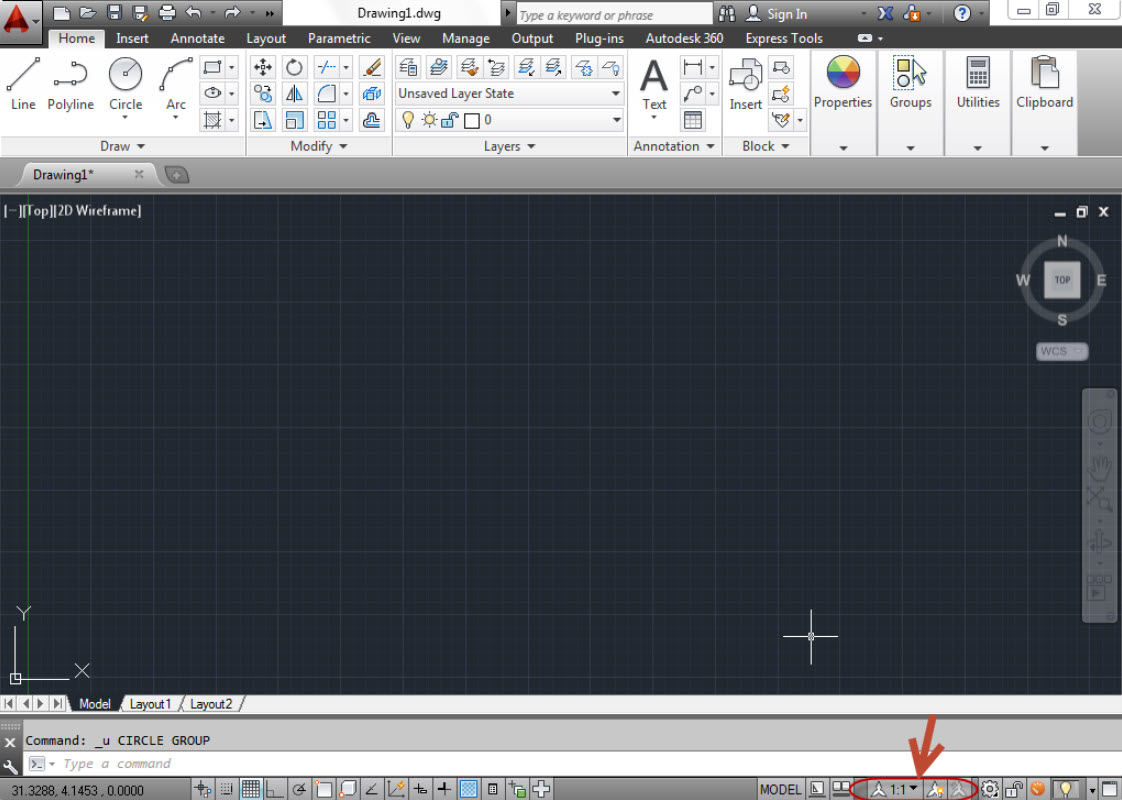
6. در کنار این سه آیکون شما دکمه workspace را مشاهده میکنید که در آموزش های قبلی شما را با این دکمه آشنا کردیم که از طریق آن میتوانید فضای کاری نرم افزار خود را انتخاب کنید.
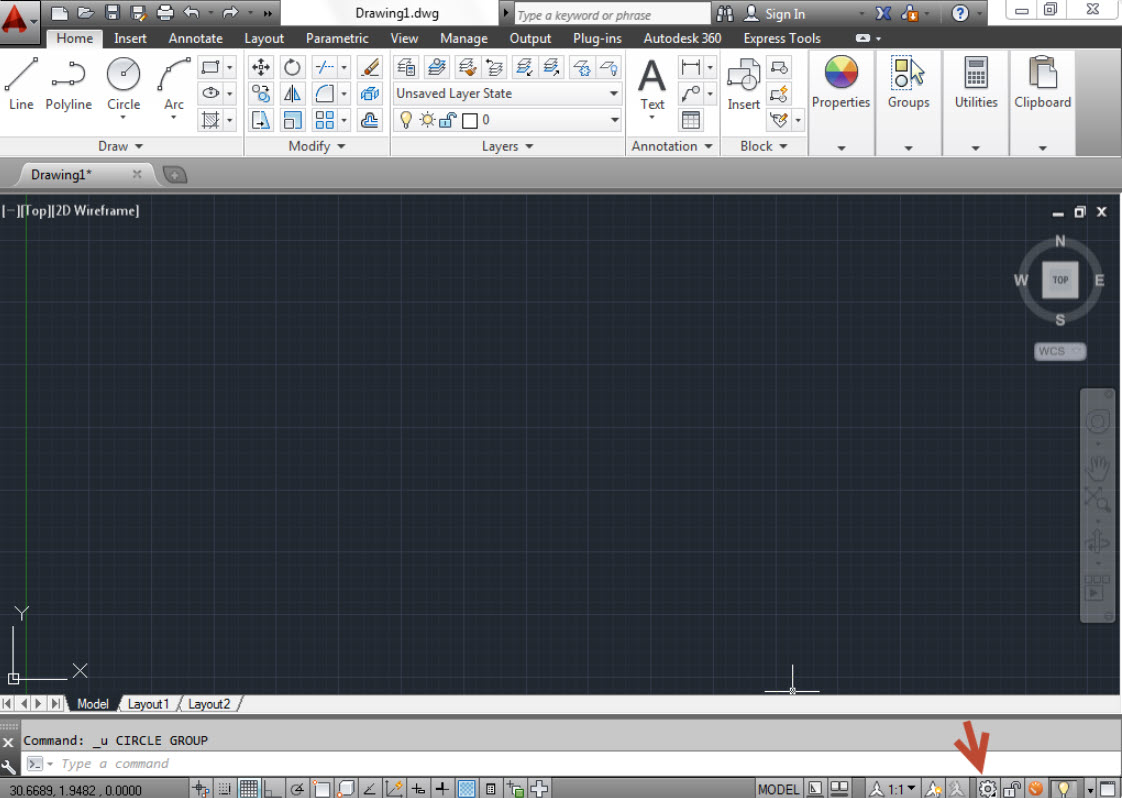
7. در کنار این گزینه یک آیکون به شکل قفل قرار دارد با استفاده از این گزینه میتوانید قسمت های مختلف صفحه نمایش را ثابت کنید.
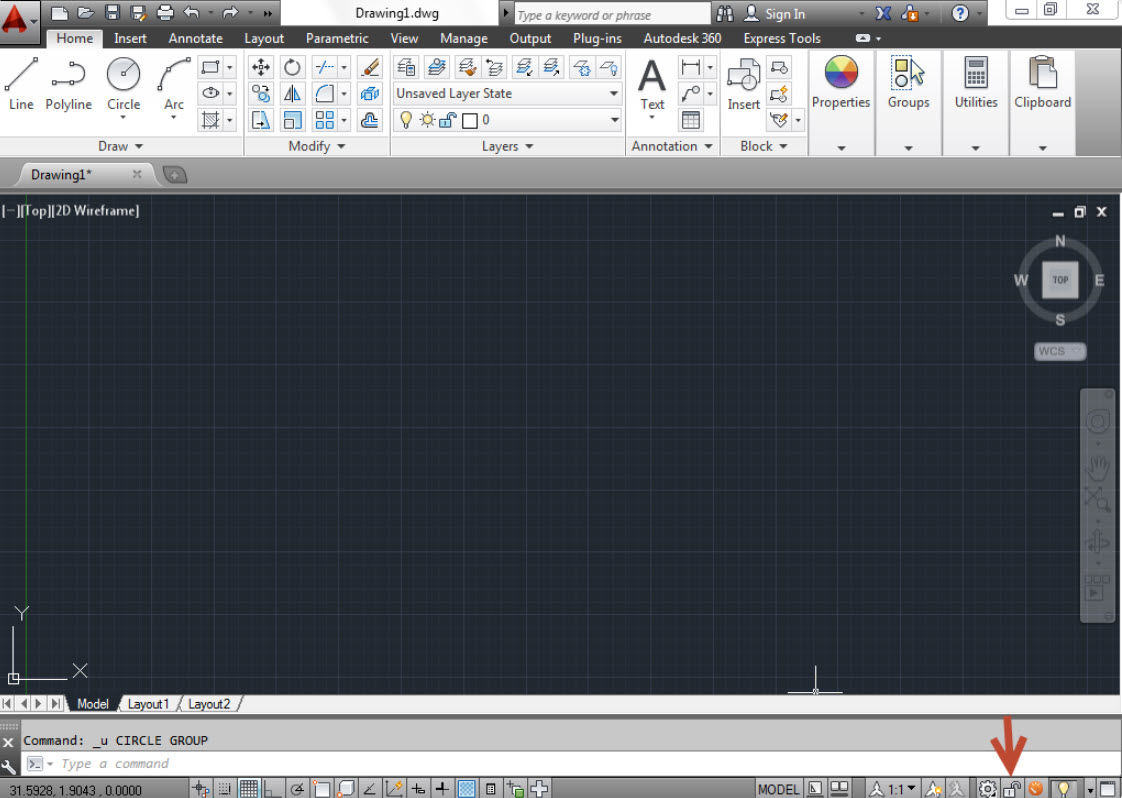
8. اگر بر روی این گزینه کلیک کنید برای شما منویی باز میشود که میتوانید قسمت هایی که میخواهید قفل شوند را انتخاب کنید.
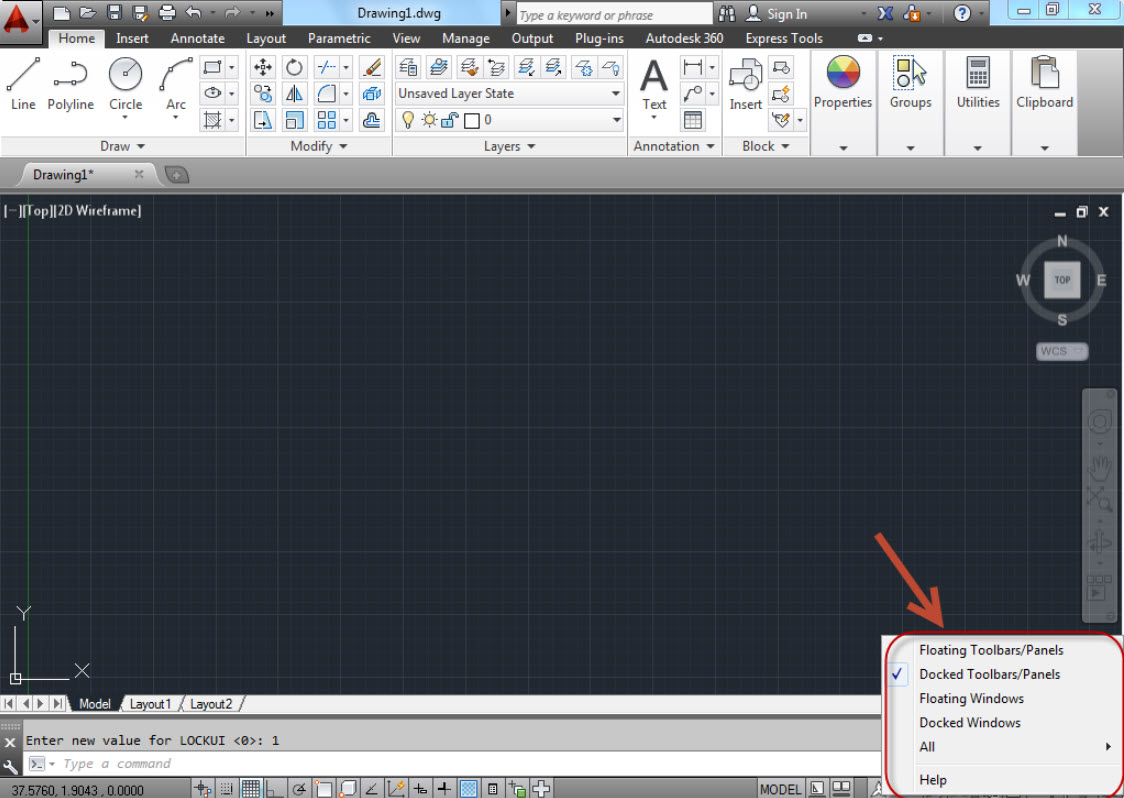
9. در کنار این گزینه شما کلید شتاب دهنده سخت افزاری را مشاهده میکنید . اگر کارت گرافیک شما بتواند اتودسک را پشتیبانی کند این گزینه روشن میشود.
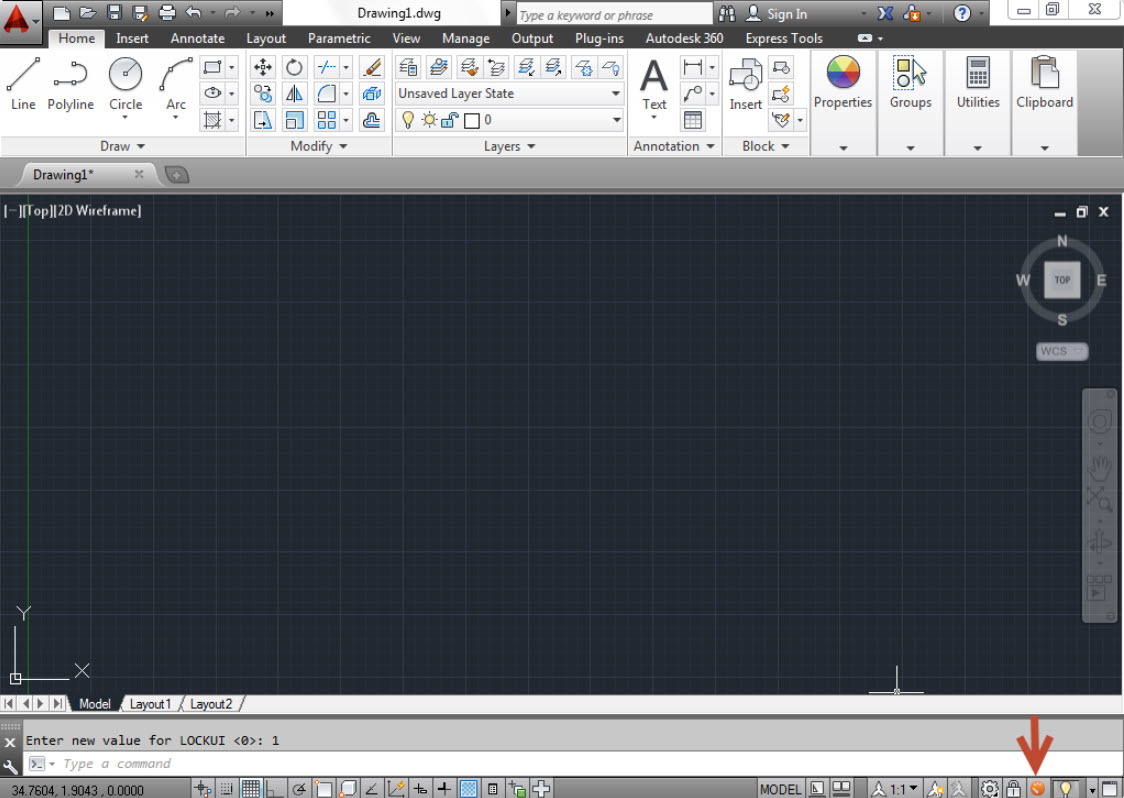
10. در کنار شتاب دهنده سخت افزار ی دکمه ای وجود دارد که به وسیله آن میتوانیم ترسیم های بر روی صفحه نمایش را مخفی کرد و یا آن ها را ایزوله کرد .
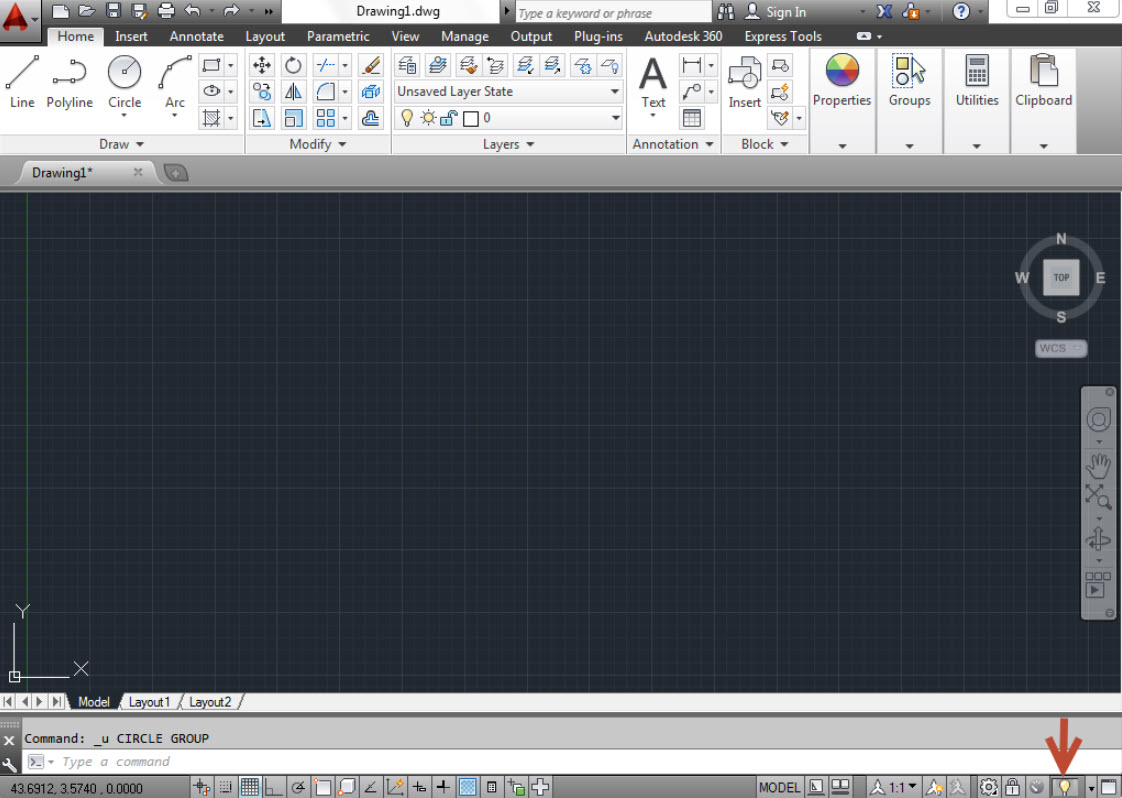
لطفا نظر خودتان را برای ما ارسال کنید تا نقاط قوت و ضعف مطالب مشخص شده و در جهت بهبود کیفیت محتوای سایت بتوانیم قدم موثر تری برداریم .