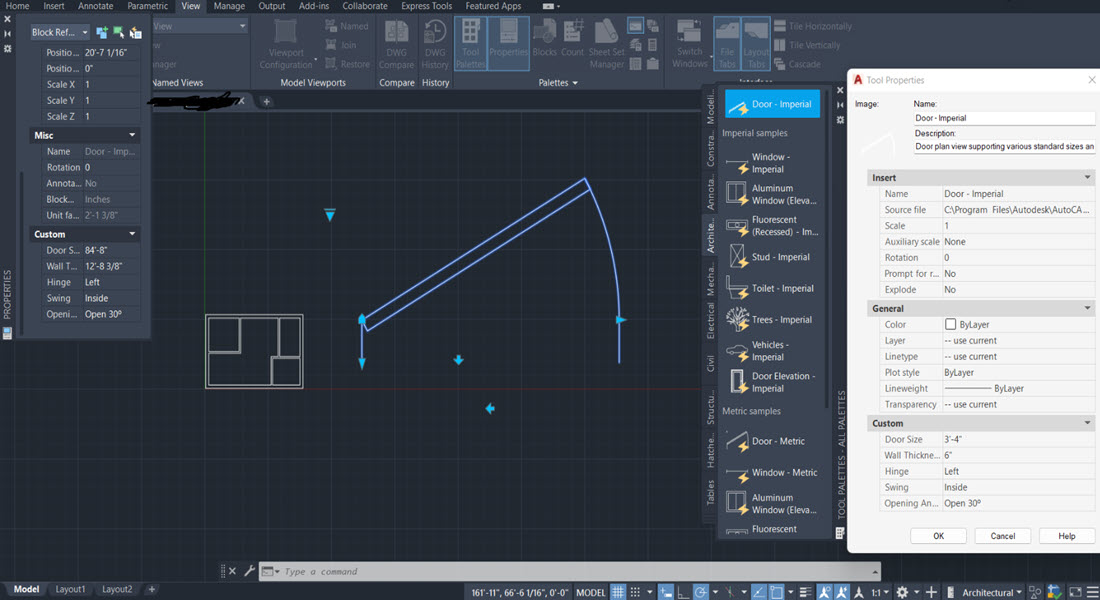یکی دیگر از ابزارهای پر کاربرد اتوکد پالت ها هستند.برای دسترسی به پالت ها به زبانه view رفته و از پنل palettes می توانیم به پالت های مختلف که هر کدام عملکرد منحصر به فردی دارند را انتخاب کنیم. یکی دیگر از راه های دسترسی به پالت ها فشردن کلید Ctrl به علاوه کلید اعداد است.
آموزش مرتبط:اجرای نرم افزار AutoCAD 2014
پالت ها امکاناتی نظیر دسترسی به تنظیمات ترسیم. دستورها. محتویات ترسیم. محاسبات و... را فراهم میکنند.در این مبحث برای مثال از پالت Properties به علت اهمیت و همچنین پر کار برد بودن استفاده میکنیم.(با فشردن کلید Ctrl و عدد 1 نیز این پالت باز میشود) بعد از انتخاب پالت Properties قسمت مربوطه به صورت شناور در برنامه باز میشود.

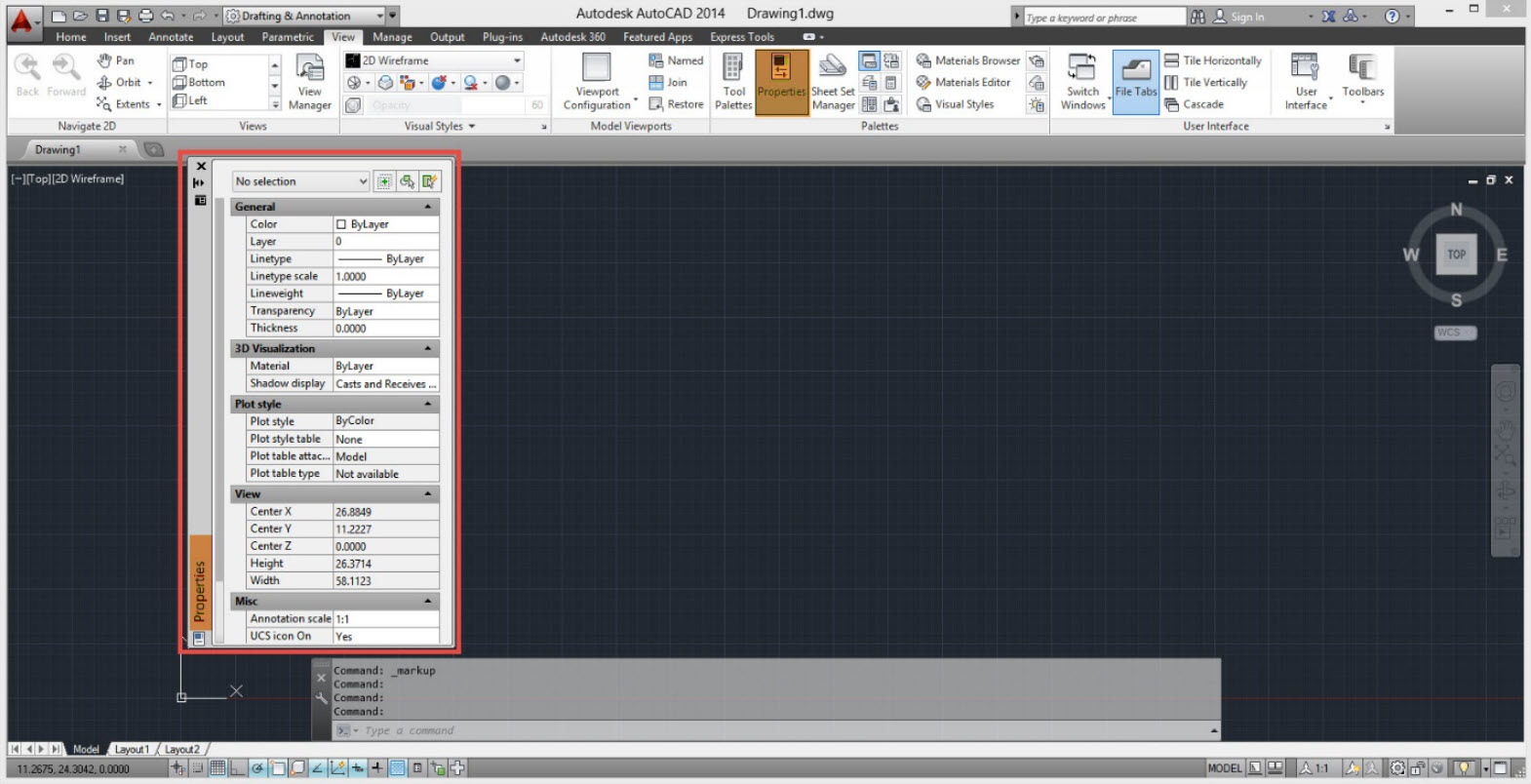
همانطور که مشاهده میکنید پالت ها فضای زیادی از صفحه ترسیم را اشغال میکنند.برای رفع این مشکل میتوان با کیلک بر روی نوار عنوان پالت (نوار خاکستری سمت چپ نرم افزار) کلیک کرده و باکشیدن آن جای پالت را در صفحه مشخص کرد. با کشیدن پالت به کناره های صفحه ترسیم پالت به کناره ها pin یا به اصطلاح سنجاق می شود.
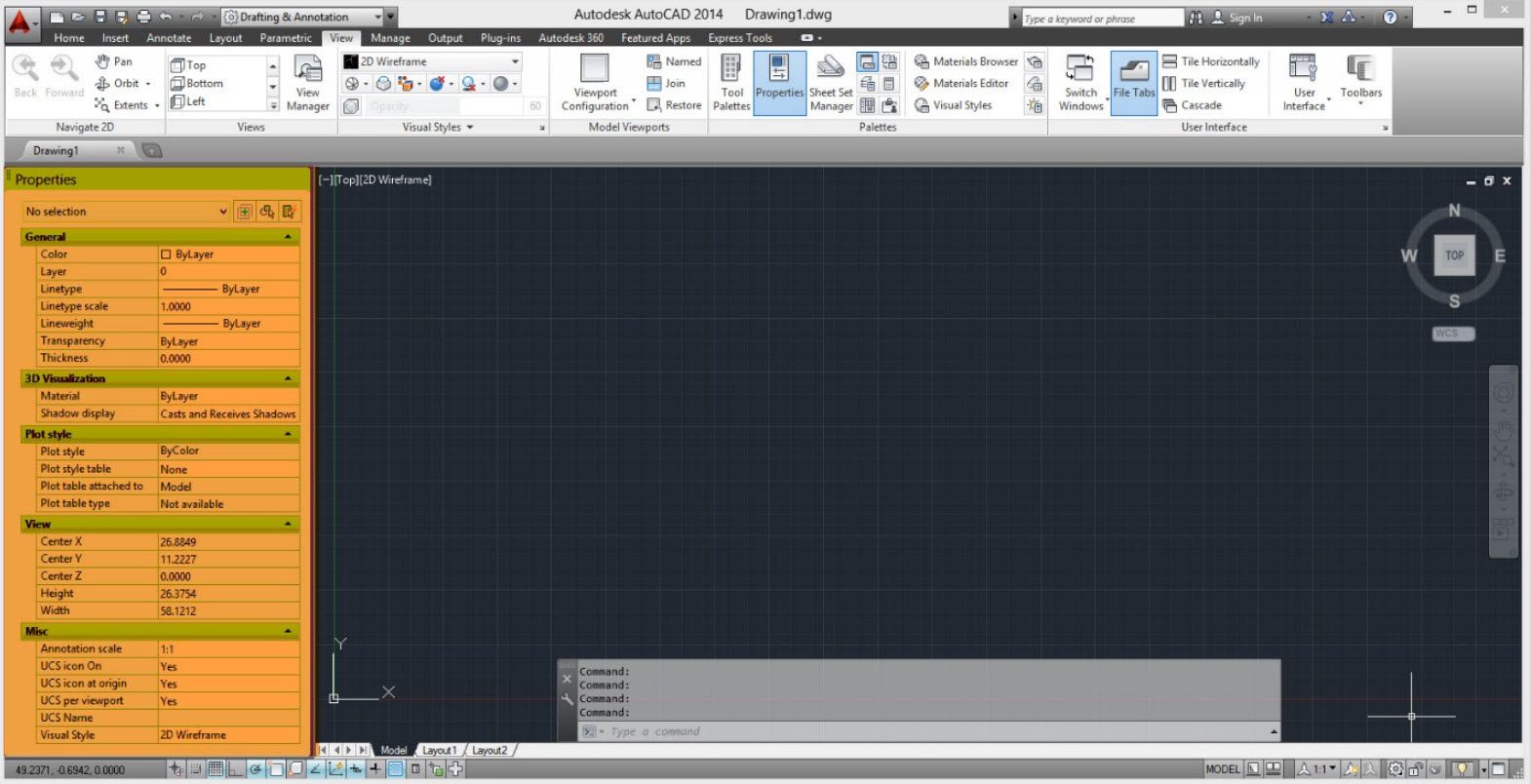
در صورت نیاز زمانی که پالت به حالت شناور هست (با کلیک بر روی نوار عنوان پالت و کشیدن آن به وسط صفحه پالت به حالت شناور در می آید) می توان از گزینه Auto-hide برای مخفی شدن پالت استفاده کرد. عملکرد این گزینه به این صورت است که پس از اتنخاب , فقط نوار عنوان پالت به نمایش در می آید.در زمان نیاز به پالت با بردن نشانگر موس بر روی نوار عنوان پالت . پالت مورد نظر از حالت مخفی در می آید و قابل استفاده می باشد.
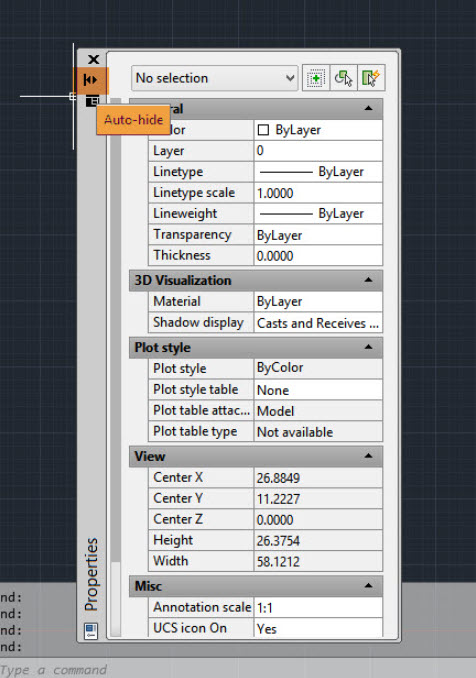
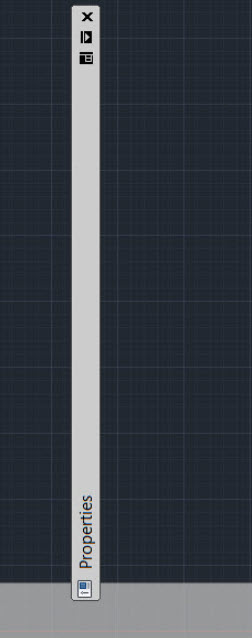
در زیر گزینه Auto-hide گزینه Properties موجود است با انتخاب این گزینه لیستی از تنظیمات برای پالت به نمایش در می آید. با کلیک بر روی یکی از دو گزینه Anchor Left و یا Anchor Right میتوان چند پالت را به کناره های صفحه نمایش منتقل کرد که دارای زبانه های مختلف که هر کدام بیانگر پالت مورد نظر هست انتقال داد.
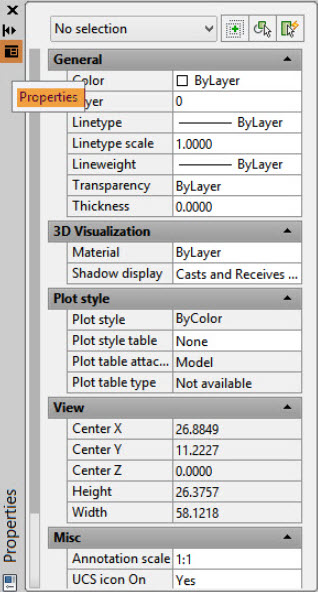
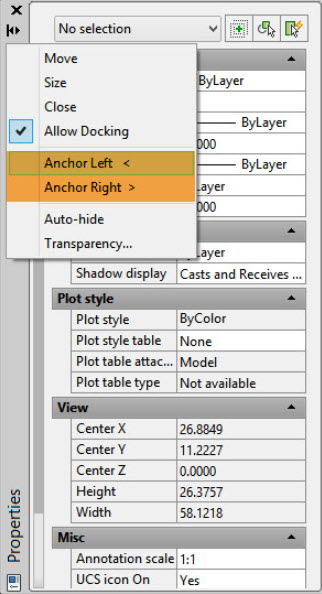
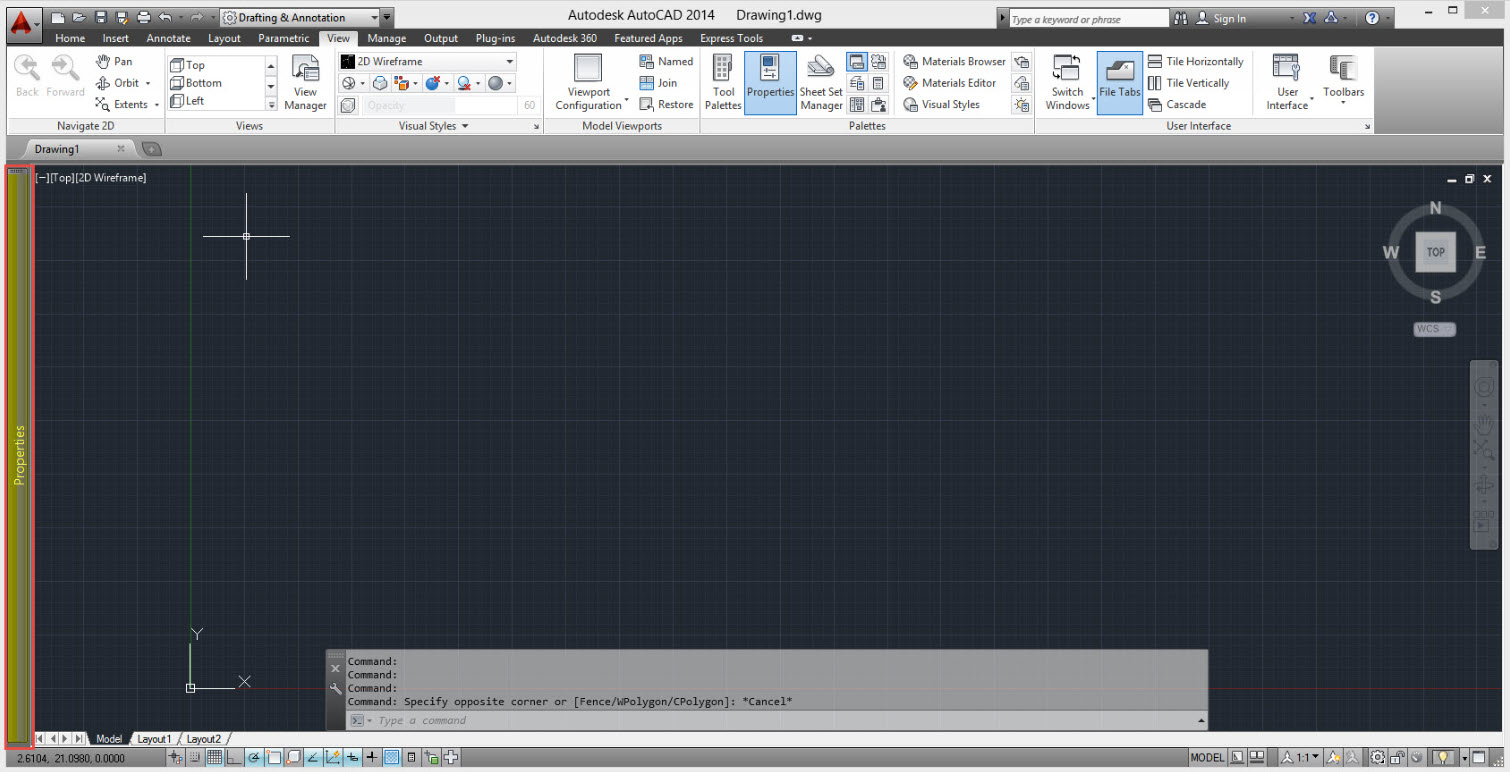
با کلیک راست بر روی نوار عنوان کنار صفحه مربوط به پالت ها میتوان نحوه نمایش پالت ها را بین دو حالت Icon و یا Text تغییر داد.
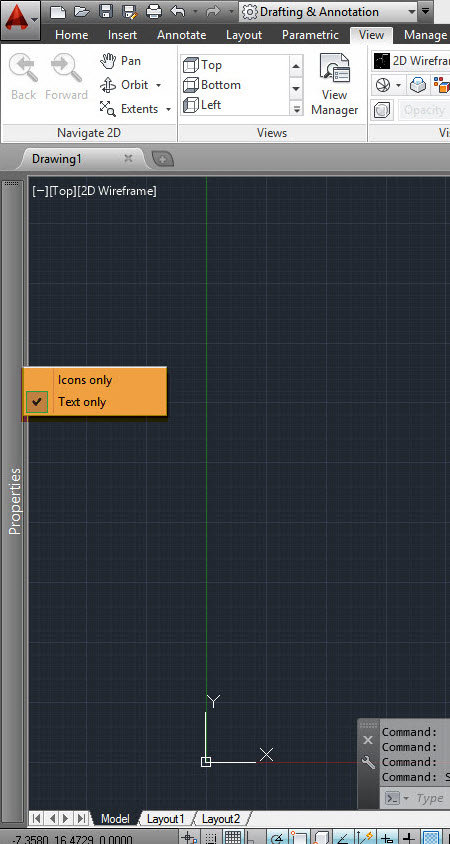
برای درک بهتر در تصویر زیر از چند پالت استفاده شده است.
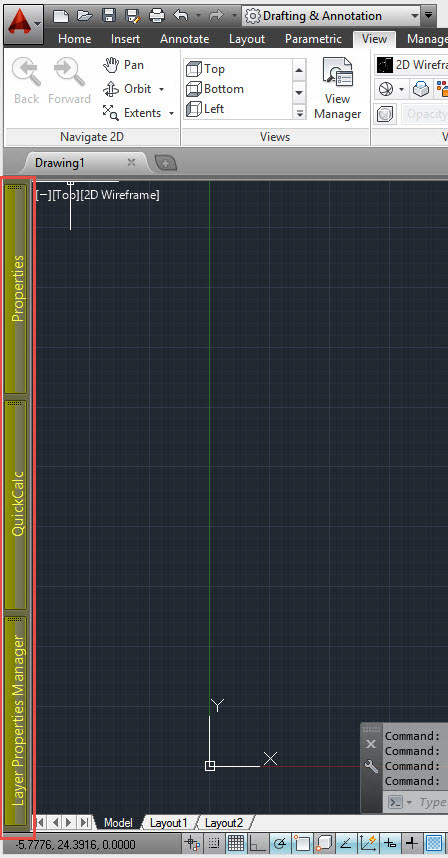
تصویر اول در حالت Text
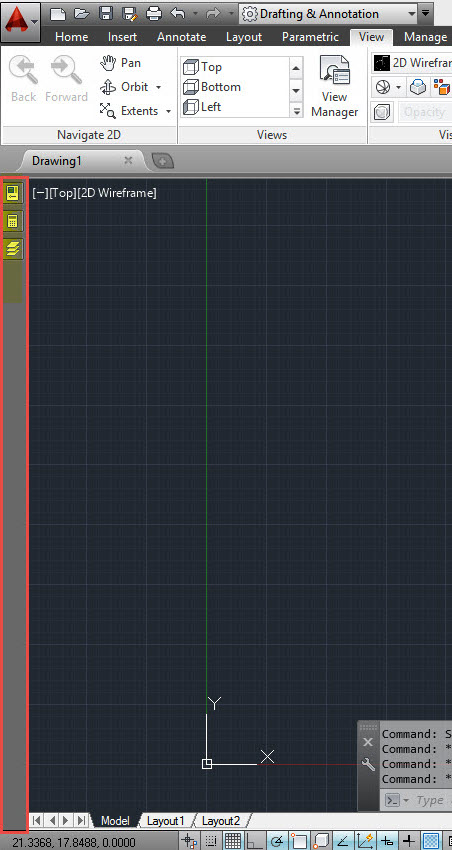
تصویر دوم در حالت Icon .
لطفا نظر خودتان را برای ما ارسال کنید تا نقاط قوت و ضعف مطالب مشخص شده و در جهت بهبود کیفیت محتوای سایت بتوانیم قدم موثر تری برداریم .