یکی از معروف ترین خطاهای سیستم های کامپیوتری ، خطای صفحه آبی است که اکثر کاربران برای یک بار هم که شده با آن مواجه شده اند.دراکثر مواقع وجود ایرادهای فنی در Ram کامپیوتر باعث به وجود آمدن این مورد خواهد شد.بنابراین در مقاله ی امروز می خواهیم روش های عیب یابی حافظه ی RAM را بررسی کنیم.با من همراه باشید:
آموزش مرتبط: 4 روش برای تست سلامت هارد دیسک کامپیوتر
نمایش خطای صفحه ی آبی لزوما به این معنی نیست که رم شما دارای مشکل است ، ولی یکی از دلایل نمایش این خطا می تواند مشکل در رم باشد.
دلایل مختلفی وجود دارد که باعث خرابی رم خواهد شد که برخی از آن ها عبارتند از:
• شوک الکتریکی
• ولتاژ نامناسب
• گرد و خاک یا رطوبت
• حمل و جابجایی نامناسب
• محل نصب رم بر روی مادربرد
حال برای اطمینان بیشتر می خواهیم رم های موجود بر روی سیستم را آزمایش کنیم تا در صورت خرابی آن ها را تعویض کنیم.در ادامه همراه شما هستیم با برخی از روش های عیب یابی حافظه RAM :
روش اول : استفاده از ابزار Windows Memory Diagnostic
یکی از مهمترین ابزارها در زمینه ی تست رم کامپیوتر ، ابزار Windows Memory Diagnostic است که برای دسترسی به آن باید در قسمت جستجو عبارت Windows Memory را نوشته و گزینه ی Windows Memory Diagnostic را انتخاب کنید:
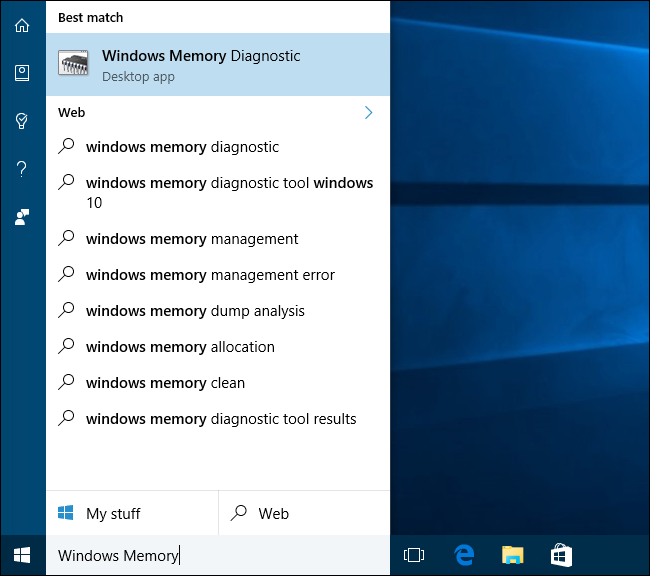
همچنین می توانید به کمک کلیدهای ترکیبی Windows Key و R بر روی صفحه کلید ، Run را اجرا کرده و عبارت mdsched.exe را نوشته و کلید Enter را فشار دهید.
پس از انجام مراحل قبل باید کامپیوتر خود را ریستارت کنید تا انجام مراحل تست رم آغاز شود.
نکته ی مهمی که باید در نظر داشته باشید این است که در هنگام عملیات عیب یابی حافظه RAM ، قادر به استفاده از سیستم کامپیوتر خود نخواهید بود.بنابراین قبل از آغاز عملیات ، موارد فعال بر روی سیستم عامل را بسته و در صورت نیاز آن ها را ذخیره کنید.
پس از آنکه از تمامی جهات آماده ی شروع تست بودید ، گزینه ی Restart now and check for problems (recommended) را انتخاب کنید تا مراحل شروع شود.پس از انتخاب این گزینه سیستم کامپیوتر شما ریستارت خواهد شد:
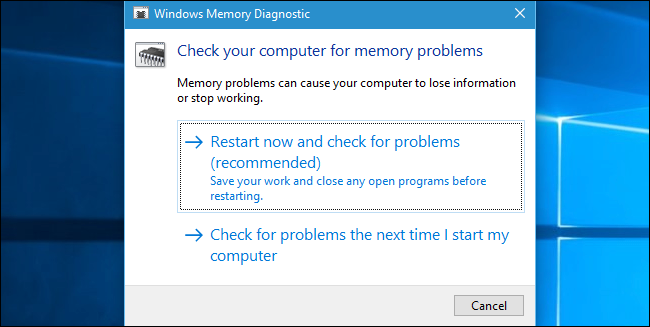
پس از ریستارت شدن و روشن شدن مجدد سیستم ، با صفحه ی ابزار Windows Memory Diagnostic مواجه خواهید شد.صبر کنید تا مراحل تست انجام شود و در نظر داشته باشید که این مراحل ممکن است کمی طول بکشد.نشانه ی فعال بودن حالت تست ، نوار سفیدرنگی است که در تصویر زیر مشاهده می کنید:
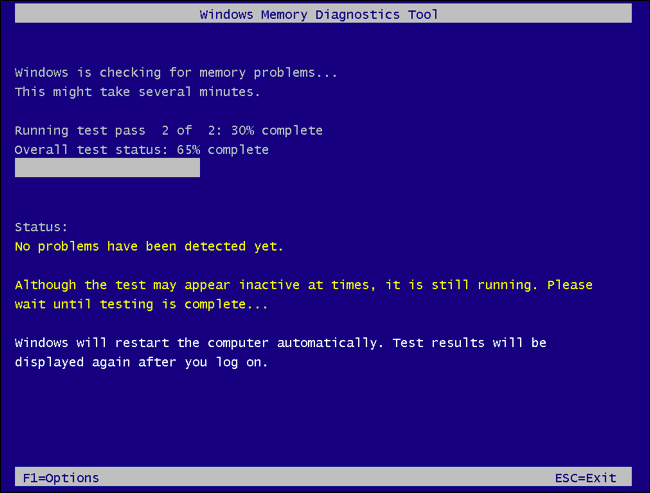
اگر مشکلی در حین عملیات تست وجود داشته باشد ، توسط پیام Status به شما اعلان خواهد شد ، اما نگران از دست دادن این نوع اعلان ها نباشید ، زیرا شما می توانید سیستم را به حال خود رها کرده و به سایر فعالیت های خود بپردازید و در انتها به قسمت تست مراجعه کرده و بخش نتایج را مشاهده کنید.
پس از آنکه عملیات به اتمام رسید ، سیستم به صورت خودکار ریستارت شده و پس از وارد شدن به محیط ویندوز ، نتایج تست به شما نمایش داده خواهد شد.
برخی مواقع در ویندوز 10 ممکن است نتیجه ی تست به صورت خودکار نمایش داده نشود که جای هیچ نگرانی نیست و شما می توانید به صورت دستی ، نتیجه ی تست را مشاهده کنید.
برای این کار ابتدا باید از ابزار Event Viewer استفاده کنید که روش دسترسی به آن به صورت زیر است:
کلیدهای ترکیبی Windows Key و R را همزمان فشار داده و پس از باز شدن ابزار Run عبارت eventvwr.msc را نوشته و کلید Enter را فشار دهید.
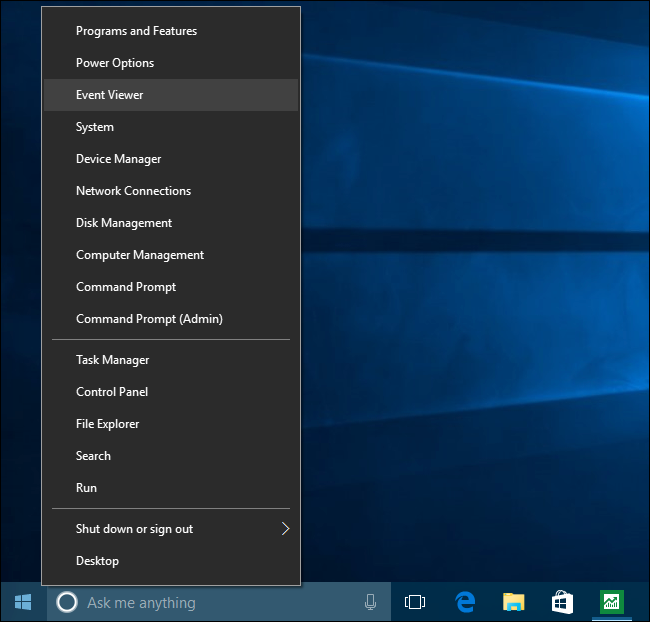
هنگامی که Event Viewer اجرا شد ، از بخش Windows Logs گزینه ی System را انتخاب کرده و در نهایت گزینه ی Find را انتخاب کنید:
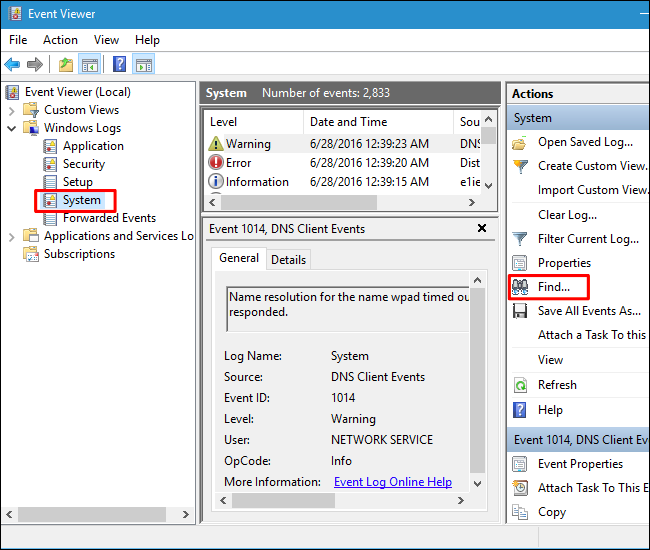
سپس عبارت MemoryDiagnostic را نوشته و بر روی گزینه ی Find Next کلیک کنید تا بتوانید نتایج به دست آمده را مشاهده کنید:
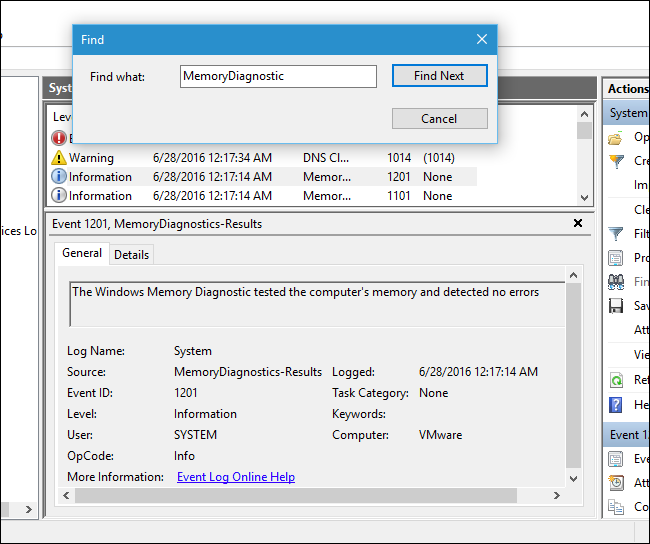
روش دوم : استفاده از MemTest86
یکی از بهترین ابزارها در زمینه ی تست Ram کامپیوتر ، نرم افزار MemTest86 است.
با مراجعه به لینک زیر می توانید این نرم افزار را دانلود کنید:
https://www.memtest86.com
یکی از مزایای نرم افزار MemTest86 این است که تست های مختلفی از رم شما انجام می دهد و همچنین مشکلاتی توسط این نرم افزار بررسی خواهد شد که توسط ابزار پیش فرض ویندوز قابل شناسایی نیست.
نرم افزار MemTest86 توسط مایکروسافت تایید شده و با دانلود نسخه ی رایگان آن می توانید از ابزارهای متنوع آن استفاده کنید.
MemTest86 دارای دو ایمیج مختلف است که مخصوص رایت بر روی CD و DVD دیگری مخصوص استفاده بر روی فلش مموری می باشد.برای استفاده از آن پس از دانلود ، اطلاعات موجود بر روی فلش مموری خود را حذف کرده و آن را به یک فلش مموری Bootable تبدیل کنید.
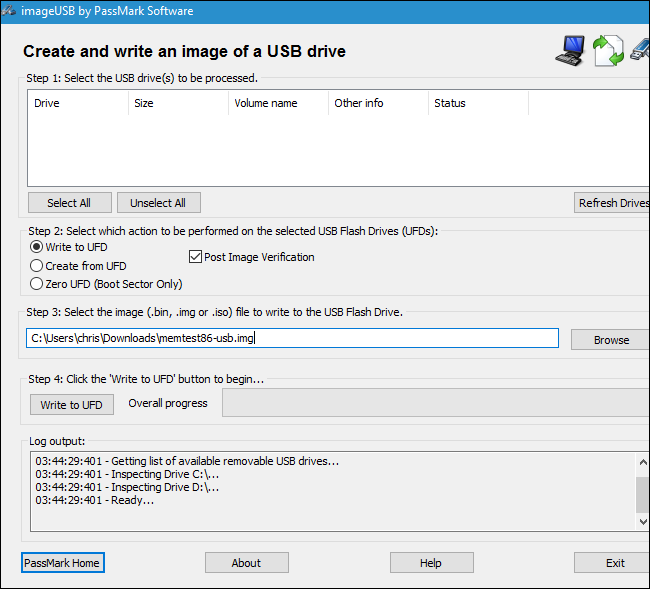
پس از آنکه یک فلش مموری بوتیبل ساختید ، سیستم کامپیوتر خود را ریستارت کرده و از طریق بوت وارد شوید.با انجام این کار ، نرم افزار به صورت خودکار شروع به اسکن خواهد کرد و اگر رم موجود بر روی دستگاه دارای مشکلی باشد ، به شما اعلام خواهد کرد.
نکته : در نظر داشته باشید که این تست تا زمان انتخاب گزینه ی Stop ادامه خواهد داشت و قطع نخواهد شد.
وجود این قابلیت به این دلیل است که نرم افزار MemTest86 ، رم را در یک بازه ی زمانی طولانی مورد آزمایش قرار می دهد تا هرگونه خطا شناسایی شده و آن را به کاربران نمایش دهد.هنگامی که کار شما با این ابزار به اتمام رسید کافیست که کلید Esc را فشار دهید و سپس کامپیوتر خود را مجددا ریستارت کنید:
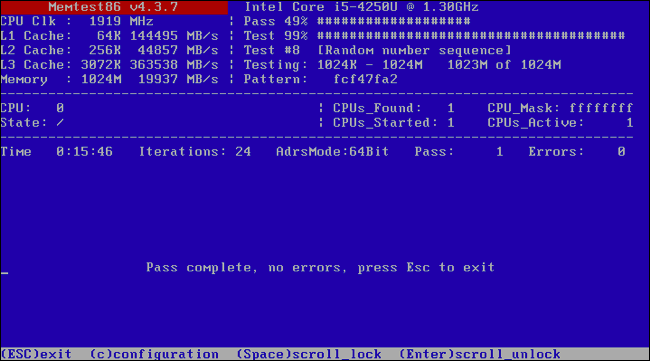
پس از آنکه تست به اتمام رسید و پیغام های خطا دریافت کردید ، بیانگر این موضوع خواهد بود که قطعه ی سخت افزاری شما دارای مشکل است و بهترین کار تعویض آن با یک قطعه ی سالم می باشد.
اما نکته ی مهمی که باید در نظر داشته باشید این است که در برخی مواقع اعلام خطا لزوما نشانه ی خرابی رم نخواهد بود و گاهی اوقات ممکن است به دلیل عدم سازگاری رم یا رم ها با مادربرد باشد.بنابراین قبل از تعویض قطعات سخت افزاری خود تمام موارد را به طور کامل بررسی کنید.
لطفا نظر خودتان را برای ما ارسال کنید تا نقاط قوت و ضعف مطالب مشخص شده و در جهت بهبود کیفیت محتوای سایت بتوانیم قدم موثرتری برداریم .





