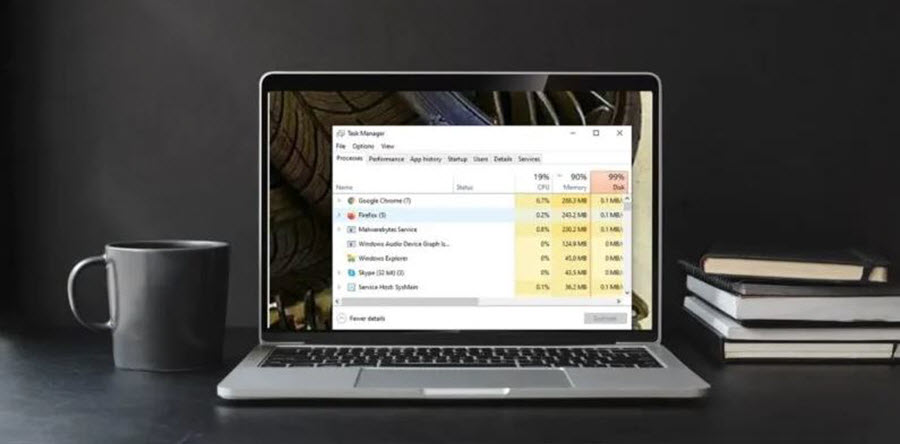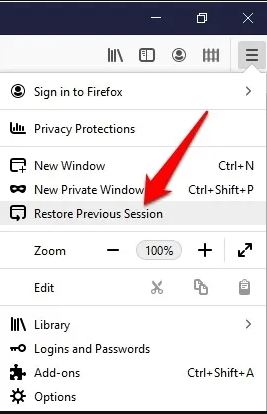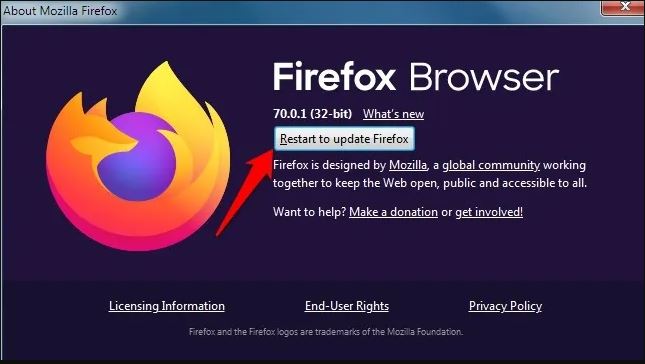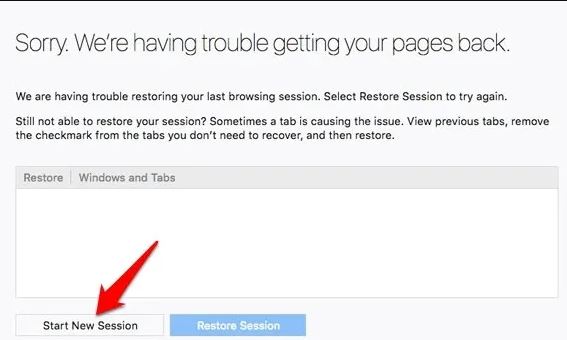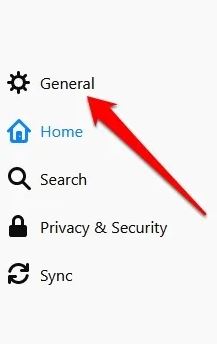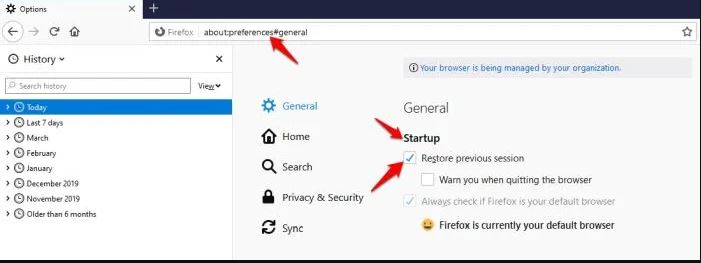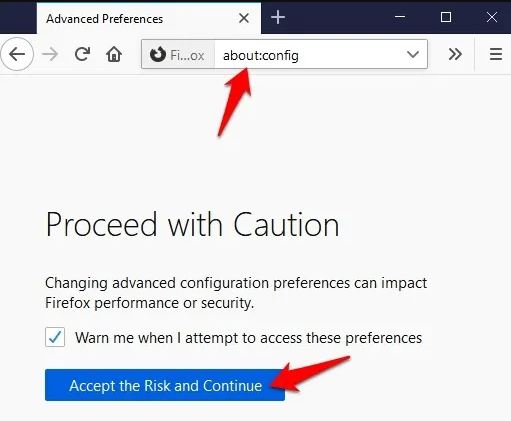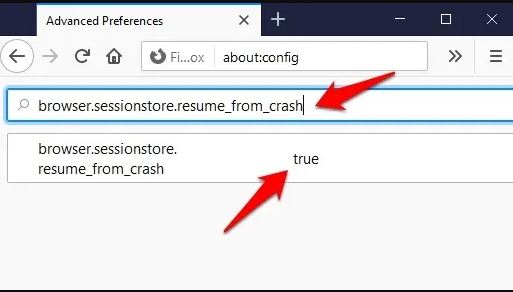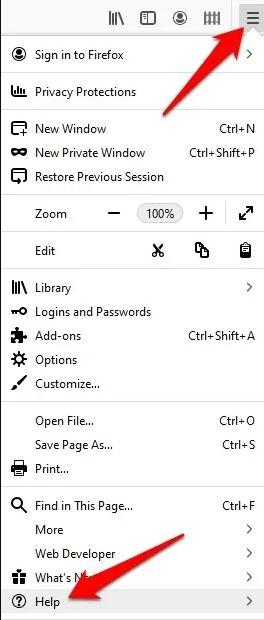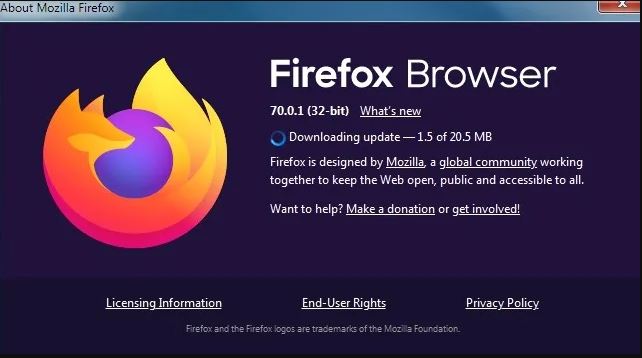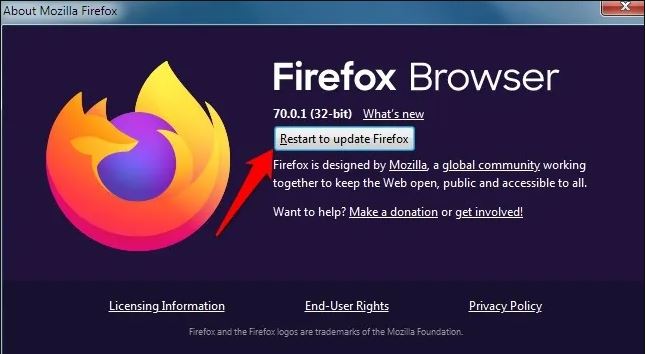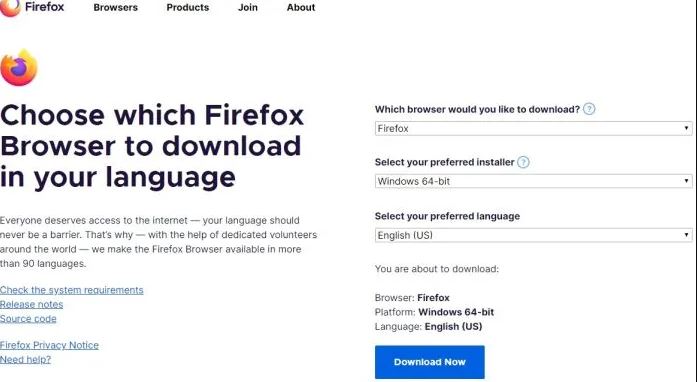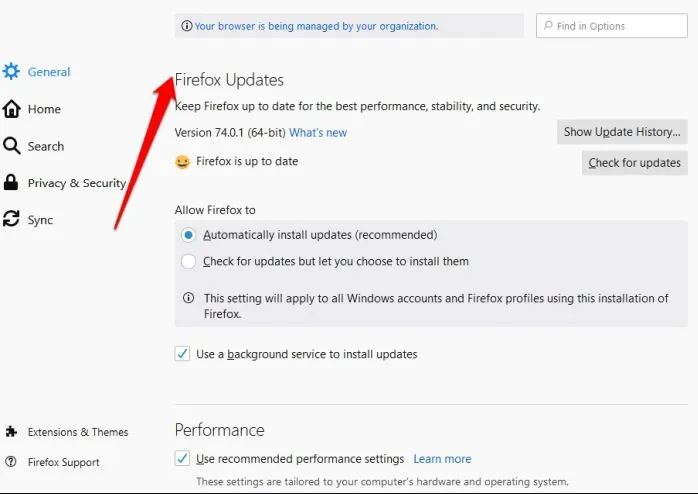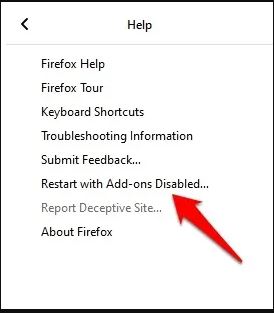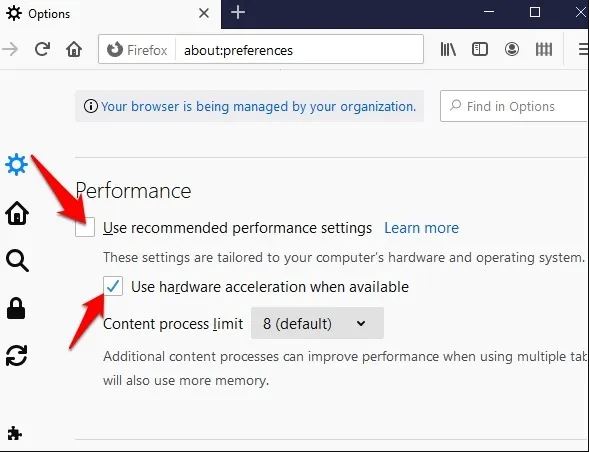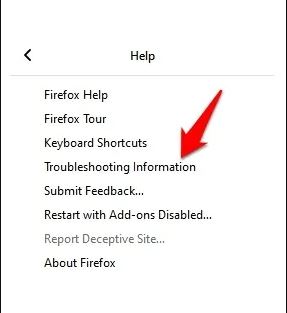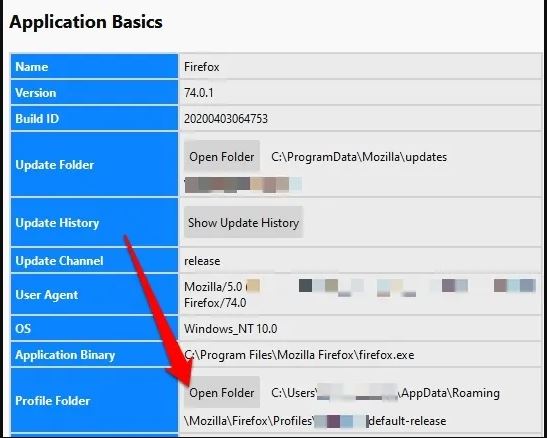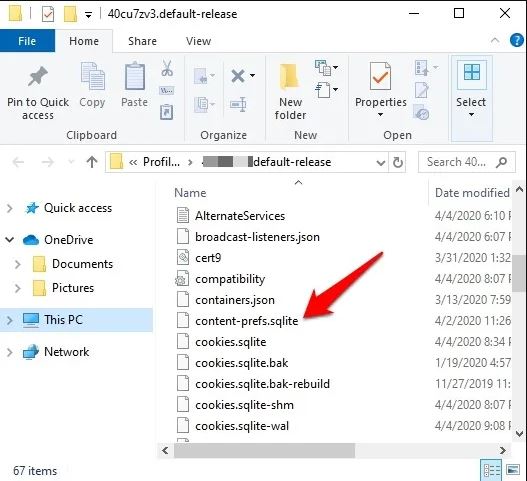موزیلا فایرفاکس (Mozilla Firefox) یک مرورگر امن، قابل اعتماد و دارای پردازش چندگانه سریع می باشد که می تواند عملکردی پایدار و سریع را ارائه دهد. همچنین این مرورگر می تواند با حافظه رم کم هم کار کند. با اینحال، مواقعی وجود دارد که می تواند از بیشتر حافظه رم استفاده کرده و باعث کرش شود.
اگر شما بیشتر مواقع از فایرفاکس استفاده می کنید، پس اصولا به همان مقدار زمان از حافظه رم دستگاه خود استفاده می کنید. این آموزش به شما می گوید که چگونه استفاده حافظه رم را کاهش یا افزایش دهید.
آموزش مرتبط : افزایش سرعت کروم با استفاده از 5 افزونه کاربردی
اگر از یک رایانه ای که دارای ویندوز می باشد استفاده می کنید، ساده ترین راه برای اینکه بدانید حافظه رم رایانه شما بیشتر توسط چه برنامه ها یا ابزاری اشغال شده است اجرای (Windows Task Manager) می باشد و می توانید در زیر تب Processes بررسی کنید که آیا مرورگر فایرفاکس بخش بیشتری از حافظه رم رایانه را اشغال کرده است. اگر مشاهده می کنید که بیشتر از 2 گیگابایت از حافظه رم را اشغال کرده و در حال بیشتر شدن می باشد، در صورتی که نشانه ای از کندی سرعت رایانه مشاهده نمی کنید، پس رایانه دچار مشکل استفاده بیش از حد حافظه رم شده است.
فایرفاکس را مجددا راه اندازی (restart) کنید
اگر برای مدت زمان طولانی فایرفاکس را باز بگذارید، این برنامه تمایل دارد که از منابع بیشتری در رایانه استفاده کند، برای حل این مشکل، به صورت دوره ای فایرفاکس را مجدد راه اندازی کنید، قبل از انجام این کار پنجره ها و تب های فایرفاکس را باید به صورت درست پیکره بندی و ذخیره کنید تا زمانی که فایرفاکس را مجددا راه اندازی کردید بتوانید تب ها و تنظیمات خود را بازگردانید.
برای بازگردانی پنجره ها و تب ها روی Menu کلیک کرده، سپس روی Restore Previous Session کلیک کنید.
برای راه اندازی مجدد فایرفاکس و برای اینکه بروزرسانی ها بر روی فایرفاکس اعمال شود روی Restart to update Firefox کلیک کنید.
اگر فایرفاکس به طور غیر منتظره دچار مشکل شد و بسته شد یا برنامه پیغام های خطا داد یا مشکلی از سمت وب سایت خاصی به وجود آمد یا ناگهان برق رایانه قطع شد، بعد از اجرای دوباره مرورگر، صفحه بازگردانی (Restore Session) به شما نمایش داده می شود. اگر مشکل همچنان وجود داشت روی Start New Session کلیک کنید.
برای بازگردانی و پیکره بندی مجدد تب ها و پنجره ها مانند زمان قبل از مشکل، روی Menu کلیک کرده و سپس روی Options کلیک کرده و بعد از آن روی General کلیک کنید.
در زیر گزینه Startup، تیک گزینه Restore previous session را بزنید و صفحه about:preferences page را ببندید، تغییراتی که اعمال کردید به صورت خودکار ذخیره می شود.
توجه: قابلیت Session Restore باعث می شود که شما در سایت هایی که قبلا وارد شده بودید و مرورگر خود را قبل از خروج بسته بودید دوباره به صورت پیش فرض وارد شوید، این بدان معنا می باشد که اگر فردی به رایانه شما دسترسی داشته باشد می تواند با استفاده از این ویژگی (Session Restore) می تواند به حساب کاربری های سایت هایی که شما به آن سر می زدید وارد شده و دسترسی داشته باشد. پس اگر فردی به رایانه شما دسترسی دارد این قابلیت را فعال نکنید تا فردی به پنجره ها و تب های قبلی شما دسترسی نداشته باشد.
شما همچنین می توانید گزینه default Session Restore crash recovery را غیر فعال کنید تا از بازگردانی پنجره ها و تب ها بعد از آنکه فایرفاکس را بستید یا به طور ناخواسته فایرفاکس دچار مشکل شد و بسته شد جلوگیری کنید.
برای پیکره بندی تنظیمات حریم خصوصی (ریست کردن فایرفاکس) برای قابلیت Session Restore در قسمت نوار آدرس about:config را تایپ کنید و کلید Enter را بزنید، در صفحه هشدار(warning page) روی Accept the Risk کلیک کنید.
در کادر جستجو browser.sessionstore.resume_from_crash را تایپ کنید، روی نتیجه به دست آمده کلیک کنید و آن را به false تغییر دهید.
بروزرسانی فایرفاکس
بروزرسانی فایرفاکس به صورت پیش فرض انجام می شود، اما شما همیشه می توانید بروزرسانی را به صورت دستی هم انجام دهید. در حالت ایده آل، آخرین نسخه دارای پیشرفت هایی در عملکرد خود می باشد، اما برای اعمال این پیشرفت ها در عملکرد فایرفاکس باید یکبار بعد از بروزرسانی فایر فاکس خود را راه اندازی مجدد کنید.
برای انجام این کار به روش زیر عمل کنید:
1.روی منو (نماد سه خط) در گوشه راست بالا کلیک کنید، روی Help با نماد (?) کلیک کنید و گزینه About Firefox را انتخاب کنید.
2.فایرفاکس بررسی می کند که بروزرسانی برای خود برنامه وجود دارد یا خیر در صورت وجود داشتن بروزرسانی به صورت خودکار آنرا بارگیری می نماید.
3.پس از اتمام بروزرسانی، روی گزینه restart to update Firefox کلیک کنید.
توجه: اگر بعد از بروزرسانی فایرفاکس اجرا نشد یا بروزرسانی روی فایرفاکس اعمال نشد یا مشکل دیگری پیش آمد، آخرین نسخه آن را از وب سایت رسمی فایرفاکس دانلود کرده و از آن طریق اقدام به نصب دوباره یا بروزرسانی آن کنید.
شما می توانید تنظیمات بروزرسانی را تغییر دهید، برای اینکار روی Menu کلیک کنید، سپس روی Options کلیک کنید، به پایین صفحه و به قسمت Firefox Updates بروید.
غیر فعال کردن پوسته ها (themes) و افزونه ها (extensions)
افزونه ها و پوسته ها احتیاج به منابع بیشتری برای اجرا دارند و به همین دلیل از باید از حافظه رم بیشتر از حد معمول استفاده کنند. اگر قصد دارید بررسی کنید که پوسته یا افزونه چه مقدار از منابع رایانه را در اختیار گرفته است، باید فایرفاکس را در حالت Safe Mode اجرا کنید و ببینید چه میزان از پردازنده(CPU) و حافظه رم را به خودش مشغول کرده است.
در حالت Safe Mode پوسته ها و افزونه ها غیر فعال می باشند، هنگامی که شما متوجه عملکرد بهتر برنامه و رایانه خود آنهم در زمانی که پوسته ها و افزونه ها غیر فعال است شدید افزونه ها و پوسته ها را حذف و یا غیر فعال کنید.
برای اجرای برنامه در حالت Safe Mode، روی Menu و بعد روی Help کلیک کنید سپس روی Restart with Add-ons disabled کلیک کنید. همچنین به جای روشی که گفته شد می توانید یک روش جایگزین دیگر را انجام دهید به این صورت که در زمانی که می خواهید مرورگر را اجرا کنید همزمان کلید Shift را بر روی کیبرد نگه دارید تا برنامه به صورت Safe Mode اجرا شود.
دو گزینه برای شما نمایان می شود: Start in Safe Mode و Refresh Firefox، اولین گزینه (Start in Safe Mode) می باشد که با انتخاب این گزینه فایرفاکس با پوسته پیش فرض و بدون افزونه اجرا می شود همچنین برخی تنظیمات را خاموش و یا به حالت اولیه باز می گرداند. البته این حالت موقت می باشد و با خارج شدن از حالت Safe Mode دوباره به حالتی که خودتان تنظیم کرده بودید باز می گردد.
اگر مشکل همچنان ادامه داشت، احتمالا ناشی از یک پوسته و یا افزونه نیست، اما امکان دارد به دلیل تنظیمات خاص یا پلاگین یا دلایل دیگری باشد که باعث این کندی میشود، به این دلیل که این نوع تنظیمات ویا پلاگین در زمانی که حالت Safe Mode را اجرا می کنید فعال هستند. اگر در حالت Safe Mode مشکل و کندی اجرا ندارید پس به احتمال زیاد در حالت معمول add-on ها باعث مشکل می شوند.
فلش پلیر ادوبی (Adobe Flash Player) و Hardware Acceleration فایرفاکس را بررسی کنید
ممکن است دلیل استفاده بالا از حافظه رم به این دلیل باشد که قبلا پلاگین پخش کننده فلش را بر روی سیستم خود نصب کرده اید. به صفحه ای در مرورگر خود بروید که یک فایل فلش در آن در حال پخش باشد، بر روی پخش کننده آن فایل فلش راست کلیک کرده و گزینه Settings را انتخاب کنید. هنگامی که بخش تنظیمات پخش کننده باز شد در آن صفحه روی نمادی که در پایین چپ وجود دارد کلیک کنید و در پنل باز شده بررسی کنید که تیک گزینه Enable hardware acceleration خورده باشد .
همچنین قابلیت hardware acceleration در فایرفاکس باعث می شود باعث سبک شدن بار نرم فزاری بر روی پردازنده و حافظه رم می شود. پس می توانید بررسی کنید که آیا این قابلیت خاموش بوده و یا روشن است.
برای انجام اینکار روی Menu کلیک کرده، سپس روی Options و بعد از آن General کلیک کنید. تیک کادر Use recommended performance settings را بردارید و تیک کادر Use Hardware Acceleration when available را بزنید.
فایل های خراب تنظیمات وب سایت ها را پاک کنید
پوشه حساب کاربری شما داده های مختلفی را در خود دارد که فایرفاکس به طور خودکار آنها را ذخیره می کند. اگر فایلی با نام content-prefs-sqlite که داده های مختلفی از تنظیمات مربوط به وب سایت ها را در خود دارد خراب شود باید پاک و یا به قولی حذف شود تا میزان مصرف پردازنده را کاهش دهد.
برای انجام اینکار به روش زیر عمل کنید:
روی Menu و بعد روی Help کلیک کنید و بعد گزینه Troubleshooting Information را انتخاب کنید تا تب corresponding باز شود.
به بخش Application Basics رفته و روی Open Folder که در کنار بخش Profile Folder می باشد کلیک کنید.
روی Menu سپس Exit کلیک کنید و فایل content-prefs.sqlite را حدف کنید. بعد از انجام اینکار و زمانی که فایر فاکس خود را اجرا می کنید پوشه حساب کاربری دوباره بازسازی می شود.
شما همچنین می توانید عملکرد مصرف حافظه رم را بهبود ببخشید برای انجام اینکار در نوار آدرس about:memory را تایپ کنید و در زیر قسمت Free memory با انتخاب CG و CC باعث کاهش استفاده از حافظه رم می شوید.
لطفا نظر خودتان را برای ما ارسال کنید تا نقاط قوت و ضعف مطالب مشخص شده و در جهت بهبود کیفیت محتوای سایت بتوانیم قدم موثرتری برداریم .