از کجا متوجه شویم هارد دیسک سالم است ؟ مهم ترین قطعه در کامپیوتر به نظر من هارد دیسک می باشد . تمام اطلاعات و فایل های مهم روی این قطعه مکانیکی ذخیره می شود و اگر به هر دلیل از بین برود هیچ کاری نمی توان کرد . تمام قطعات بعد از خراب شدن فقط ضرر مالی به کاربر میزنند ولی هارد دیسک جدا از ضرر مالی روح و روان کاربر هم تحت تاثیر قرار میدهد . در ادامه 4 روش برای تست سلامت هارد دیسک به شما معرفی میکنم که قبل از خراب شدن می توانید از آنها کمک بگیرید .
سیستم عامل ویندوز به صورت پیش فرض چند دستور و برنامه برای بررسی دقیق سخت افزاری هارد دیسک دارد که در ادامه از آنها کمک می گیریم . تست نرم افزار زمانی باید انجام شود که هارد دیسک به صورت فیزیکی مشکلی نداشته باشد مثل صدای تق تق . در این مواقع اولین کاری که باید انجام بدهید جابجا کردن اطلاعات بر روی یک حافظه سالم سپس بررسی سخت افزاری هارد با استفاده از ابزارهایی که برای اینکار طراحی شده است .
1. استفاده از نرم افزارهای تخصصی تولید کنندهای هارد دیسک
خوشبختانه سازندگان هارد دیسک برای تست این قطعه یک برنامه جهت استفاده کاربران طراحی کرده اند که از طریق لینکهای زیر می توانید دانلود و نصب کنید .
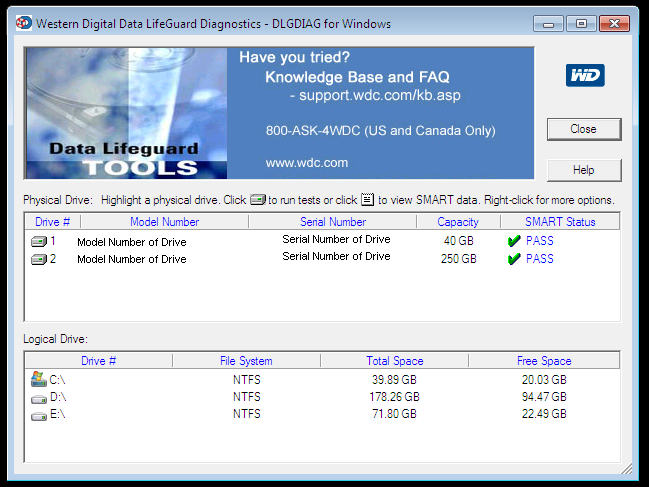
چطور بدون باز کردن کیس برند هارد دیسک را پیدا کنیم ؟ دستور device manager را در کادر جستجوی منوی استارت تایپ کرده و بر روی کلید اینتر کلیک کنید . یک پنجره همانند تصویر زیر باز می شود . بر روی Disk drives کلیک کنید . به عنوان مثال WDC مخفف برند وسترن دیجیتال می باشد .
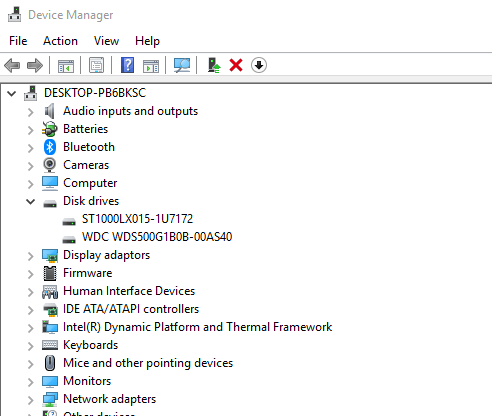
2. تست سلامت هارد با نرم افزار HD Tune Pro
ابتدا نرم افزار HD Tune Pro را از طریق این لینک دانلود و نصب کنید .
نرم افزار HD Tune Pro مجموعه ابزارهایی برای مدیریت ، نگهداری و تست سلامت هارد های معمولی و SSD می باشد. می توان از این برنامه برای تست سرعت هارد، پیدا کردن عیب های هارد، چک کردن وضعیت سلامتی هارد به صورت هوشمند، و پاک کردن همه اطلاعات ذخیره شده استفاده کرد. نسخه pro این نرم افزار نسخه توسعه یافته HD Tune می باشد که چندین ویژگی جدید مانند بنچمارک سرعت ذخیره روی هارد, پاک کردن ایمن, تنظیماتAAM، نمایش مقدار فضای استفاده شده در هر پوشه, کنترل دیسک, استفاده از پارمترهای خط فرمان و بنچمارک فایل و … به آن اضافه شده است.
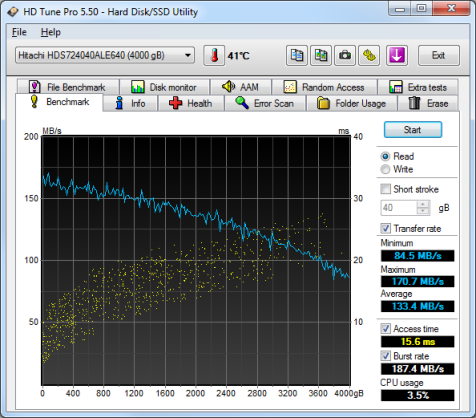
برخی از قابلیت های نرم افزار تست سلامت هارد دیسک HD Tune Pro:
– به همراه داشتن تمامی امکانات نسخه معمولی HD Tune
– تست سلامت و سرعت هارد
– اضافه شدن قابلیت های جدید تست سرعت و مدیریت هارد مختلف نسبت به نسخه معمولی
– چک کردن سلامتی همه دستگاه های متصل شده به صورت همزمان
– استفاده از خط فرمان ویندوز برای تشخیص تمامی درایو های قابل استفاده
– امکان ذخیره نتایج به صورت عکس
– تشخیص دمای هارد
– حجم کم برنامه
– نمایش اطلاعات دقیق هارد مانند شماره سریال، حجم کلی، سایز بافرو…
– نمایش میزان کار کرد و روشن بودن هارد از اولین روز روشن شدن.
3. چک کردن S.M.A.R.T هارد دیسک با استفاده از نرم افزار CrystalDiskInfo
SMART شامل میکروکدهایی در ناحیه سرویس یا UBA هارد دیسک است به عبارتی دیگر SMART قابلیت یا ماژولی در ناحیه سرویس هارد است. کار این ماژول این است که با مانیتورینگ , گزارش کارکرد درایو و تجزیه تحلیل کاربر را پیش از بوجود آمدن مشکل در هارد مطلع کند و از نابودی و حذف اطلاعات جلوگیری کند.
چندین شاخص توسط این ماژول بررسی می شود تا کاربر از میزان اطمینان هارد اطمینان حاصل کند. یکی از شاخص هایی که وجود دارد RSC یا Reallocated Sectors Count است زمانی که هارد در خواندن دیتا از سکتور خاصی دچار مشکل شود با بازخوانی و جابجایی دیتا از محل خراب به سکتور سالم سعی در رفع این مشکل دارد. میزان تلاشی که برای رفع این مشکل انجام می دهد در گزارشات SMART درج می شود.
POH نیز شاخص دیگری است که میزان ساعات و دقایق کارکرد هارد را در گزارشات ثبت می کند. همچنین دمای داخلی هارد دیسک , تلاش های انجام شده برای راه اندازی کنترلر مرکزی و خیلی از مشخصات دیگر در گزارشات SMART ثبت می شود. و می توان با استفاده از این اطلاعات مشکل هارد را کشف کرد و به تعمیر آن پرداخت.
CrystalDiskInfo نرم افزاری برای نظارت وضعیت سلامتی هارد دیسک (HDD/SSD) و نمایش اطلاعات دقیق و کامل در مورد هارد درایو های نصب شده بر روی کامپیوتر (فلش، دما، شماره سریال، مدل، مجموع مدت زمان کار، رابط استاندارد و …) می باشد. همچنین نرم افزار CrystalDiskInfo به شما اطلاع می دهد که هارد دیسک شما چند بار و چند ساعت روشن شده است. این نرم افزار بر وضعیت هارد درایوهایی که از تکنولوژی SMART استفاده می کنند نظارت می کند و یک ارزیابی کلی از سلامت درایو را به شما ارائه می کند. نمایش صفات پارامتری SMART نظیر خواندن خطاها، عملکرد، شروع و پایان spindle، زمان جستجو، تعداد خاموش و روشن شدن گردش، خطاها و … از دیگر امکانات نرم افزار CrystalDiskInfo می باشد.
ابتدا نرم افزار را از طریق این لینک دانلود و نصب کنید .
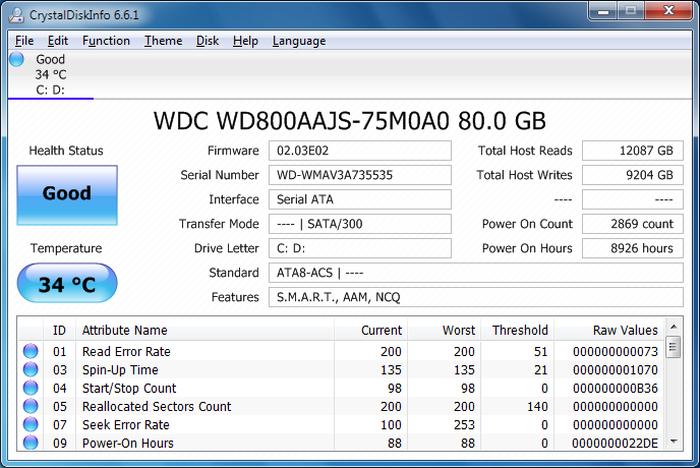
پس از نصب و راه اندازی این نرم افزار به محیطی همانند تصویر روبرو می شوید که اطلاعات کاملی از جمله برند و مدل هارد، نوع پورت استفاده شده، دما و همچنین وضعیت سلامت آن را به شما نمایش می دهد.
بعد از تست در صورتیکه هارد مشکل نداشته باشد کلید Good و در صورتیکه هارد مشکل داشته باشد با نمایش لیست ارور و نوع خطا کلید Bad نمایش داده می شود که بلافاصله باید اطلاعات را به یک هارد جدید منتقل کنید .
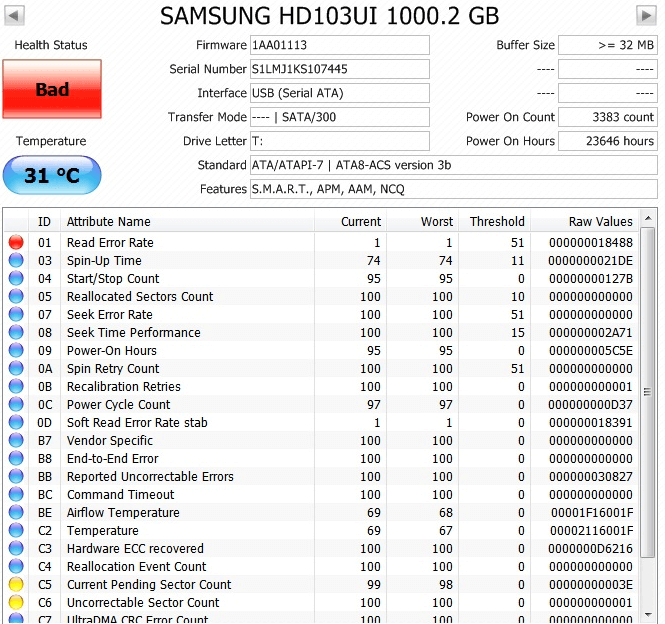
چک کردن S.M.A.R.T از طریق CMD
برای باز کردن CMD کلیدهای پنجره + R را همزمان بفشارید تا پنجره Run باز شود . سپس دستور CMD را تایپ کرده و بر روی کلید اینتر کلیک کنید .
همچنین می توانید با تایپ دستور CMD در کادر جستجوی ویندوز و فشردن کلید اینتر پنجره خط فرمان ویندوز را اجرا کنید .
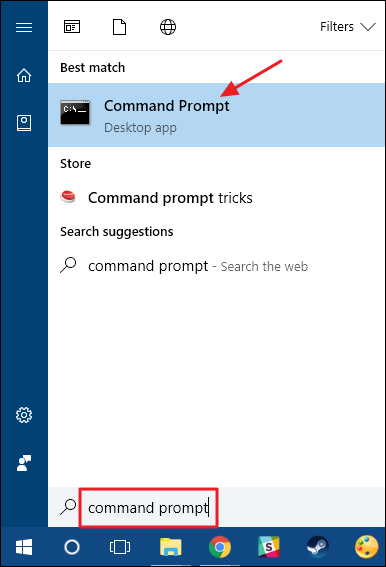
دستور wmic diskdrive get status را در خط فرمان تایپ کرده و بر روی کلید اینتر ضربه بزنید . چند لحظه صبر کنید تا پیغام تایید سلامت هارد نمایش داده شود .
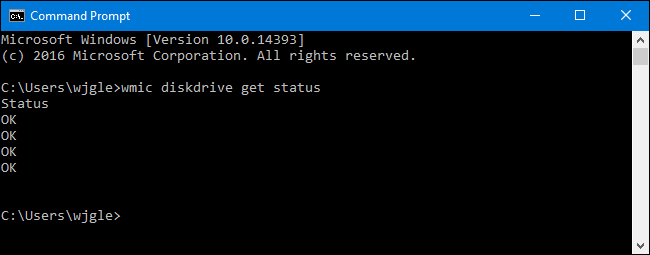
تست هارد از طریق Windows CHKDSK Tool ویندوز
این قابلیت به صورت پیش فرض بر روی همه ی نسخه های ویندوز موجود می باشد و با اسکن کردن حافظه مشکلات و بدسکتورهای آن را پیدا کرده و آن ها را رفع می کند و درصورتی که مشکل پیچیده تر باشد و قادر به رفع آن نبود با پیغامی شما را مطلع می سازد.
وارد My Computer شده و بر روی یکی از درایوها راست کلیک کنید، مطابق تصویر گزینه ی Properties را انتخاب کنید.
کلید میانبر باز کردن پنجره My Computer کلیدهای پنجره + E می باشد .

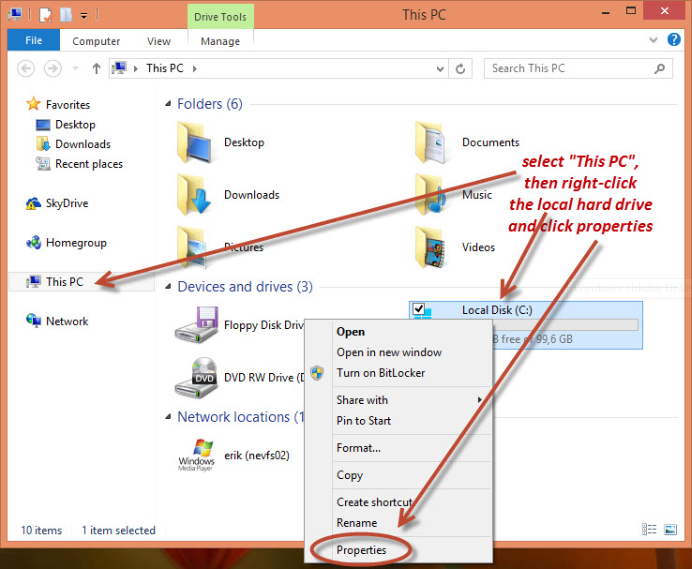
به سربرگ Tools رفته و بر روی کلید Check کلیک کنید .
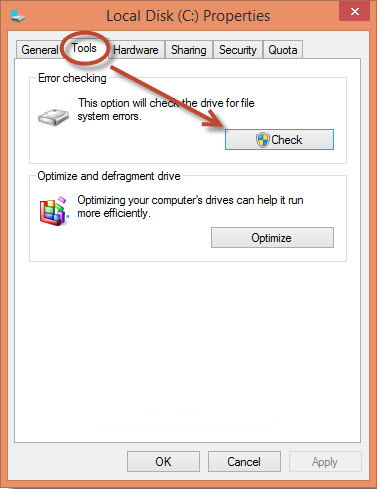
بر روی گزینه Scan Drive کلیک کنید و صبر کنید تا مراحل بررسی تمام شود
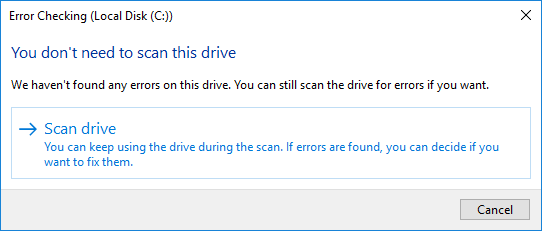
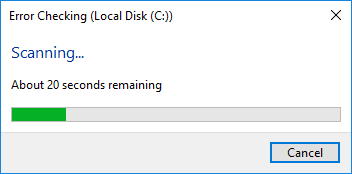
در پایان یک پنجره نمایش داده می شود . در صورتیکه هارد مشکل داشته باشد گزارش آن در قالب فایل لیست می شود . همانطور که مشاهده می کنید هارد من بدون ارور می باشد .
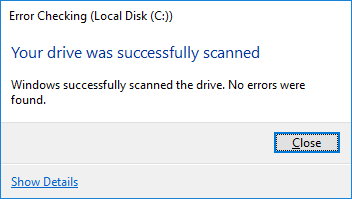
لطفا نظر خودتان را برای ما ارسال کنید تا نقاط قوت و ضعف مطالب مشخص شده و در جهت بهبود کیفیت محتوای سایت بتوانیم قدم موثر تری برداریم .





