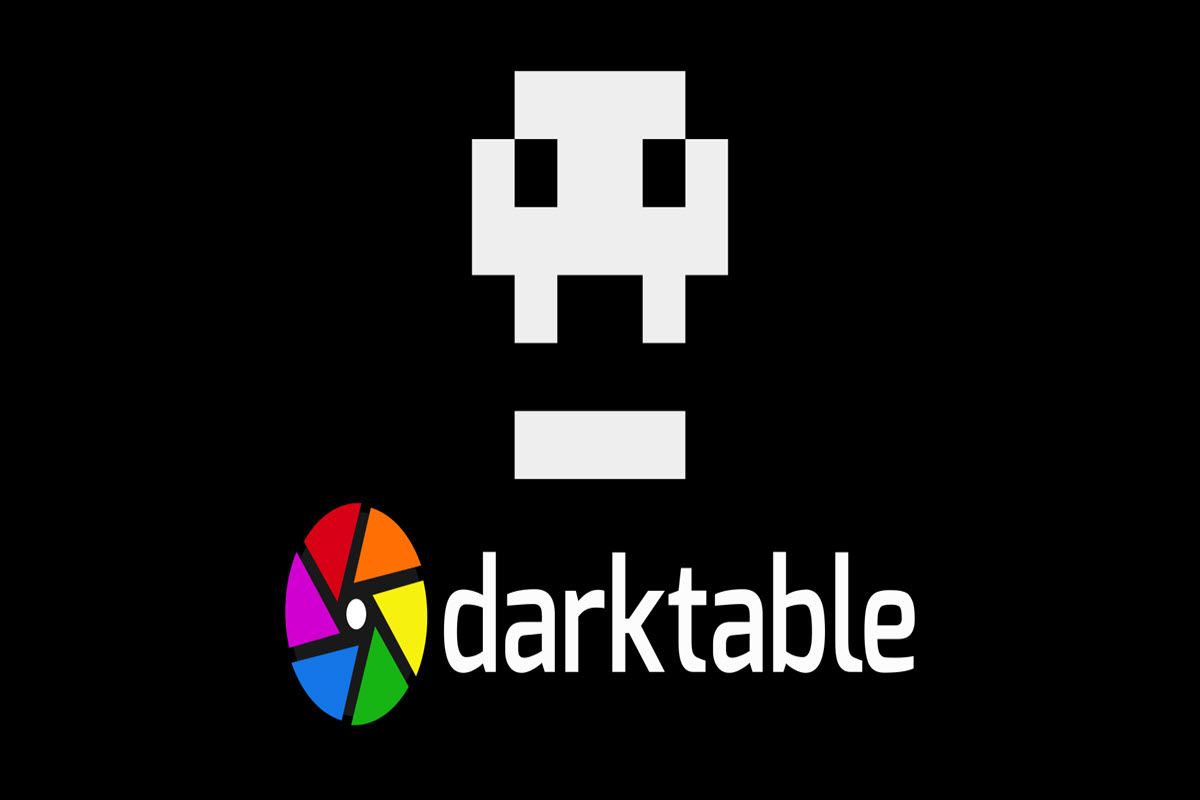هنگامی که شما قصد عکسبرداری از یک منظره یا هر مورد دلخواه دیگر را دارید ، می توانید تصاویر خود را به صورت RAW ذخیره کنید که یکی از با کیفیت ترین فرمت های رایج به شمار می رود.مشهورترین نرم افزار در زمینه ی ویرایش این نوع فایل های ، نرم افزار لایت روم ، محصول کمپانی ادوبی است که در مقاله ی امروز قصد داریم نسخه ی جایگزین این نرم افزار یعنی نرم افزار Darktable را بررسی کنیم.پس با من همراه باشید با معرفی و بررسی نرم افزار Darktable :
آموزش مرتبط: کاهش حجم ویدئو بدون افت کیفیت
در ابتدا نیاز است کمی در مورد RAW بدانیم.پس از پیشرفت روز افزون دوربین های عکسبرداری و همچنین دوربین های موجود بر روی تلفن همراه ، استفاده از فرمت RAW افزایش یافته است و هم اکنون اکثر دستگاه های دارای دوربین ، از این فرمت برای ذخیره ی تصاویر استفاده می کنند.
اغلب فایل های تصویری با فرمت RAW حجم و کیفیتی بین 3 تا 6 برابر بیشتر از فایل های JPEG دارند.
این نوع تصاویر در اصل همان تصاویر JPEG هستند که پردازش نهایی بر روی آن ها انجام نشده است.
همانطور که در ابتدای مقاله مشاهده کردید ، معروف ترین نرم افزار در زمینه ی ویرایش تصاویر با فرمت RAW ، نرم افزار Adobe Lightroom نام دارد که ما می خواهیم جایگزین این نرم افزار ، یعنی Darktable را با هم بررسی کنیم:
با مراجعه به لینک زیر می توانید این نرم افزار را برای سیستم عامل های مک ، ویندوز و لینوکس دانلود کنید:
https://www.darktable.org/install
معرفی نرم افزار Darktable و کاربردهای آن
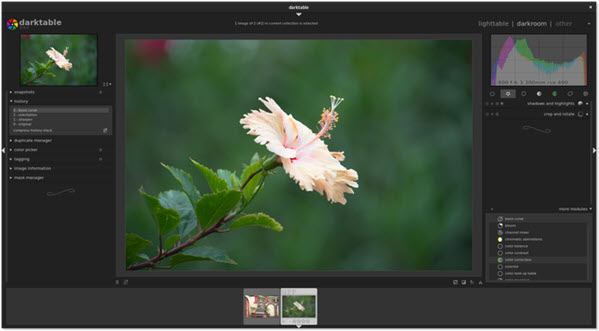
به کمک این نرم افزار می توانید تصاویر با فرمت RAW را مشاهده کرده و در صورت نیاز آن ها را ویرایش کنید.
در اصل تصاویر RAW تصاویر پردازش نشده ای هستند که به کمک نرم افزار Darktable می توانید پردازش های نهایی را بر روی آن ها انجام دهید.
نکته ی مهمی که باید در مورد Darktable بدانید این است که ویرایش بر روی تصاویر ، باعث تغییرات بر روی فایل اصلی نخواهد شد.
نرم افزار Darktable دارای دو بخش Lighttable و Darkroom است که در ادامه هر دو مورد را به صورت مجزا بررسی خواهیم کرد.
بخش Lighttable
بخش Lighttable که به معنی میز نور است ، قسمتی است که می توانید به کمک آن از تصاویر خود خروجی بگیرید ، ویرایش کنید و برای آن ها تگ تعریف کنید.نام گذاری فایل ها نیز در این بخش انجام می شود.
از بخش موجود در سمت چپ صفحه ی Lighttable می توانید تصاویر را انتخاب کنید و به شکل کلکسیون ، آن ها را سازماندهی کنید.
به کمک این بخش می توانید کاملترین جزئیات در مورد تصاویر را مشاهده کنید.
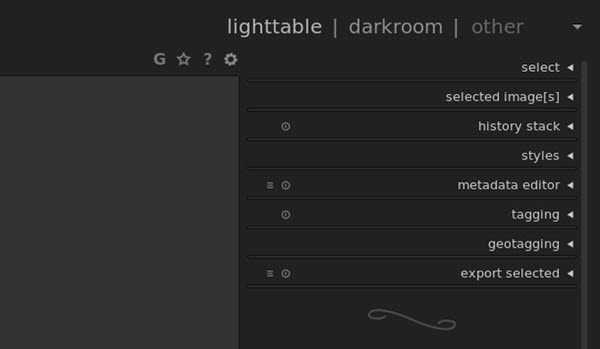
در ادامه برخی از قابلیت های Lighttable را با هم بررسی خواهیم کرد:
1) خروجی گرفتن از تصاویر
یکی از مهمترین کارها در بخش Lighttable ، امکان تبدیل کردن فایل های RAW به فرمت های دلخواه است که به کمک این قابلیت می توانید تصاویر را با سایر افراد به اشتراک بگذارید.
برای استفاده از این قابلیت باید از بخش Export Selected استفاده کنید که پس از ورود به این بخش می توانید نام فایل ، محل ذخیره و نوع فرمت را به دلخواه خود انتخاب کنید.
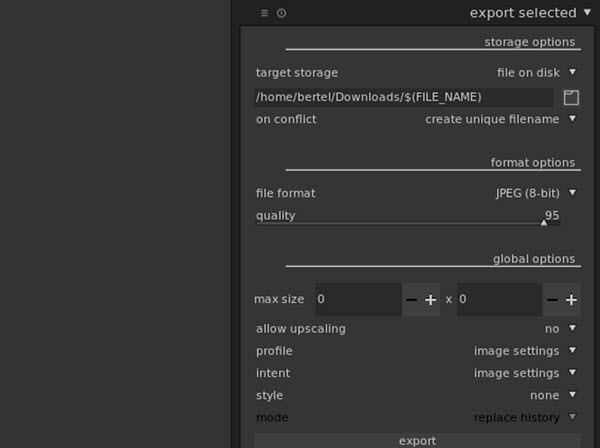
2 ) ویرایش Metadata
هنگام عکسبرداری با فرمت RAW ، محل عکسبرداری ، مدل دوربین و موارد دیگر نیز قابل مشاهده است ، و اگر شما تمایلی ندارید سایر افرادی که تصاویر شما را مشاهده می کنند ، این موارد را نیز مشاهده کنند ، پس باید به بخش Metadata Editor مراجعه کنید و موارد را به دلخواه خود تغییر دهید.
در این بخش می توانید نام عکاس ، اسم ناشر و صاحب امتیاز عکس را نیز قید کنید.
3) اضافه کردن تگ به تصاویر
برای آنکه بتوانید به تصاویر خود تگ اضافه کنید باید از بخش Tagging نرم افزار استفاده کنید.همچنین میتوانید تگ های خود را از ورژن های مختلف نرم افزار به ورژنی که در دسترس دارید Import کنید.
4) اضافه کردن Geotagging به تصاویر
مهمترین کمکی که اضافه کردن Geotagging به عکاس ها می کند این است که محل دقیق عکسبرداری را مشخص خواهد کرد.تصور کنید در طول مسافرت تصاویر زیادی را به کمک دوربین خود شکار کرده اید.قابلیت Geotagging به شما کمک خواهد کرد که همیشه محل عکسبرداری را به خاطر داشته باشید.
حال می خواهیم نحوه ی استفاده از بخش Darkroom را بررسی کنیم:
همانطور که از نام Darkroom مشخص است ، این بخش به عنوان تاریک خانه ی نرم افزار Darktable به شمار می رود که به کمک آن می توانید تصاویر خود را ویرایش کنید.
1) روش ویرایش تصاویر
در قسمت راست صفحه ی نرم افزار می توانید به تنظیماتی همانند شفاف سازی ، نور سفید ، برش زدن و کات کردن تصاویر دسترسی داشته باشید.
کنتراست را به دلخواه خود تغییر دهید ، رنگ ها را تغییر دهید و در نهایت نورپردازی دلخواه خود را بر روی تصاویر اعمال کنید.
این تنظیمات عبارتند از Favorites، Basic، Tone، Color، Correction و Effects.
برای دسترسی به موارد بیشتر باید بر روی گزینه ی More Modules کلیک کنید.
با کلیک بر روی هرکدام از موارد مطرح شده می توانید آن ها را به ابزار خود اضافه کرده و یا اینکه آن ها را از بخش ابزارها حذف کنید.
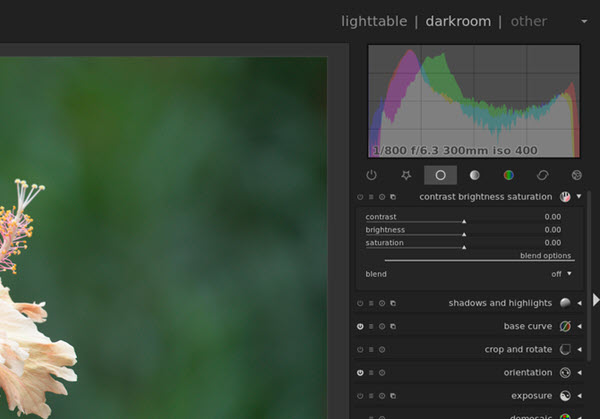
2) دسترسی به تاریخچه ی تغییرات
در بخش موجود در سمت چپ نرم افزار قسمتی وجود دارد که به کمک آن می توانید تغییرات اعمال شده بر روی تصاویر را مشاهده کنید.هنگامی که بر روی بخش History کلیک می کنید مشاهده خواهید کرد که نرم افزار به صورت خودکار بعضی از تغییرات را اعمال کرده است.
برای بازگردانی تغییرات به حالت اول می توانید ز همین بخش استفاده کنید.
دو ابزار Tagging و Image Information که مخصوص کار در بخش Lighttable هستند نیز در این قسمت در دسترس کاربران قرار گرفته است.
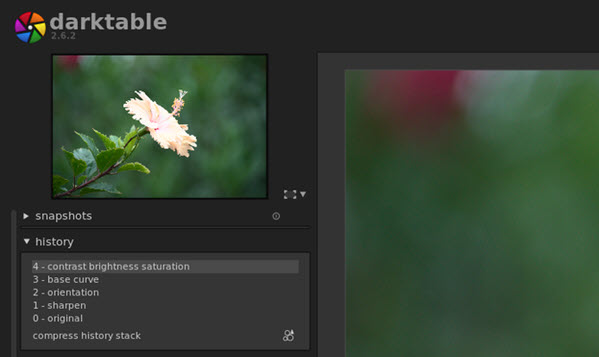
قابلیت های دیگر نرم افزار Darktable
پس از آنکه تغییرات لازم را بر روی تصویر مدنظر خود اعلام کردید بر روی گزینه ی Other کلیک کنید تا سایر قابلیت های این نرم افزار را مشاهده کنید:
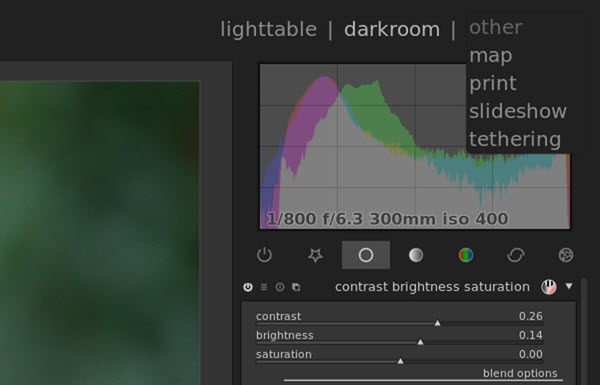
یکی از این قابلیت های ، قابلیت نقشه یا همان Map است که محل دقیق عکسبرداری را بر روی نقشه به نمایش می گذارد.
به صورت پیش فرض منبع اصلی نقشه در این نرم افزار OpenStreetMap است که شما می توانید Google Maps را نیز انتخاب کنید.
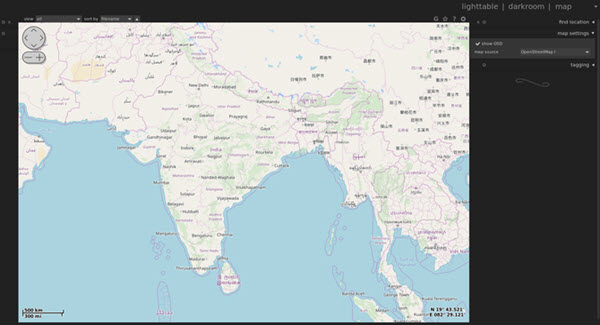
قابلیت بعدی قابلیت چاپ کردن است که به صورت مستقیم اجازه ی پرینت گرفتن تصاویر را به شما خواهد داد.
انتخاب نوع پرینتر ، ابعداد کاغذ و موارد دیگر و همچنین نمایش یک پیش نمایش اولیه از امکانات این بخش به شمار می رود.
قابلیت بعدی قابلیت اسلایدشو می باشد که تصاویر شما را در قالب یک اسلایدشو به نمایش می گذارد که انجام این کار نیاز به هیچ نرم افزار جانبی دیگری ندارد.
و در نهایت قابلیت Tethering که به شما اجازه می دهد دوربین خود را مستقیما به نرم افزار متصل کرده و از نرم افزار استفاده کنید.
لطفا نظر خودتان را برای ما ارسال کنید تا نقاط قوت و ضعف مطالب مشخص شده و در جهت بهبود کیفیت محتوای سایت بتوانیم قدم موثرتری برداریم .