3ds Max همان طور که از نامش پیداست نرم افزاری بسیار قدرتمند در زمینه ی 3 بعدی سازی است. به طوری که در سالهای متمادی عنوان بهترین نرم افزار 3 بعدی را یدک می کشد. مهمترین کارکرد 3ds Max مدل سازی (Modeling) دنیای واقعی است. بسیاری از معماران و طراحان پیش از ساخت نهایی محصول و یا پروژه ی خود (ساختمان ، خودرو ، قطعات کوچک و ... ) از 3ds Max برای شبیه سازی محصول نهایی خود و نمایش آن به مدیر پروژه و یا مردم استفاده می کنند.
آموزش مرتبط:آموزش ابزار Custom Shape Tool فتوشاپ
به احتمال زیاد در تبلیغات (به خصوص تبلیغات ساختمانی مثل مجتمع های تجاری و یا مسکونی) دیده اید که عکس گرافیکی از محصول خود قرار می دهند در حالی که آن محصول هنوز ساخته نشده است! برای تهیه ی این عکس از 3ds Max استفاده می شود.

همچنین برنامه نویسان و مدیران پروژه می توانند روند پروژه ی نهایی خود را به صورت 3 بعدی مدل سازی کنند. استفاده ی مهم دیگر از 3ds Max ساخت انیمیشن و یا کاراکترهای انیمیشن و یا بازی های رایانه ای است.

این تمام کاربردهای 3ds Max نیست. برای آشنایی با نمونه های انجام شده حتما سری به گوگل بزنید تا از کاربردهای دیگر آن مطلع شوید. پس از باز کردن 3ds Max با پنجره ی Welcome to 3ds Max مواجه می شوید.
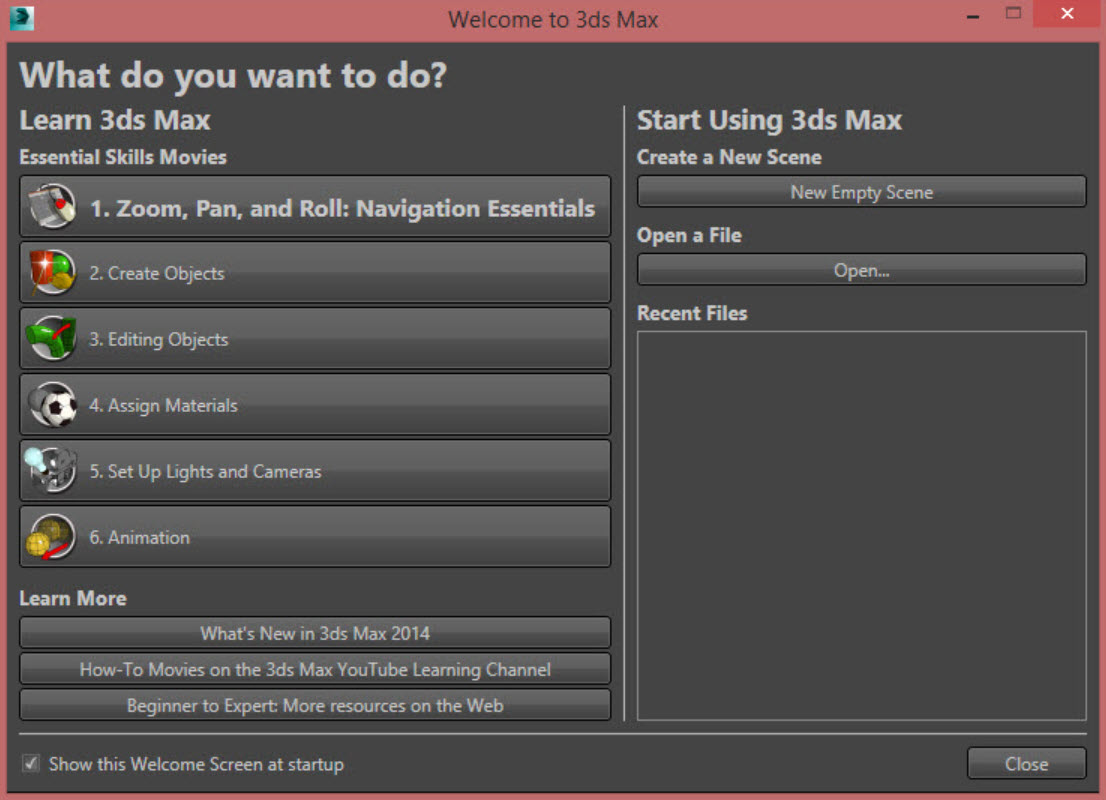
در قسمت Essentials Skills Movies چند ویدیوی آموزشی به زبان انگلیسی قرار داده شده است که با کلیک بر روی هرکدام می توانید ویدیوی آن را مشاهده نمایید.
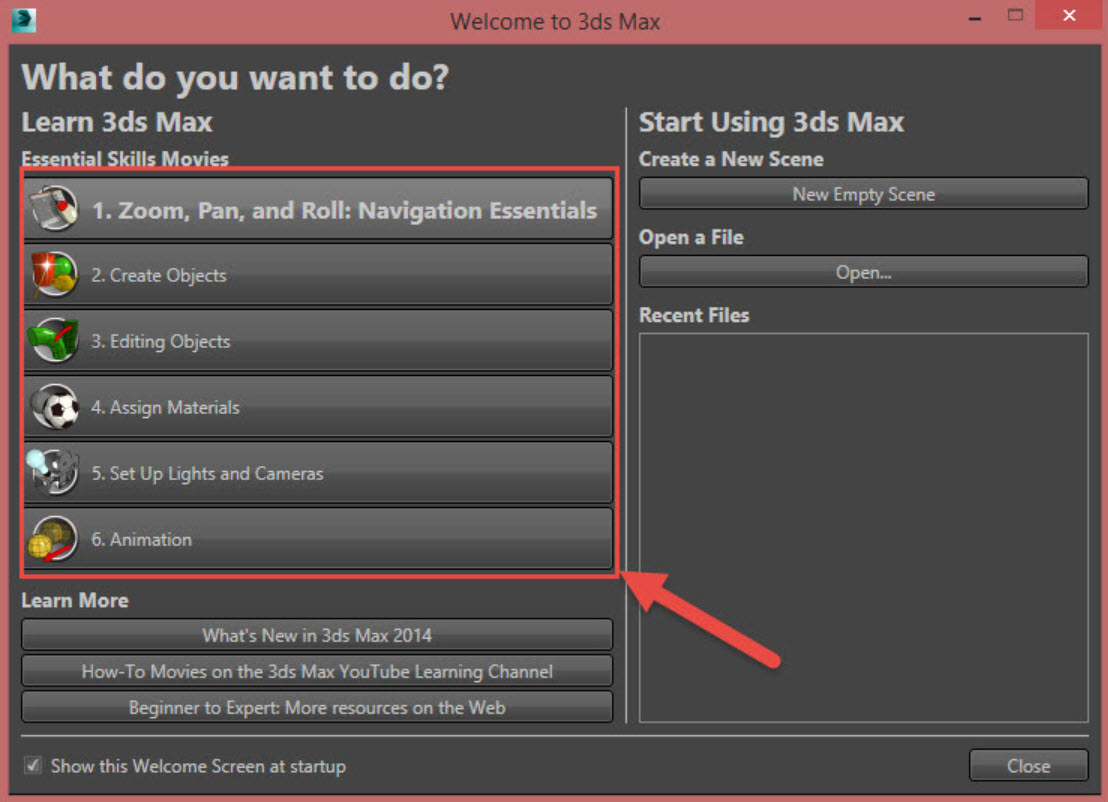
در قسمت Create a New Scene می توانید برای ایجاد پروژه ی جدید بر روی New Empty Scene کلیک نمایید.
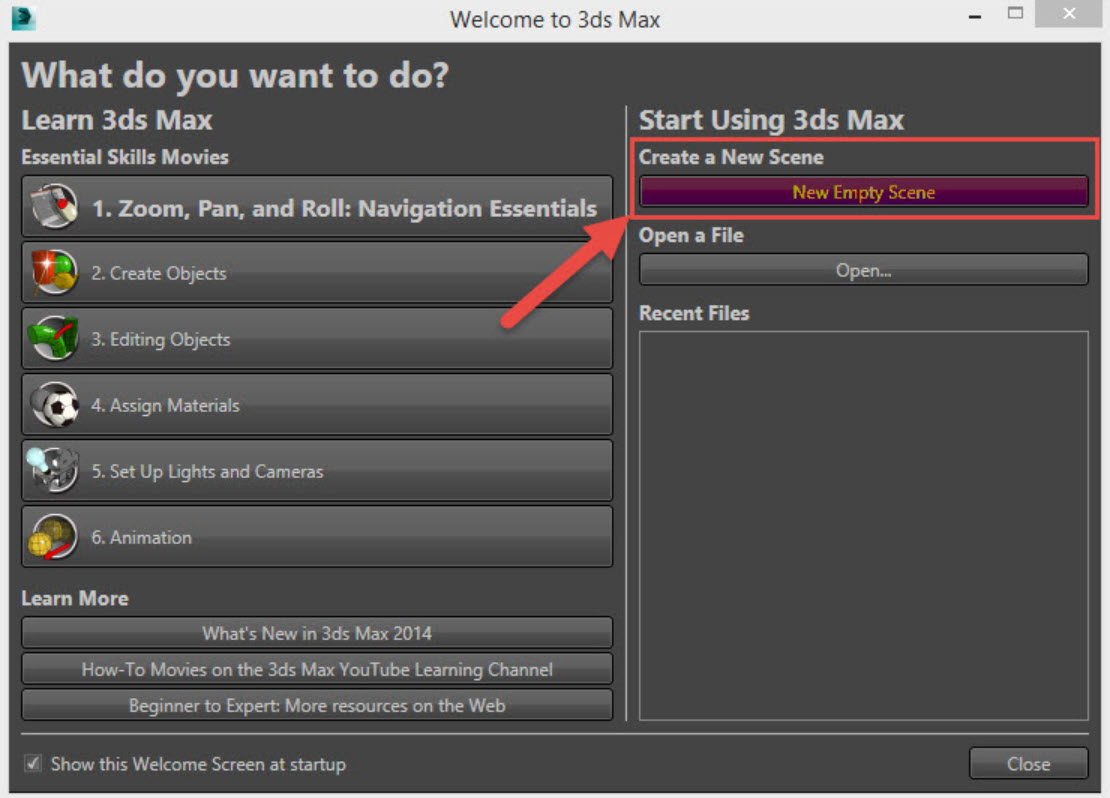
همچنین باز کردن فایلی که در 3ds Max ایجاد شده است از گزینه ی Open در Open a File استفاده نمایید.
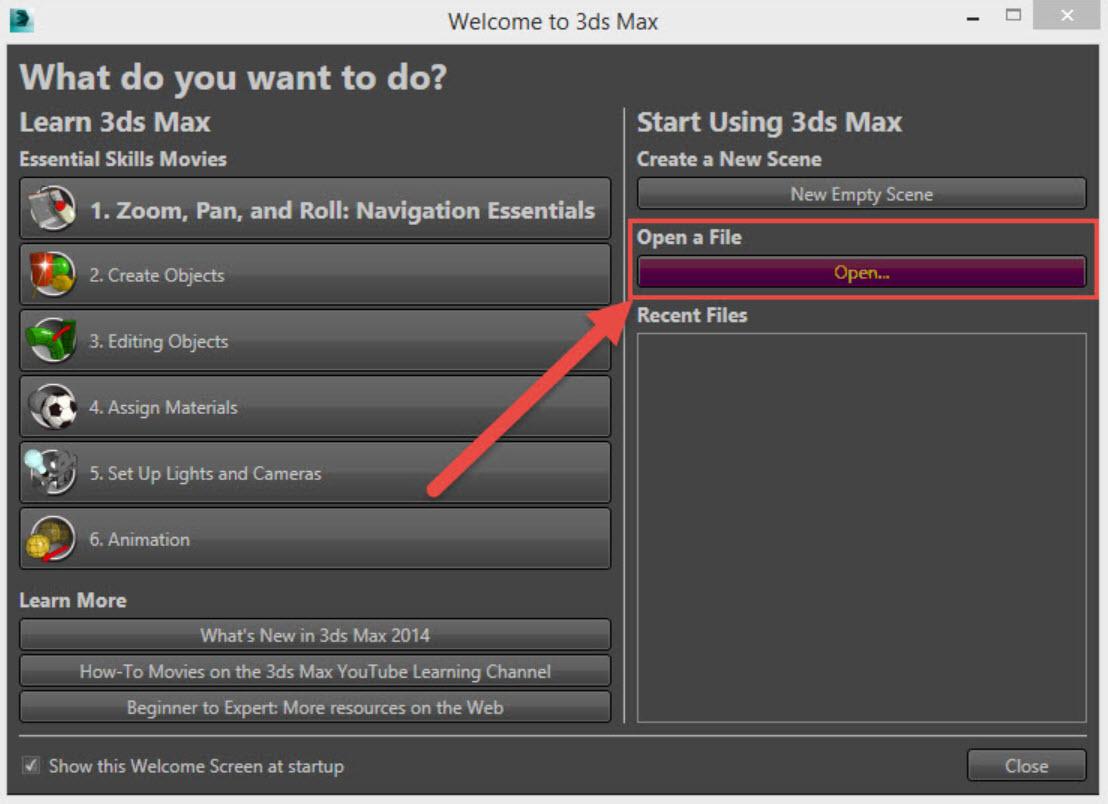
در صورتی که قصد ندارید این پنجره مجدد نمایش داده شود تیک Show this Welcome Screen at startup بردارید و پنجره را ببندید.
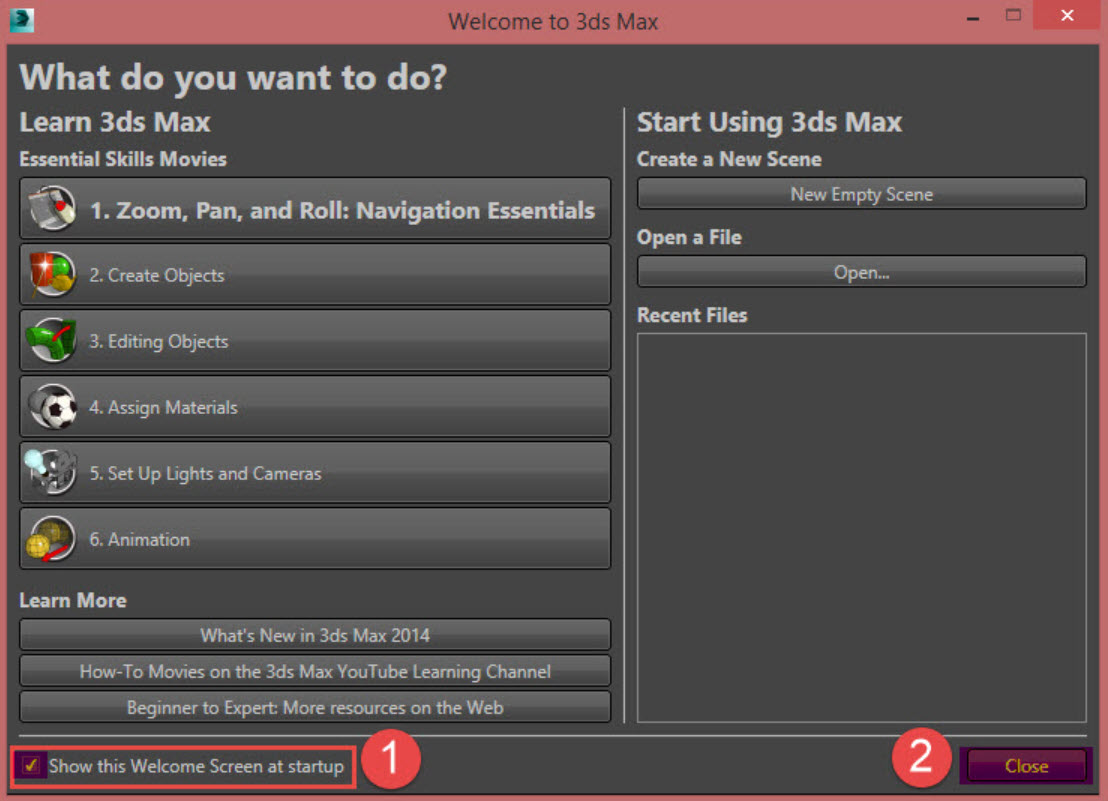
پس از بستن این پنجره وارد محیط اصلی 3ds Max می شویم:
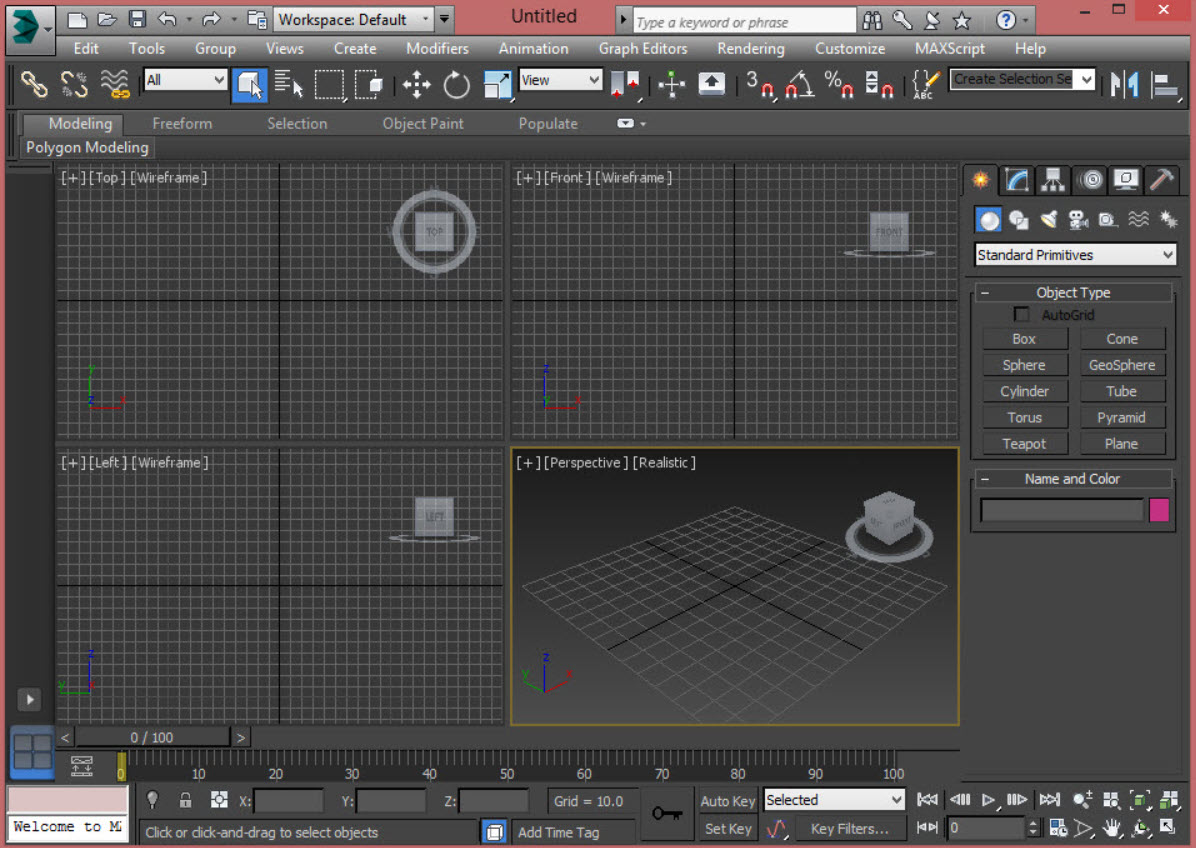
دو منوی بالای نرم افزار به ترتیب عبارت است از : Tittle Bar و Menu Bar
![]()
نوار بعدی منوی ابزار اصلی 3ds Max است که مهمترین ابزار های 3ds Max در آن گنجانده شده است:
![]()
در سمت راست نرم افزار Command Panel یا پنل دستور واقع شده است که برای ساخت و ویرایش اشیاء مورد استفاده قرار می گیرد.
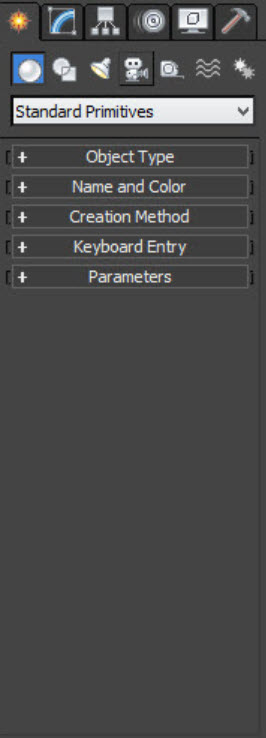
مهم ترین بخش در 3ds Max بخش View ports است که در قسمت مرکزی نرم افزار واقع است. در این بخش شما می توانید زوایای مختلفی از شئ ایجاد شده را مشاهده نمایید. به صورت پیش فرض 4 حالت TOP ، FRONT ، LEFT و Perspective وجود دارد.
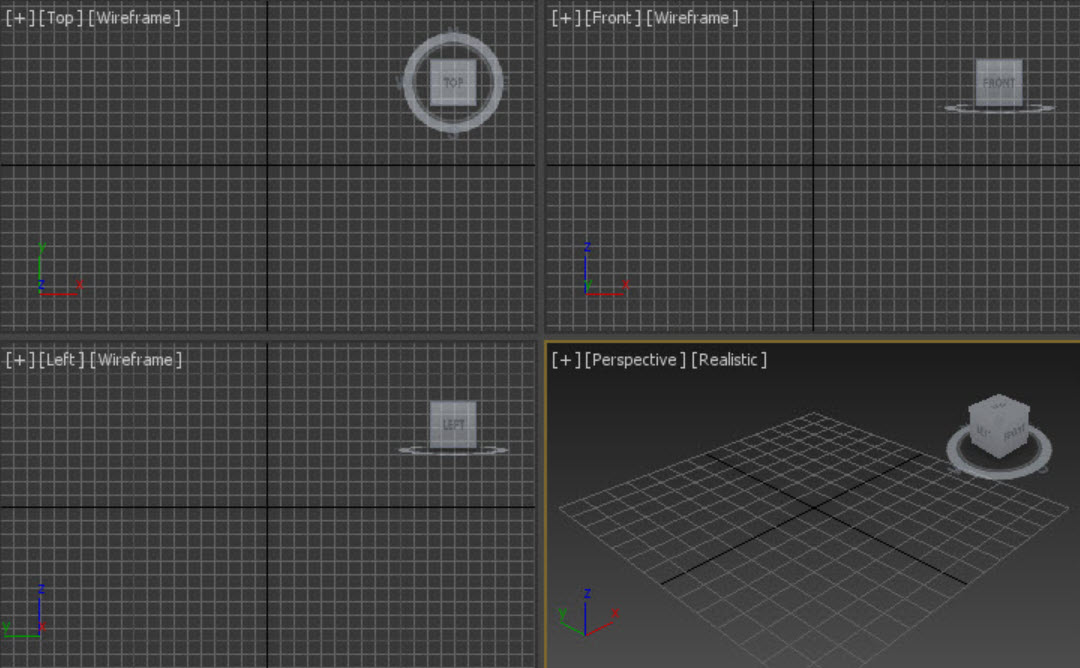
برای تغییر حالت نمایش View Ports می توانید از فلش سمت چپ استفاده نمایید. در زیر فلش پیش نمایش کوچکی از حالت نمایش فعلی قرار دارد.بخش بعدی که برای ساخت انیمیشن و یا مدل سازی پویا مورد استفاده قرار می¬گیرد Time Slider and Track Bar نام دارد. در این قسمت شما می توانید کنترل حرکت اشیاء خود را در دست داشته باشید.
![]()
لطفا نظر خودتان را برای ما ارسال کنید تا نقاط قوت و ضعف مطالب مشخص شده و در جهت بهبود کیفیت محتوای سایت بتوانیم قدم موثرتری برداریم.





