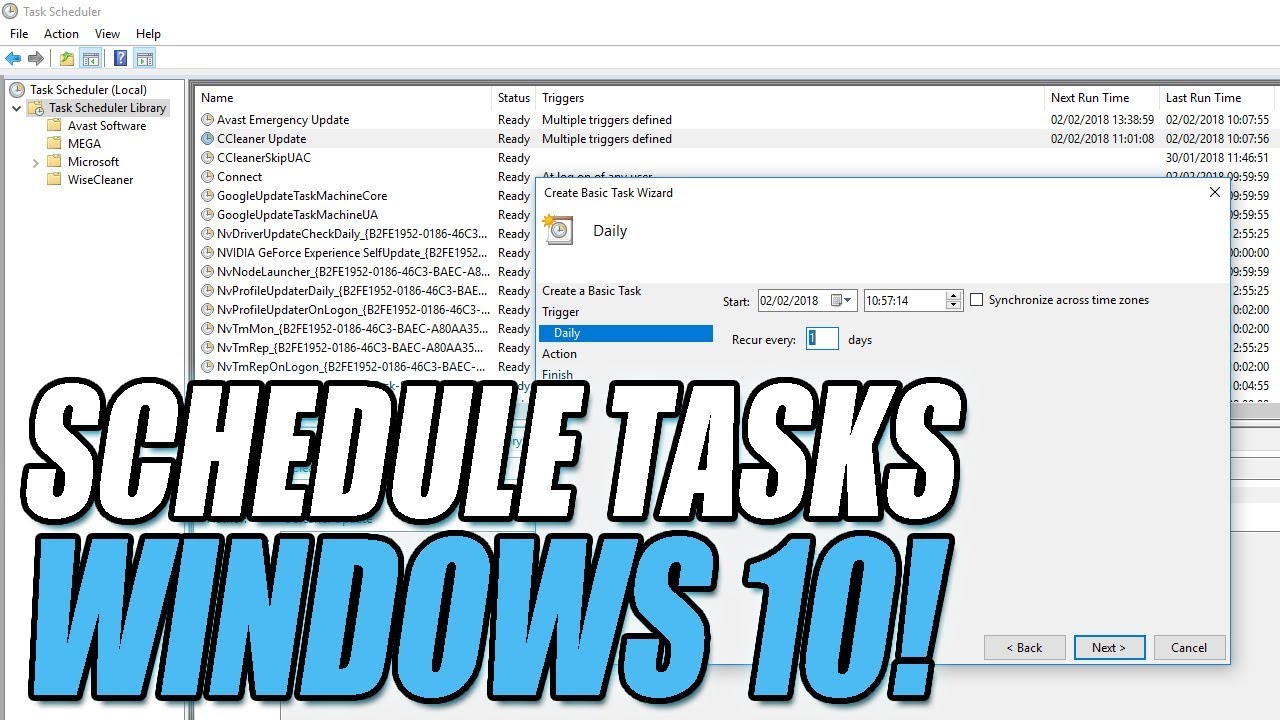برخی از کارهایی که در ویندوز انجام میدهیم ، به صورت روتین و روزانه است و ممکن است در برخی مواقع خسته کننده باشد.به کمک قابلیت های Windows Task Scheduler می توانید کارهای روزانه را به صورت خودکار انجام دهید.اما این تنها قابلیت Windows Task Scheduler نمی باشد.برای دانستن وظایف Windows Task Scheduler مقاله ی امروز را مطالعه کنید.با من همراه باشید:
آموزش مرتبط: روش زمان بندی ویندوز 10 برای خاموش و روشن شدن اتوماتیک کامپیوتر
در حالت کلی وظیفه ی Windows Task Scheduler اجرای برنامه های مشخص در زمان های تعیین شده است.مواردی نظیر خاموش و روشن کردن کامپیوتر ، حذف فایل های اضافی ، ارسال ایمیل ها و موارد دیگر
در ادامه چهار قابلیت که توسط Windows Task Scheduler انجام می شود را بررسی خواهیم کرد.
قبل از شروع ابتدا در ویندوز به دنبال Schedule tasks یا task scheduler بگردید و مشاهده خواهید کرد که به صورت پیشفرض برخی از عملکردهای ویندوز در زمان های مخصوصی اجرا می شوند.همانند آپدیت های خودکار
پس از مراجعه به Task Scheduler ، گزینه ی Create Basic Task را انتخاب کنید تا بتوانید وظیفه ی جدیدی را برای سیستم تعیین کنید. پس از تعیین وظیفه ی مد نظر خود بر روی گزینه ی Next کلیک کنید:
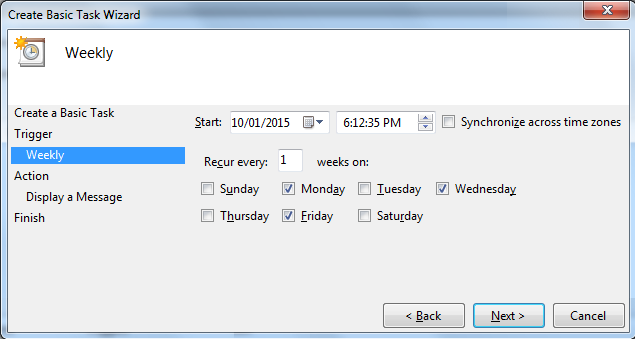
در مرحله ی بعد باید زمان دقیقی که می خواهیم وظیفه ی محوله انجام شود را تعیین کنید.همچنین بازه های زمانی هفتگی و ماهیانه نیز در دسترس شما قرار دارد که می توانید آن ها را نیزانتخاب کنید.
پس از ثبت نهایی باید بر روی Next و در انتها بر روی Finish کلیک کنید.
حال می خواهیم چهار عملیاتی که در ابتدای مقاله در مورد آن ها صحبت کردیم را با هم بررسی کنیم.این چهار مورد عبارتند از:
شماره 1) اجرای برخی از نرم فزارها در هنگام شروع به کار ویندوز
برخی از نرم افزارها هستند که به طور دائم با آن ها سروکار خواهیم داشت.به طور مثال مرورگر فایرفاکس!
تصور کنید که شما همیشه پس از بالا آمدن ویندوز نیاز دارید که مرورگر فایرفاکس را اجرا کنید.مراحلی که در قبل اعلام شد را انجام دهید تا به قسمت ایجاد یک Task برسید.در پنجره ی Trigger گزینه ی When I log on را انتخاب کنید و بر روی Next کلیک کنید.
در قسمت Action بر روی Start a program کلیک کنید و Browse را انتخاب کنید.
به محل نصب نرم افزار که در این مثال فایرفاکس مد نظر ما است مراجعه کنید و فایل اجرایی آن با نام firefox.exe را انتخاب کنید.
بر روی Next کلیک کرده و در نهایت گزینه ی Finish را انتخاب کنید.
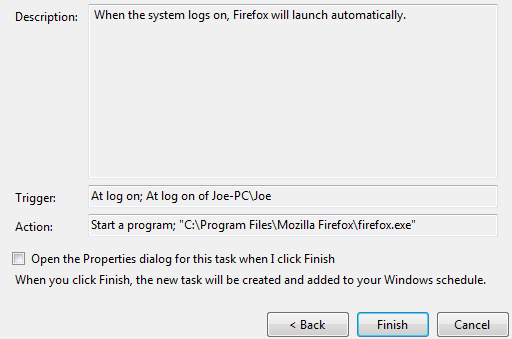
برای هر تعداد نرم افزار دلخواه می توانید این مراحل را طی کنید ولی ذکر این نکته ضروری است که در صورت انتخاب نرم افزار های زیاد ، ممکن است با کندی ویندوز مواجه شوید.
شماره 2)حذف تمامی فایل های موجود در پوشه ی دلخواه
برخی از پوشه ها نظیر پوشه ی مخصوص فایل های دانلود شده ، به مرور باعث پر شدن حافظه ی سیستم خواهند شد.در صورتی که اکثر فایل های موجود در این پوشه در همان زمان دانلود استفاده شده و دیگر کارایی لازم را ندارند.برای حذف این نوع فایل ها ابتدا باید متن زیر را در Notepad وارد کنید:
REM Remove files older than 7 days
forfiles /p “C:\Users\NAME\Downloads” /s /m *.* /c “cmd /c Del @path” /d -7
در مورد متن بالا باید به موارد زیر توجه کنید:
آدرسی که در متن وجود دارد باید به آدرس مد نظر شما تغییر کند.
عدد 7 در متن بیانگر حذف به صورت هفتگی است که می توانید زمانبندی دلخواه خود را مشخص کنید.
حال در تب File گزینه ی Save As را انتخاب کنید و فایل مورد نظر را با نام FolderClearup.bat ذخیره کنید.
نام این فایل به صورت دلخواه می تواند هر نامی باشد ولی باید با پسوند bat ذخیره شود.
حال اگر این فایل را اجرا کنید مشاهده خواهید کرد که تمامی اطلاعات موجود در پوشه ی مورد نظر حذف خواهد شد.
پس از آزمایش کردن فایل ، Task Scheduler را اجرا کنید و پس از طی کردن مراحل گذشته ، در بخش Trigger همان زمانبندی دلخواه در فایل Notepad را ثبت کنید و از بخش Action گزینه ی Start a Program را انتخاب کنید.
با کلیک بر روی Browse به محل ذخیره ی فایل Notepad رفته و آن را انتخاب کنید.کار تمام است!
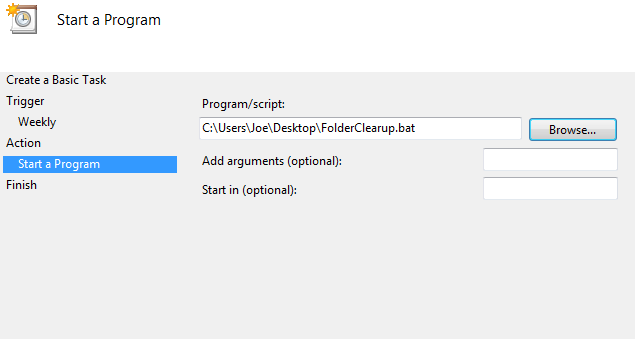
شماره 3 ) ارسال خودکار ایمیل به همراه فایل
به کمک Task Scheduler و قابلیت SendEmail آن می توانید در زمان های از پیش تعیین شده ، ایمیل های خود را ارسال کنید.
ابتدا از لینک زیر SendEmail را دانلود کنید.
SendEmail
حال فرض کنید در روزهای مشخصی از هفته می خواهیم تعدادی از فایل ها را برای افراد دیگر ارسال کنیم ، بنابراین باید فایل دانلود شده را در یک پوشه به همراه فایل هایی که می خواهیم برای دیگران ارسال کنیم ، قرار دهیم:
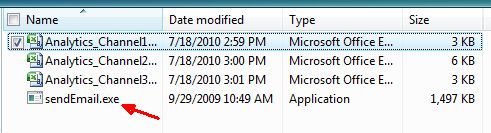
برای استفاده از دستور SendEmail باید با اطلاعات زیر آشنا باشید:
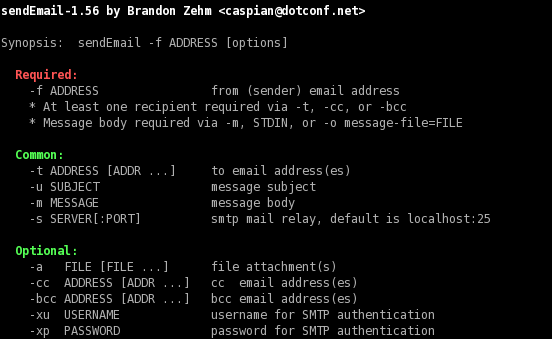
Windows Task Scheduler را اجرا کنید و یک Task جدید ایجاد کنید:
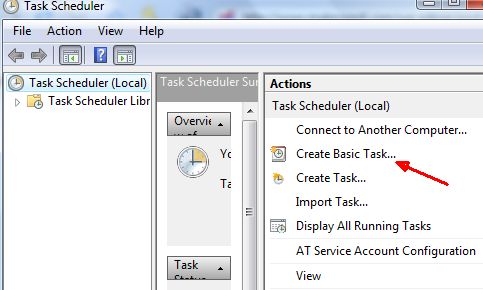
بازه ی زمانی دلخواه خود را مشخص کنید:
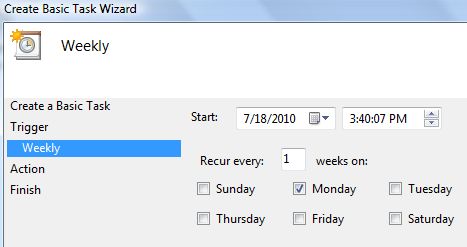
در مرحله ی بعد باید بر روی عبارت Select a Program کلیک کرده و در پنجره ی بعدی Task مورد نظر خود را انتخاب کنید.برای این کار دستور زیر را باید وارد کنید:
-f این آدرس ایمیل توسط spambots حفاظت می شود. برای دیدن شما نیاز به جاوا اسکریپت دارید -u Monday Status Updates -m Here's the analytics data for this week! -a Analytics_Channel1.csv -t این آدرس ایمیل توسط spambots حفاظت می شود. برای دیدن شما نیاز به جاوا اسکریپت دارید -s smtp.gmail.com:587 -xu این آدرس ایمیل توسط spambots حفاظت می شود. برای دیدن شما نیاز به جاوا اسکریپت دارید -xp xxxxxxx -o tls=yes
در قسمت Add arguments باید دستور مرحله ی قبل را وارد کنید:
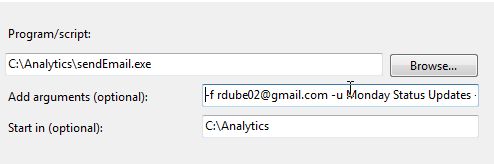
پس از اجرای Task ساخته شده ، در زمانبندی مشخص ایمیل به همراه فایل های ضمیمه ارسال خواهد شد
شماره 4) اجرای حالت های Sleep و Wake
مورد آخر که در مقاله ی امروز بررسی خواهیم کرد ، اجرای حالت های Sleep و Wake است.
برای آنکه سیستم خود را در زمان های دلخواه به حالت Sleep ببرید ، باید دستور زیر را در Notepad وارد کنید:
Rundll32.exe Powrprof.dll,SetSuspendState Sleep
همانند مراحل قبل باید این فایل را به صورت bat ذخیره کنید.در بخش Trigger بازه ی زمانی مد نظر خود را وارد کنید ، و در بخش Action گزینه ی Start a program را انتخاب کرده و به کمک گزینه ی Browse فایل bat ساخته شده را انتخاب کنید:
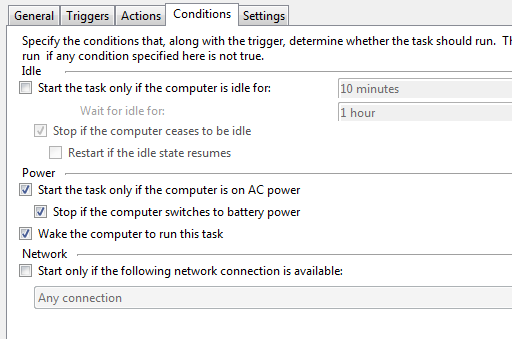
برای استفاده از حالت Wake نیز می توانید به همین روش فایل bat مخصوص را ساخته و به کمک Windows Task Scheduler آن را فعال کنید.
لطفا نظر خودتان را برای ما ارسال کنید تا نقاط قوت و ضعف مطالب مشخص شده و در جهت بهبود کیفیت محتوای سایت بتوانیم قدم موثر تری برداریم .