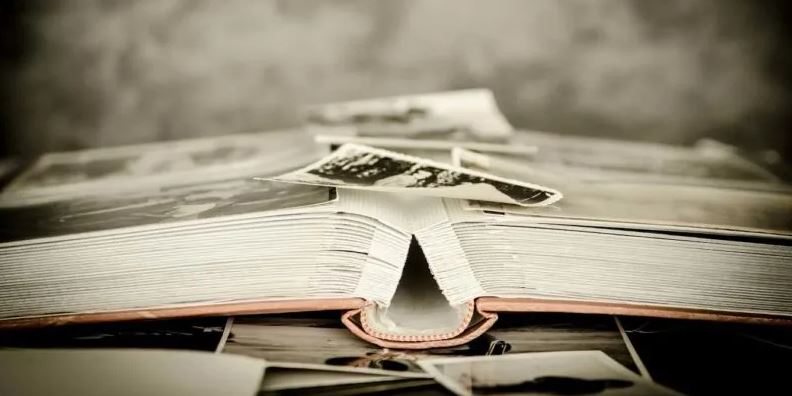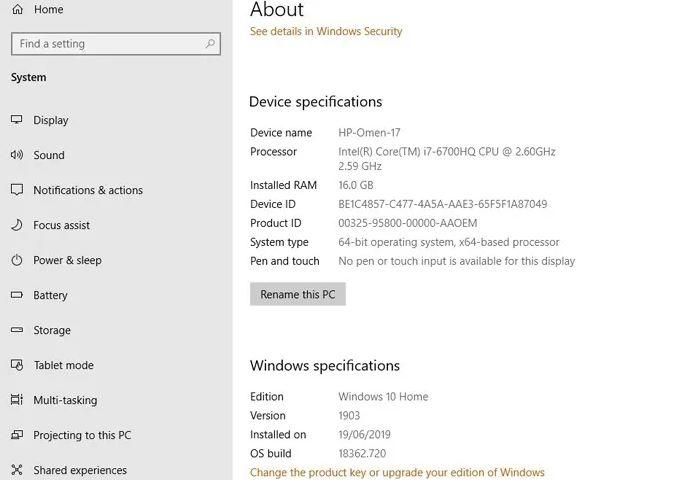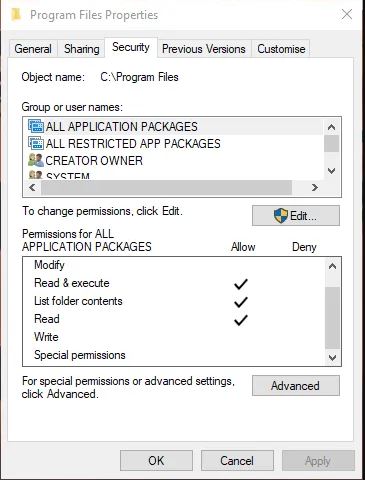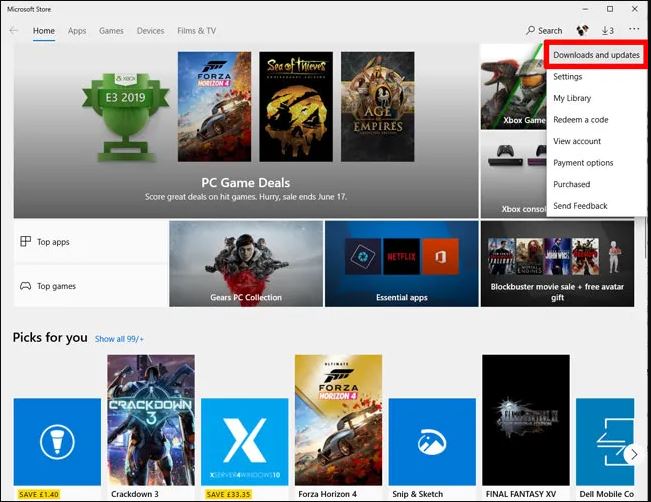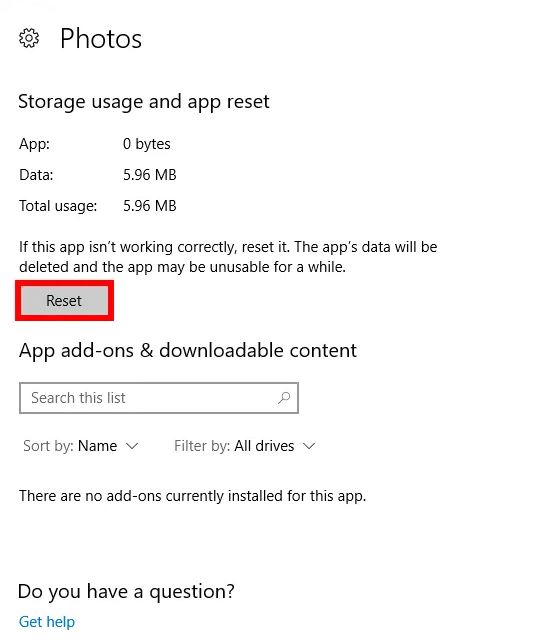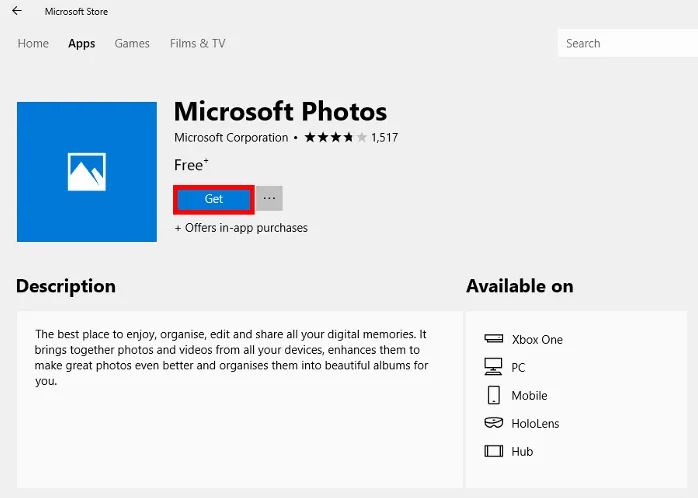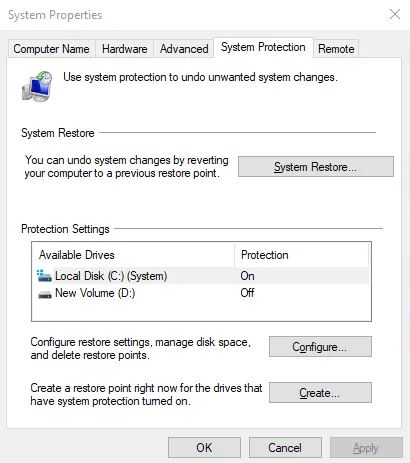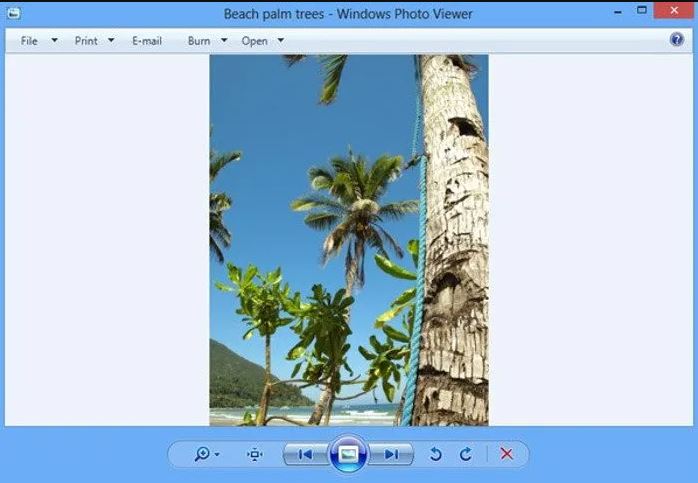یکی از برنامه های کاربردی ویندوز Windows Photos می باشد ( در واقع این برنامه از بعد از ویندوز 8 در سیستم عامل های مایکروسافت وجود دارد و می توانید با آن عکس ها را مشاهده کنید )به طور کلی رابط کاربری خوبی دارد و می توان فیلترهای مناسبی را در آن پیدا کرد. اما مستعد این است که گاهی درست کار نکند.اگر مشکل عدم اجرای این برنامه را دارید می توانید از روش هایی که در ادامه به شما آموزش می دهیم برای حل این مشکل بهره ببرید.
توجه: قبل از شروع نکات زیر، اولین کاری که باید بکنید این است که مانند مشکلات مشابهی که با یک فایل مشکل دار در ویندوز به آنها برخورد می کنید این است که دستور sfc را اجرا نمایید، برای انجام اینکار در قسمت جستجوی نوار ابزار کلمه command prompt را تایپ کنید و بر روی command prompt کلیک کنید در صفحه باز شده sfc /scannow را تایپ کرده و دکمه Enter را بزنید و ویندوز را ریست کنید.
نصب پک برنامه چند رسانه ای (Media)
ویندوز10 هم دارای نسخه های مختلفی می باشد، منظور ما الان به نسخه های معمول Home و Professional نیست، به عنوان مثال نسخه هایی مانند “N” و “KN” از ویندوز 10 وجود دارد که برای اروپا و کره درست شده اند.
تفاوت اصلی بین این نسخه ها و نسخه های معمول این است که نسخه های اروپا و کره دارای پک رسانه ای که شامل برنامه های Windows Media Player, Groove Music و دیگر برنامه ها نیستند وهمچنین دارای کدک هایی برای اجرای فایل های رسانه ای نیستند و این مورد به شدت بر روی اجرای برنامه Photos تاثیر می گذارد.
برای اینکه بدانید از چه نوع نسخه ای از ویندوز در سیستم خود استفاده می کنید در نوار ابزار و کادر جستجو کلمه “about” را تایپ کرده و در نتایج به دست آمده بر روی “About your PC” کلیک کنید. در صفحه جدید و در مقابل “OS build” نسخه ویندوز شما نوشته شده است و اگر در کنار نسخه مذکور “N” و یا “KN” را دیدید سعی کنید پک رسانه ای "Windows 10 Media Feature Pack" را از اینترنت دانلود و نصب کرده تا مشکل برنامه Photos حل شود.
اجازه دسترسی به فایل های سیستمی را بدهید
یکی از دلایلی که برنامه Photos یا برنامه های UWP (پلتفرم اپلیکیشن های Universal) به درستی اجرا نمی شود این می باشد که آن برنامه ها اجازه دسترسی به فایل های سیستمی را ندارند. برای بررسی این موضوع شما باید به سه پوشه در ویندوز خود برید و ببینید که آیا تمام این نوع برنامه ها اجازه دسترسی به فایل های سیستمی ویندوز را دارند یا خیر.
به سه پوشه ای که نام آنها در زیرآمده رفته بر روی آن پوشه کلیک راست را زده و گزینه Properties را بزنید در صفحه باز شده به تب Security رفته و بر روی ALL APPLICATION PACKAGES کلیک کنید و مطمئن شوید اجازه دسترسی ها مطابق با عکس باشد و اگر مطابقت نداشت از گزینه “Edit” برای ویرایش و دادن اجازه به دسترسی ها استفاده کنید.
محل پوشه ها در درایو ویندوز می باشد و همچنین نام و نوع اجازه دسترسی به آنها را در ادامه برای شما ذکر می کنیم
- Program Files – Read, Red and Execute, List folder contents
- Windows – Read, Read and Execute, List folder contents
- \\AppData\Local\Microsoft\Windows\WER\ – Special permissions, List folder contents, Read & execute
نکته: نام پوشه ها به صورت پررنگ نوشته شده است.
برنامه Photos را بروزرسانی کنید
چندین راه حل برای این مشکل وجود دارد که ما از ساده ترین آنها برای شروع استفاده می کنیم. اولین کار این می باشد که برنامه Photos را بروزرسانی کنید که ممکن است با اینکار مشکل بوجود آمده را حل کنید همچنین ممکن است چندین ویژگی به برنامه Photos بیافزایید.
برای انجام این کار به مارکت مایکروسافت Microsoft Store رفته بر روی نماد سه نقطه منوی برنامه در بالا گوشه سمت راست، کلیک کرده و در آن قسمت بر روی “Downloads and Updates” کلیک کنید.
در صفحه جدید روی “Get updates” کلیک کنید، اگر بروزرسانی برای برنامه Photos وجود داشته باشد در صف دانلود بروزرسانی ها قرار می گیرد تا به صورت خودکار بروزرسانی شود.
اگر برنامه در صف دانلود بروزرسانی موجود بود و به صورتی آنی بروزرسانی انجام نشد و با پیام “Pending” در کنار برنامه روبرو شدید می توانید بر روی سه نقطه مقابل برنامه کلیک کنید سپس بر روی گزینه “Download now” کلیک کنید تا بروزرسانی در همان لحظه انجام شود.
برنامه Photos را ریست کنید
ریست کردن برنامه Photos باعث می شود حافظه کش آن پاک شود و همچنین تمام تنظیمات برنامه Photos به حالت اول برگردانده شود.
برای انجام اینکار بر روی منوی استارت در نوار ابزار راست کلیک کرده و گزینه “Apps and Features” را کلیک کنید. در مرحله بعد در لیست برنامه “Photos” را پیدا کرده و بر روی آن کلیک کنید، سپس بر روی گزینه “Advanced options” کلیک کنید و در پنجره بعد بر روی “Reset” کلیک کنید. با اینکار همه داده های برنامه پاک می شود، از جمله عکس های ذخیره شده در خود برنامه و یا تنظیماتی که از قبل بر روی برنامه ایجاد کرده بودید و برنامه به تنظیمات اولیه خود باز می گردد.
حذف و نصب دوباره برنامه Photos
گزینه بعدی برای حل مشکل حذف و نصب دوباره برنامه Photos به صورت دستی می باشد. متاسفانه برای انجام اینکار نمی توانید از طریق “Apps and Features” اقدام کنید و مجبورید یک دستور را از طریق PowerShell اجرا کنید.
برای انجام اینکار به کادر جستجوی نوار ابزار در منوی استارت بروید و powershell را تایپ کنید، سپس در قسمت نتایج بر روی powershell کلیک راست کنید و گزینه “Run as administrator” را بزنید در پنجره powershell دستور زیر را تایپ کنید:
get-appxpackage *Microsoft.Windows.Photos* | remove-appxpackage
زمانی که کلید Enter را بزنید برنامه Photos باید از روی سیستم شما حذف شده باشد. برای نصب مجدد به مارکت مایکروسافت(Microsoft Store) رفته و برنامه “Photos” را جستجو کنید (دقت داشته باشید که در توضیحات برنامه نویس آن “Microsoft Corporation” ذکر شده باشد) سپس بر روی install کلیک کرده تا برنامه بر روی سیستمتان نصب شود.
یک بازیابی سیستم (System Restore) انجام دهید
اگر آگاهید که حدودا چه تاریخی مشکل عدم باز شدن برنامه Photos به وجود آمده می توانید سیستم خود را به تاریخ قبل از این اتفاق بازیابی (Restore) کنید.
بر روی منوی استارت در نوار ابزار کلیک کرده و کلمه Restore را تایپ کنید و سپس بر روی گزینه "Create a restore point" کلیک کنید در پنجره جدید بر روی "System restore" کلیک کنید و روند را ادامه دهید تا یک نقطه بازیابی را انتخاب کنید. زمان بازیابی را باید قبل از تاریخ شروع مشکل انتخاب کنید به این روند ادامه دهید تا سیستم شما به تاریخ قبل از مشکل بازیابی شود.
از Windows Photo Viewer استفاده کنید
برای خیلی از افراد برنامه قدیمی Windows Photo Viewer به راحتی کار می کند. اگرچه این برنامه قدیمی به مانند برنامه جدید Photos نمی تواند باشد اما استفاده از آن می تواند برای دیدن عکس ها کفایت کند.
مایکروسافت دیدن عکس ها توسط Windows Photo Viewer را از حالت پیش فرض درآورده اما شما می توانید آن حالت را بازگردانید.
لطفا نظر خودتان را برای ما ارسال کنید تا نقاط قوت و ضعف مطالب مشخص شده و در جهت بهبود کیفیت محتوای سایت بتوانیم قدم موثر تری برداریم .