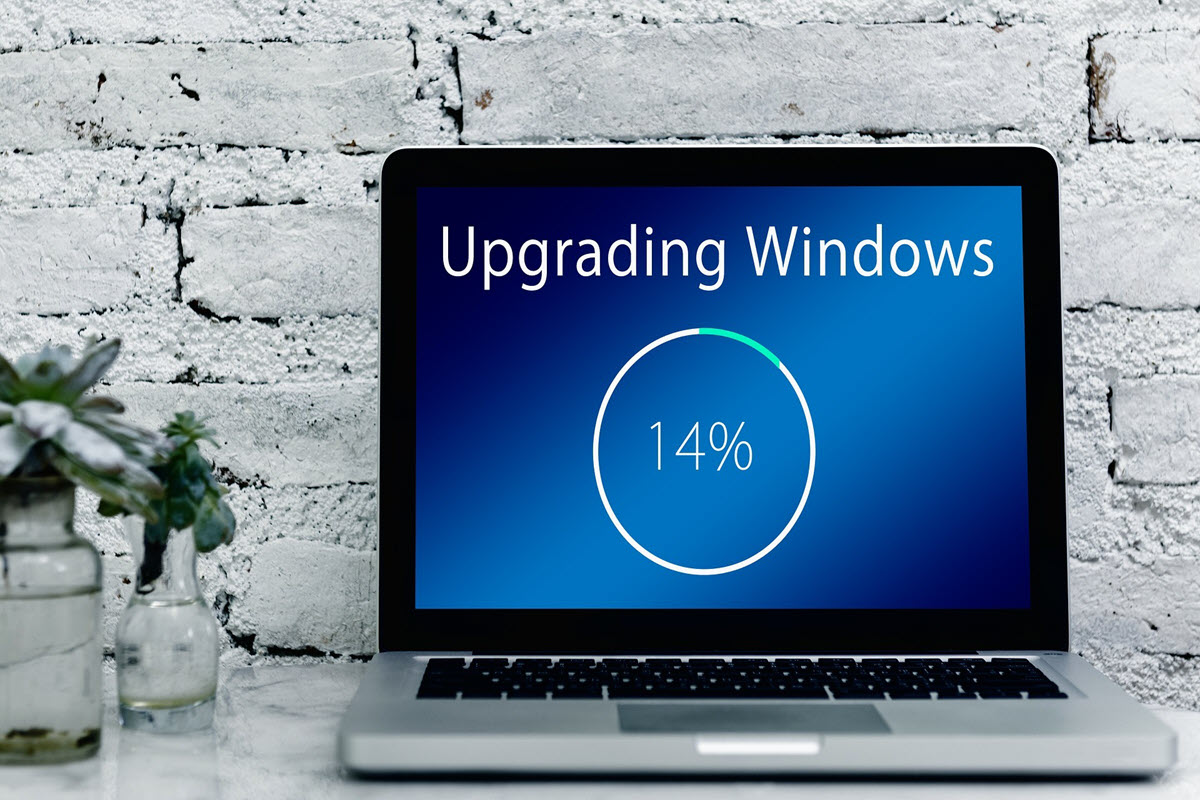بدون شک پرکاربردترین سیستم عامل در دنیا ، ویندوز است.بر اساس آمار ارائه شده حدود 86 درصد از کامپیوترهای دنیا مجهز به سیستم عامل ویندوز استفاده می کنند که نزدیک به 47 درصد آن ها از ویندوز 10 بهره مند هستند.به همین دلیل بروزرسانی های متعددی برای ویندوز توسط مایکروسافت ارائه می شود.نکته ی مهم در این مورد این است که برخی مواقع امکان دسترسی به اینترنت به صورت دائم وجود نداشته و ممکن است آپدیت ها ناقص دانلود شود.در این مواقع می توان از قابلیت آپدیت آفلاین ویندوز 10 استفاده کنید.در مقاله ی امروز روش های دریافت و بروزرسانی آپدیت به صورت آفلاین را بررسی خواهیم کرد.با من همراه باشید:
آموزش مرتبط: 3 روش برای غیر فعال کردن آپدیت ویندوز 10
سوالی که اکثر کاربران با آن مواجه شده اند این است که آیا بدون آپدیت هم می توان از امکانات ویندوز استفاده کرد یا خیر؟
باید این مورد را بدانید که شما بدون آپدیت هم می توانید از ویندوز استفاده کنید ولی به کمک آپدیت ها می توانید حفره های امنیتی ویندوز را برطرف کرده و باعث بهبود عملکرد ویندوز شوید.
پس جلوگیری از آپدیت می تواند حریم خصوصی افراد را به خطر بیاندازد.بنابراین پیشنهاد می کنم حتما ویدوز خود را به آخرین نسخه ی ارائه شده بروزرسانی کنید و اگر از اینترنت پرسرعت استفاده نمی کنید می توانید به جای روش مرسوم آپدیت آنلاین ، از روش های جایگزین و آپدیت به صورت آفلاین استفاده کنید:
منظور از روش های آفلاین این است که شما می توانید آپدیت های ویندوز را به مرور دانلود کرده و سپس اقدام به نصب آن ها کنید.
روش اول : آپدیت به صورت Locally (LAN)
دسترسی به اینترنت پرسرعت برای همگان میسر نیست و برخی از افراد از اینترنتی با سرعت های کم و دارای نوسان سرعت استفاده می کنند.به همین دلیل مایکروسافت راه حلی را در اختیار کاربران قرار داده تا به کمک آن بتوانند با وصل شدن به یک کامپیوتر واحد که در شبکه ی LAN قرار دارد، بدون نیاز به دانلود آپدیت های جدید ، ویندوز خود را بروزرسانی کنند.
برای استفاده از این روش ابتدا باید مطمئن شوید که سیستم شما و شخص مورد نظر در یک شبکه ی LAN قرار دارد.برای پی بردن به این موضوع ابتدا باید وارد قسمت Settings ویندوز شده و عبارت Delivery را جستجو کنید.پس از اینکه عبارت Delivery Optimization Settings را مشاهده کردید بر روی آن کلیک کنید:
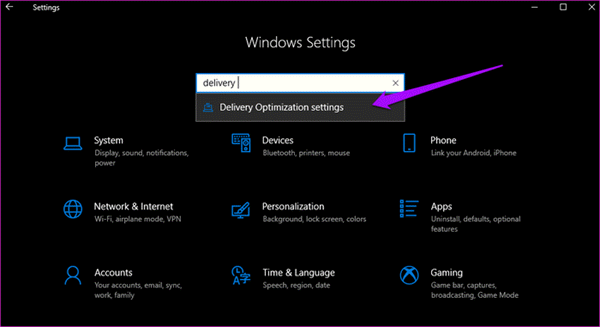
در مرحله ی بعد گزینه ی Allow downloads from other PCs را فعال کرده و تیک PCs on my local network را فعال کنید.
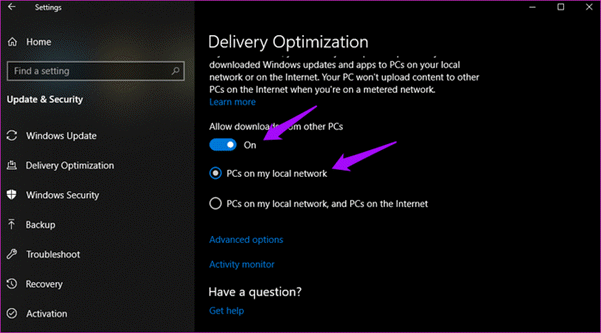
با فعال کردن گزینه ی دوم ، برای بروزرسانی علاوه بر استفاده از شبکه ی داخلی ، از اینترنت نیز استفاده می شود و همین مورد باعث افزایش عملیات بروزرسانی خواهد شد.
هنگامی که ویندوز آپدیت ها را در شبکه ی داخلی چک کند ، به طور خودکار شروع به دانلود آن ها خواهد کرد.
روش دوم :دانلود و نصب آپدیت ویندوز در زمان دلخواه
یکی از قابلیت های ویندوز به این صورت است که شما می توانید آپدیت ها را دانلود کرده و در زمان دلخواه آن ها را نصب کنید.این مورد بسیار کاربردی است از این نظر که می توانید در تایم های خلوت خود و همچنین به کمک برخی از امکانات سرویس دهنده های اینترنت، در زمانی که مصرف اینترنت ارزان تر حساب می شود ، آپدیت ها را دانلود کرده و هنگامی که کار خاصی با سیستم ندارید آن ها را نصب کنید.
برای این کار پس از مراجعه به قسمت Settings ، گزینه ی Updates & Security را انتخاب کنید:
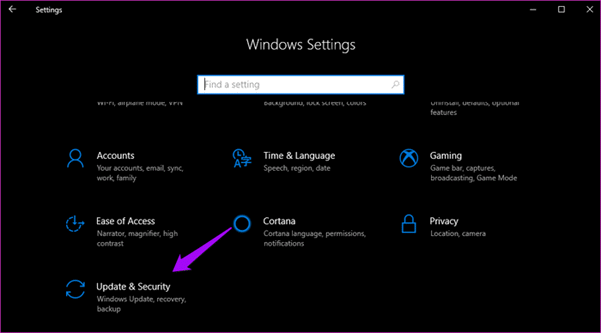
به تصویر زیر دقت کنید:
همانطور که مشاهده می کنید برخی از آپدیت ها دانلود شده ولی هیچکدام نصب نشده است و برای نصب نیاز است که سیستم را ریستارت کنید:
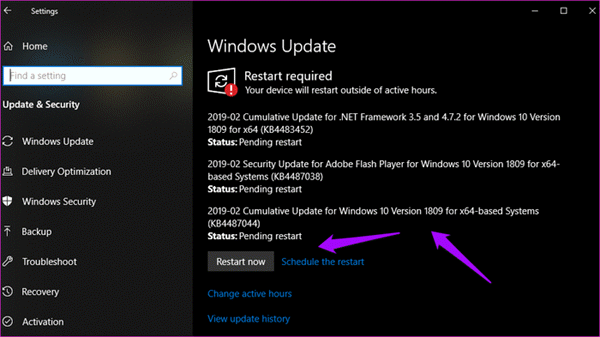
برای زمانبندی کردن عملیات آپدیت ، بر روی گزینه ی Schedule کلیک کنید و تاریخ و ساعت مورد نظر خود را انتخاب کنید:
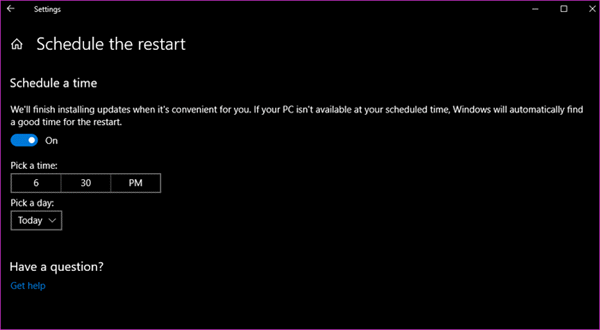
روش سوم : Media Creation Tool
به کمک Media Creation Tool می توانید می توانید از طریق فلش های Bootable یا فایل های ISO ، ویندوز را بر روی لوح فشرده ذخیره کنید.
برای این کار در Media Creation Tool ، گزینه ی Create installation media را انتخاب کرده و بر روی Next کلیک کنید:
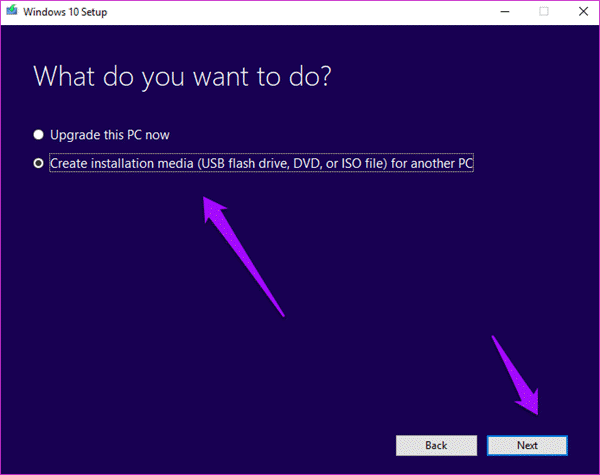
در مرحله ی بعد تیک مشخص شده را فعال کرده و بر روی Next کلیک کنید:
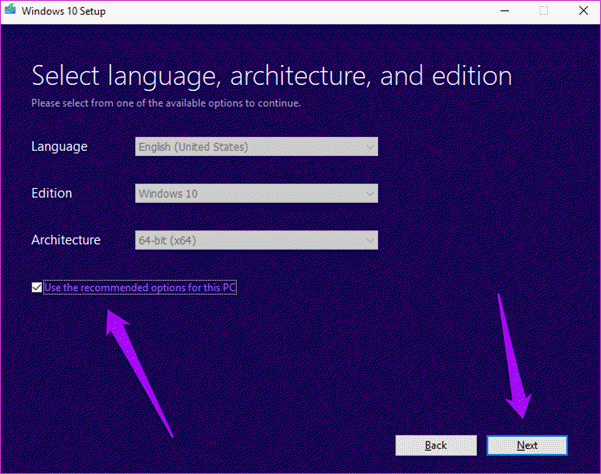
در مرحله ی بعد اگر خواستید از فلش استفاده کنید گزینه ی اول ، و اگر تمایل به استفاده از لوح فشرده دارید گزینه ی دوم را انتخاب کرده و بر روی Next کلیک کنید:
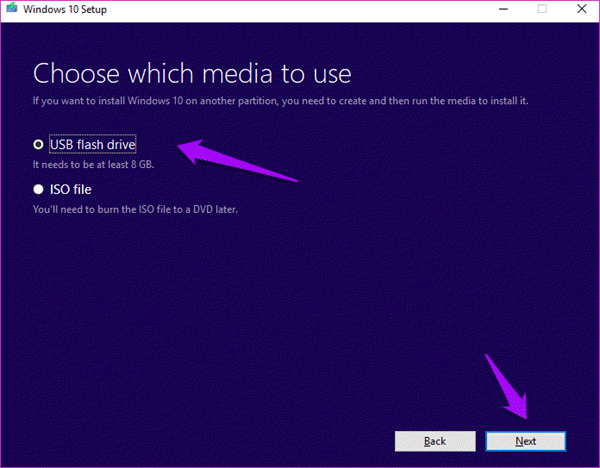
درایو حاوی فلش را انتخاب کنید:
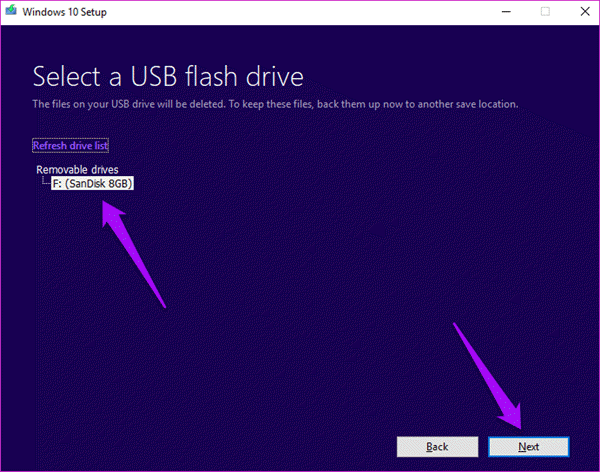
انجام عملیات بستگی به حجم آپدیت دارد و هنگامی که تمام آپدیت بر روی فلش ذخیره شد بر روی گزینه ی Finish کلیک کنید:
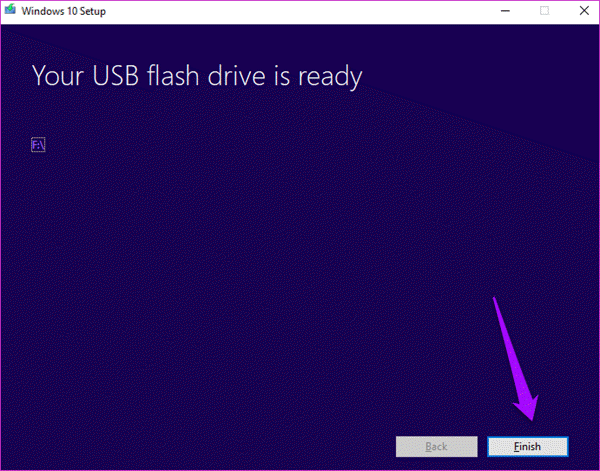
پس از اتمام عملیات فلش شما حاوی فایل های آپدیت نهایی است که می توانید آن را به کامپیوتر وصل کرده و هر زمان که نیاز داشتید اقدام به نصب آن بکنید:
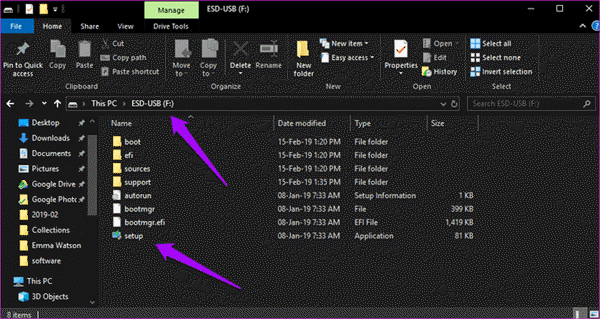
نکته ی مهم : هنگام نصب آپدیت و پس از اینکه Setup را اجرا کردید ، حتما گزینه ی Keep personal files and apps را انتخاب کنید تا اطلاعات شما که بر روی هارد یا SSD قرار دارد حذف نشود:
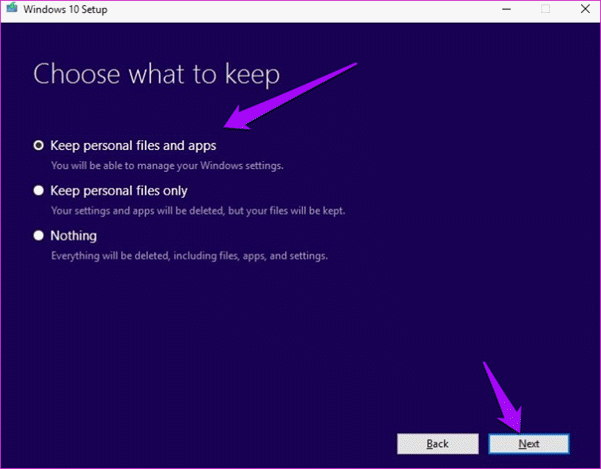
برای شروع عملیات نصب بر روی Install کلیک کرده و صبر کنید تا به طور کامل آپدیت ها نصب شود.در این حین ممکن است سیستم چند بار ریستارت شود:
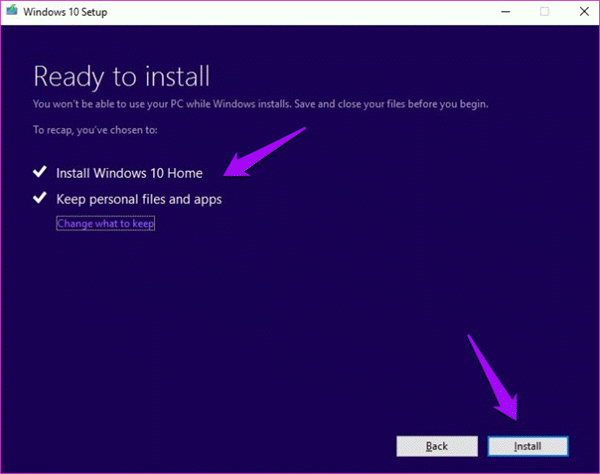
روش چهارم : استفاده از Windows Update Catalog
با مراجعه به سایت مایکروسافت می توانید به کاتالوگی دسترسی داشته باشید که حاوی تمامی آپدیت ها است و به صورت فایل های exe در اختیار کاربران قرار می گیرد.
شما می توانید این فایل ها را دانلود کرده و در رمان های دلخواه آن ها را نصب کنید.
با مراجعه به لینک زیر می توانید به این کاتالوگ دسترسی داشته باشید:
Windows Update Catalog
لطفا نظر خودتان را برای ما ارسال کنید تا نقاط قوت و ضعف مطالب مشخص شده و در جهت بهبود کیفیت محتوای سایت بتوانیم قدم موثر تری برداریم .