ما با آموزش نرم افزار تخصصی دیگر خدمت شما هستیم قصد داریم در این آموزش ها شما را با نرم افزار autocad بیشتر آشنا کنیم و طریقه کار با آن را به شما بیاموزیم .اتوکد معروف ترین و پرکاربرد ترین نرم افزار دنیا در زمینه نقشه کشی، معماری، و طراحی صنعتی است. مخصوصا در کشور ما این نرم افزار طرفداران بسیاری دارد و تقریبا تمام دانشجویان رشته های معماری و صنعتی با آن سروکار دارند.
آموزش مرتبط:مقدمه ای بر PHP
از اتوکد برای نقشه کشی ساختمانی و صنعتی، طراحی قطعات، مدل سازی، معماری داخلی و خارجی، و ... استفاده میگردد. امکانات متنوع AutoCAD باعث شده تا این نرم افزار در کاربری های مختلف خانگی، اداری، تجاری، و حتی نظامی مورد استفاده قرار بگیرد. در حالی که بیش از 26 سال از ارائه نسخه اولیه اتوکد توسط کمپانی Autodesk میگذرد، اکنون نسخه جدید این نرم افزار یعنی AutoCAD 2014 منتشر شده است.دنیای اطراف خود را با نرم افزار قوی، انعطاف پذیر و امکانات فراوانی که در آن گذاشته شده است را به تصویر بکشانید. این نرم افزار یکی از برترین نرم افزارهای طراحی ۲ بعدی و ۳ بعدی دنیاست که نامش Autodesk AutoCAD است. سرعت دهی به اطلاعات، به اشتراک گذاری ایده ها بدون محدودیت، کاوشگری خلاقیت ها با استفاده از این نرم افزار امکان پذیر است. با استفاده از هزاران اد-آن که در این نرم افزار موجود می باشد، این نرم افزار به منعطف ترین نرم افزار طراحی دنیا تبدیل شده است. حال وقت آن است که تولیدی خود را افزایش دهید. اطلاعات خود را با دیگران به اشتراک بگذارید و از امکانات جدید این نرم افزار بهره مند شوید. این نرم افزار فوق پیشرفته در تمامی دنیا در طول سالیان گذشته برای تمامی رشته های مهندسی و طراحی پروژه های مختلف اعم از طراحی های صنایع خودرو، هواپیمایی، کشتی و ناو های مسافربری و جنگی، صنایع نظامی و بناهای عظیم مهماری و ساختمانی به کار می رود.
1. ابتدا نرم افزار را دانلود و نصب کنید .
حالا بر روی آیکون autocad که بر روی desktop خود مشاهده میکنید کلیک کنید. زمانی که شما برای اولین بار این نرم افزار را باز کنید autocad باصفحه خوش آمد گویی و یاصفحه welcome از شما استقبال میکند . صفحه ای که این نرم افزار برای شما نمایش میدهد در واقع از سه ستون مختلف تشکیل شده است که هر کدام از این سه ستون برای گروه خاصی از عملکرد ها اختصاص داده شده اند.
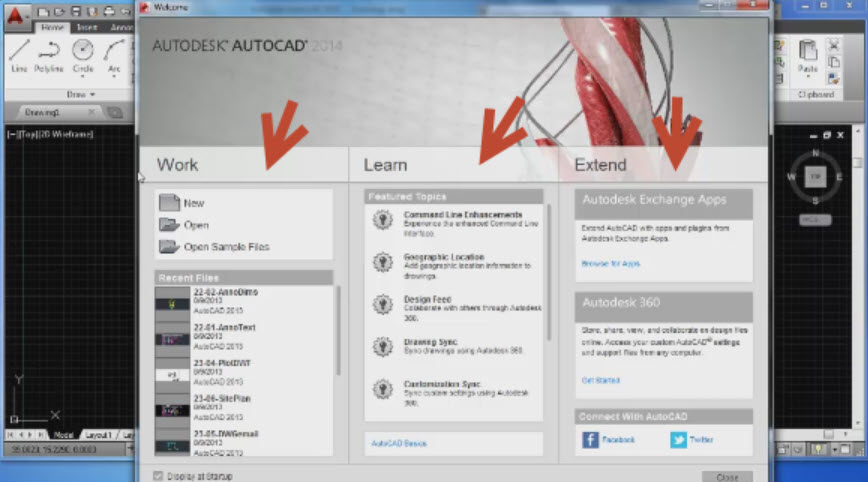 2. بخش اول که work نام دارد برای شما شروع کار را ساده میکند.گزینه new برای باز کردن یک فایل جدید به کار میرود,open این امکان را به شما میدهد تا فایل هایی که قبلا ایجاد کرده بودید را باز کنید و گزینه open sample file برای باز کردن فایل های نمونه که در هنگام نصب نرم افزار اضافه میشود به کار میرود.
2. بخش اول که work نام دارد برای شما شروع کار را ساده میکند.گزینه new برای باز کردن یک فایل جدید به کار میرود,open این امکان را به شما میدهد تا فایل هایی که قبلا ایجاد کرده بودید را باز کنید و گزینه open sample file برای باز کردن فایل های نمونه که در هنگام نصب نرم افزار اضافه میشود به کار میرود.
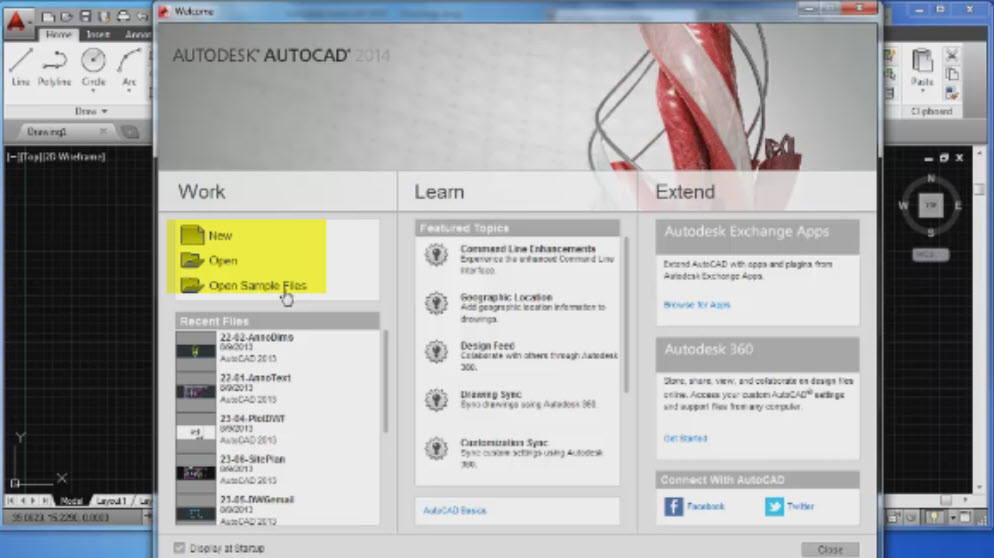
3. در زیر این سه گزینه شما لیستی از آخرین فایل هایی که باز بوده اند را مشاهده میکنید به این ترتیب شما میتوانید فایلی که قبلا اجرا کرده بودید را با یک کلیک باز کنید.
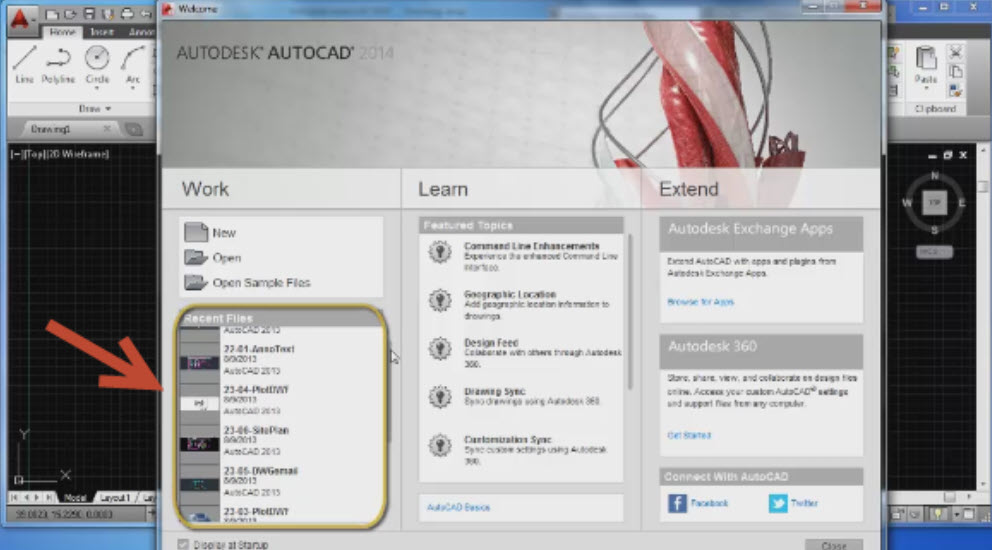
4. در ستون وسط, محتوا های آموزشی این نرم افزار به شما نمایش داده میشود هر کدام از آن ها مباحث ترسیم در autocad و یا موارد پیشترفته این نرم افزار را پوشش میدهند . اگر شما دسترسی به اینترنت داشته باشید میتوانید فیلم های آموزشی و موارد دیگر را در این بخش مشاهده کنید.
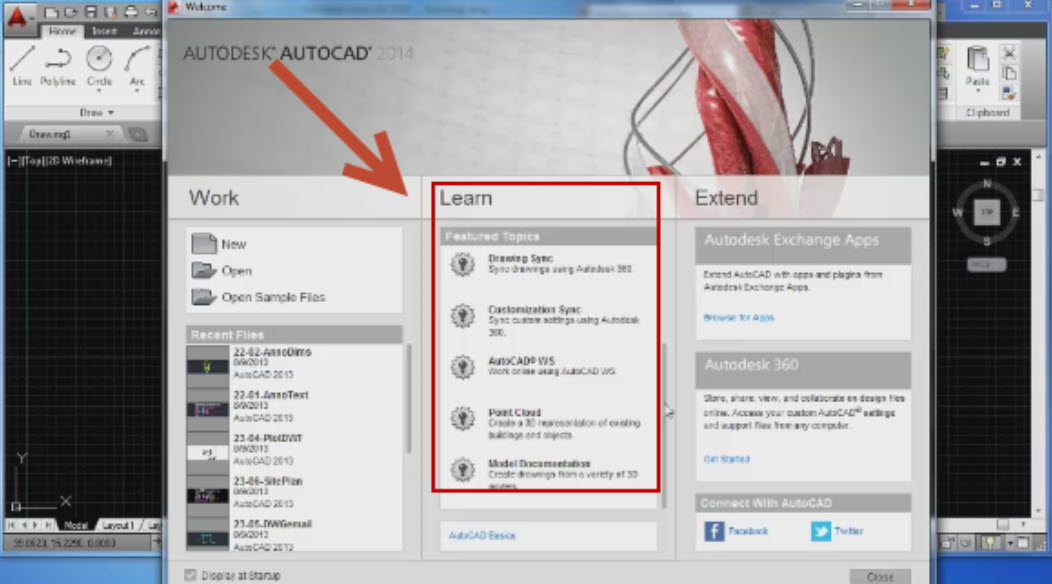
5. در ستون چهارم این پنجره گزینه extend را دارید که با استفاده از این ستون میتوانید قابلیت این نرم افزار را فراتر ببرید. خود این ستون به دو قسمت تقسیم میشود . قسمت اول این ستون مربوط به app های autodesc هستند app ها برنامه های جانبی هستند که خیلی از آن ها را شما میتوانید رایگان تهیه بکنید و قابلیت autocad را افزایش دهید.
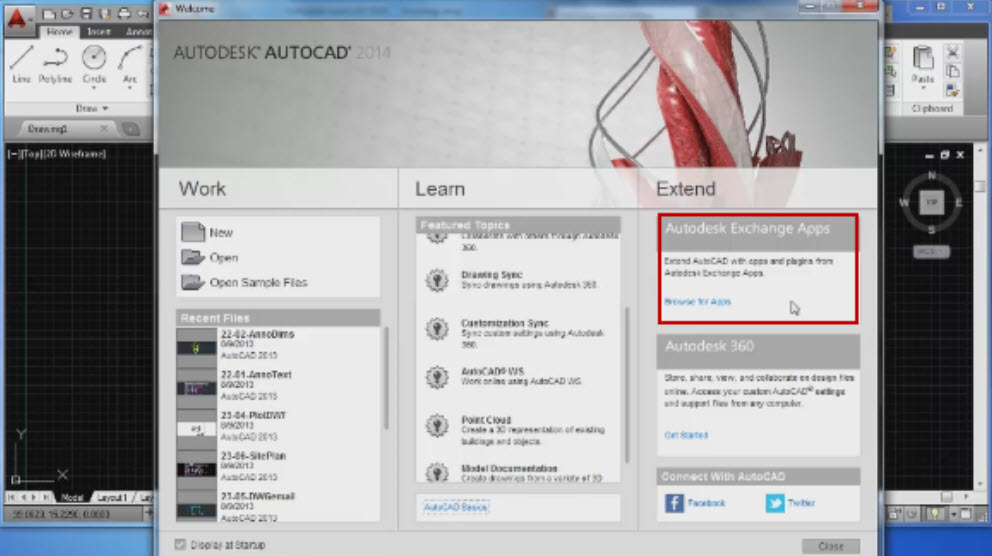
6. دز بخش autocad 360 شما میتوانید ثبت نام کنید و با دو گیگاباتی که به طور رایگان در اختیار شما میگیرد فایل های خود را با دوستان به اشتراک بگذارید.
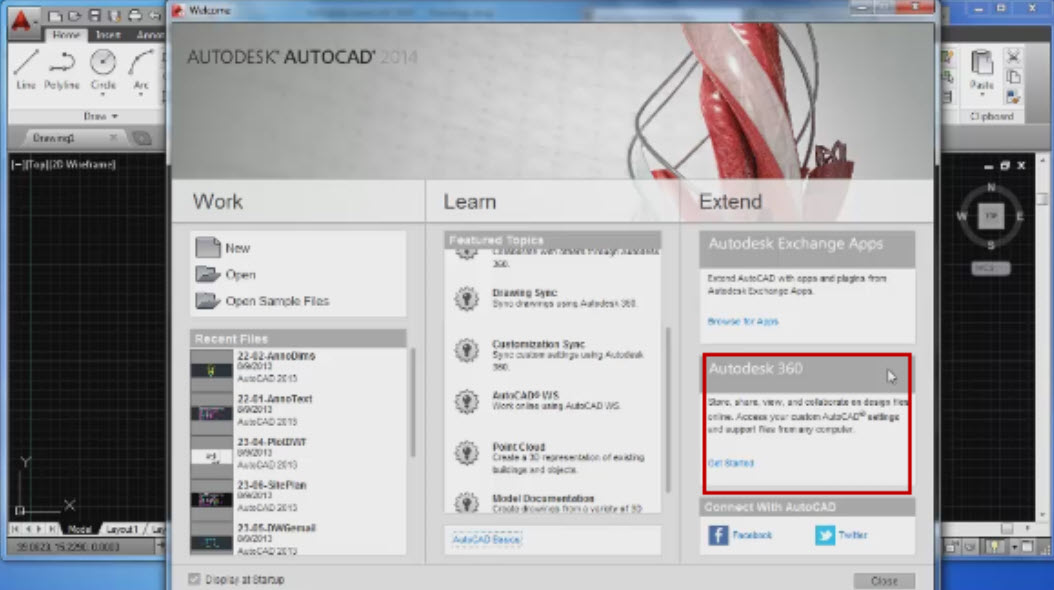
7. حالا قصد داریم این پنجره را ببندیم و میخواهیم دیگر این پنجره نمایش داده نشود برای این کار تیکی که در پایین سمت چپ قرار دارد را بردارید و سپس دکمه close را بزنید.
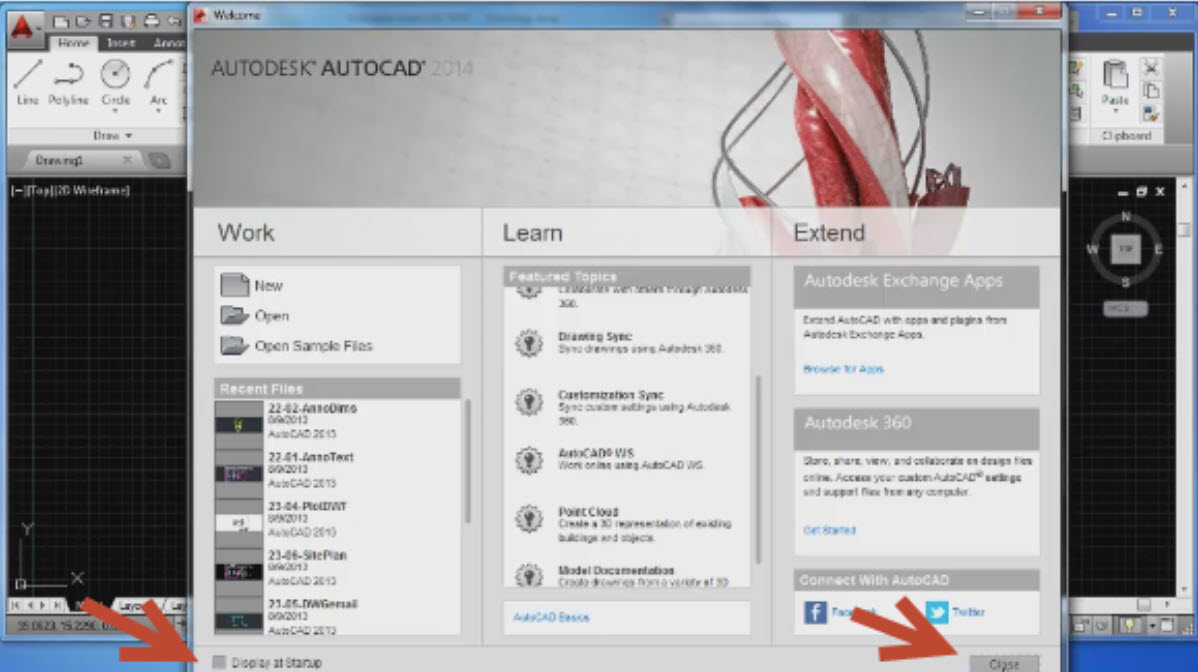
پس از انجام این کار شما وارد محیط autocad میشوید.که در آموزش های بعد شما را به طور کامل با محیط کاری این نرم افزار آشنا میکنم.
لطفا نظر خودتان را برای ما ارسال کنید تا نقاط قوت و ضعف مطالب مشخص شده و در جهت بهبود کیفیت محتوای سایت بتوانیم قدم موثر تری برداریم .





