Nintendo Wii U معرف آغاز نسل جدیدی در تکنولوژی کنسول های بازی است. اکنون دیگر نمی توان کنسول های بازی را صرفا وسیله ای برای گیمینگ یا بازی کردن دانست، مخصوصا با معرفی دسته ی مخصوص Wii U قسمت اعظمی از امکانات تبلت ها در اختیار کنسول بازی Nintendo Wii U قرار گرفت. در مقاله ی امروز روش اجرای بازی های Wii U بر روی کامپیوتر را بررسی خواهیم کرد:
آموزش مرتبط:بهترین شبیه ساز های اندروید برای کامپیوتر
برای اینکه بتوانید بازی های Wii U را بر روی کامپیوتر اجرا کنید،نیاز به نرم افزار شبیه ساز Cemu خواهید داشت.به کمک این شبیه ساز می توانید به راحتی بازی های دلخواه خود را بر روی کامپیوتر اجرا کنید.
قبل از اینکه روش آماده سازی Cemu را مرور کنیم، لازم است بدانیم که چرا باید از شبیه ساز برای اجرای بازی های Wii U استفاده کرد:
در نگاه اول شاید عدم دسترسی به کنسول مورد نظر ، مهمترین دلیل برای استفاده از شبیه سازها باشید ولی دلایل مختلفی وجود دارد که پس از اطلاع از آن ها متوجه خواهید شد که اجرای بازی به کمک شبیه ساز بر روی کامپیوتر ، مزایای بیشتری نسبت به کنسول خواهد داشت:
دسترسی آسان: کنسول Wii U باید به تلویزیون وصل شود و برای هرباز اجرای بازی مورد نظر ، باید لوح فشرده ی مخصوص آن بازی را داخل دستگاه بگذارید، ولی با استفاده از شبیه ساز تنها با یک بار نصب بازی ، دیگر نیازی به استفاده از لوح فشرده نخواهید داشت.
گرافیک بالا : محدودیت سخت افزاری کنسول ها باعث می شود که در برخی مواقع بازی ها با حداکثر گرافیک ممکن اجرا نشود ولی اگر شما سیستم قدرتمندی در اختیار دارید ، می توانید بازی های Wii U را حتی با کیفیت 4K اجرا کنید.
قابلیت استفاده از گیم پد:به کمک گیم پد مخصوص دستگاه Wii U می توانید در شبیه ساز Cemu بازی کنید ولی نکته ی دیگری که باید بدانید این است که با استفاده از این شبیه ساز می توانید از گیم پدهای دیگر نظیر PS4 و Xbox و حتی موس و کیبرد نیز استفاده کنید.
در حال حاضر Cemu بهترین شبیه ساز در زمینه ی اجرای بازی های Wii U بر روی کامپیوتر می باشد.
آماده سازی Cemu
نصب Cemu ممکن است کمی وقت گیر باشد ولی در حال حاضر که بنده مشغول نگارش این مقاله هستم ، راه حل ساده تری برای انجام این کار وجود ندارد.پس لطفا قدم به قدم آموزش را دقیق مطالعه کنید.
پس از مراجعه به وبسایت Cemu می توانید این شبیه ساز را دانلود کنید که پس از نصب فایل های زیر را مشاهده خواهید کرد:
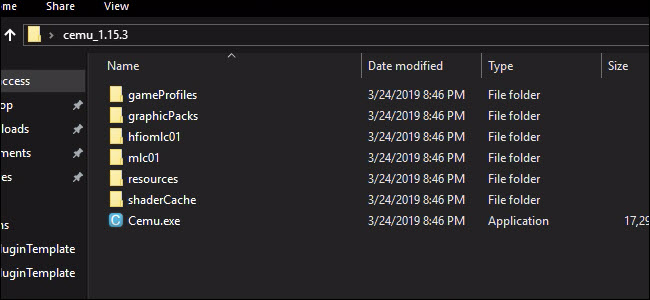
فعلا نرم افزار را اجرا نکنید زیرا قبل از اجرای آن باید کمی تغییرات بر روی آن اعمال کنیم.ابتدا با مراجعه به وبسایت cemuhook.sshnuke یک ماد گرافیکی مخصوص را دانلود کرده و محتویات داخل فایل فشرده را در فولدر Cemu کپی کنید:
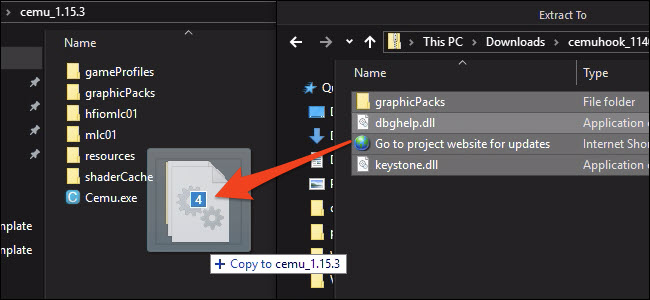
به کمک این ماد ها و پک های گرافیکی می توانید باگ های بازی را از بین برده و از اجرای روان تر بازی ها لذت ببرید.
به لینک زیر مراجعه کنید و نسخه های دلخواه خود را دریافت کنید:
cemu graphic packs
پس از دانلود و اکسترکت کردن فایل ها ، آن ها را در فولدر graphicPacks کپی کنید.نگران پر شدن حافظه ی کامپیوتر خود نیز نباشید زیرا این فایل ها فوق العاده کم حجم هستند:
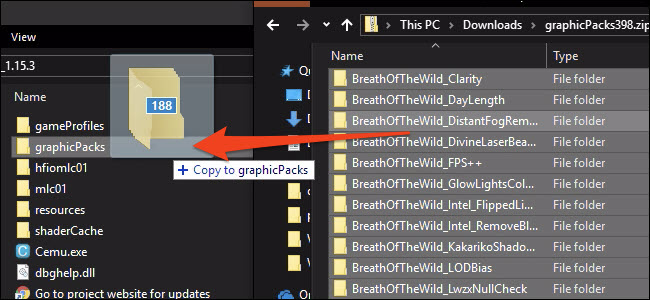
برای اینکه در هنگام بازی کردن لگ نداشته باشید و از اجرای روان بازی لذت ببرید ، به لینک زیر مراجعه کرده و فایل موجود در آن را دانلود کنید:
complete shader cache collection
در لینک قبل کش مربوط به بازی مورد نظر خود را دانلود کرده و فایل فشرده را اکسترکت کنید.فایلی که با پسوند bin موجود است را در فولدر در آدرس shaderCache/transferable موجود در فولدر اصلی شبیه ساز کپی کنید:
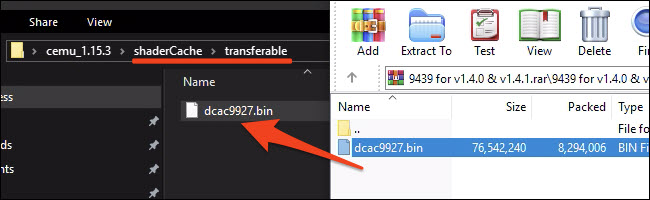
اجرای Cemu
در بخش تنظیمات شبیه ساز با گزینه های زیر مواجه خواهید شد:
1)پک های گرافیکی
همانند تمامی بازی های کامپیوتری ، شما می توانید رزولیشین و گرافیک بازی های دلخواه خود را به کمک این قابلیت تعیین کنید.علاوه بر رزولیشین قابلیت های فراوان دیگری نیز در دسترس کاربران قرار گرفته است که بنا به قدرت سخت افزاری سیستم خود می توانند آن ها را تغییر دهند:
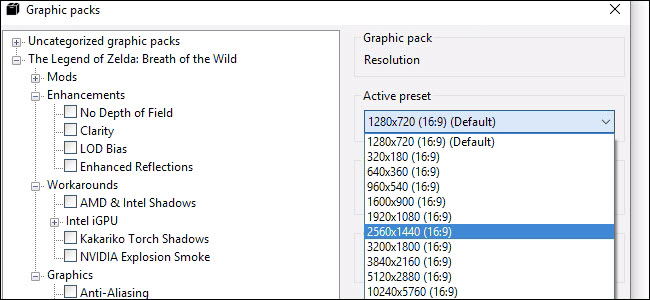
2)اتصال دسته های بازی
همانطور که در ابتدای مقاله به آن اشاره کردیم ، به کمک این شبیه ساز می توانید گیم پدهای مختلفی را به سیستم کامپیوتر وصل کرده و به کمک آن ها بازی کنید.به طور مثال با کمک بلوتوث می توانید گیم پدهای اصلی Wii U را به کامپیوتر خود متصل کنید:
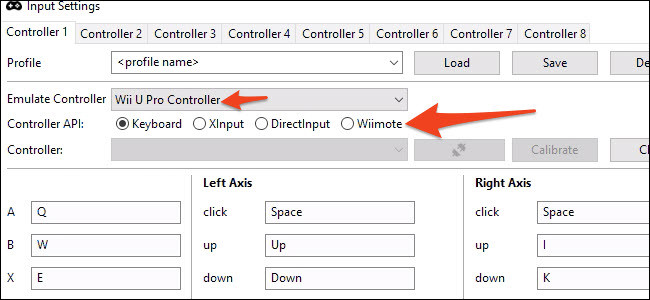
و همچنین به کمک قابلیت های این نرم افزار گیم پدهای دیگر و کیبورد موس را نیز می توانید استفاده کنید.
برای تنظیم کلیدهای مختلف ، باید به مسیر Options > Input Settings رفته و برای دفعه ی اول تمام تنظیمات را به صورت دستی وارد کنید.در دفعات بعد این تغییرات ذخیره شده و دیگر نیازی به تنظیم مجدد نخواهید داشت.
3)عملکرد
در وحله ی اول ، کیفیت اجرای بازی ها بر روی شبیه ساز به سخت افزار سیستم شما بستگی دارد ، اما به کمک تنظیمات موجود در بخش Debug می توانید تنظیمات دلخواه خود را اعمال کنید تا بتوانید عملکرد بهتری در اجرای بازی ها داشته باشید:
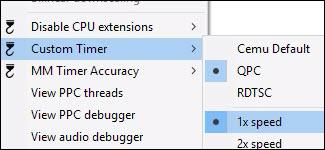
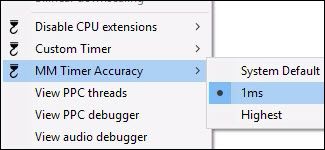
بخش بعدی که باید به آن توجه کنید ، بخشی مربوط به CPU است که برای ایجاد تغییرات بر روی آن باید به قسمت CPU > Mode مراجعه کنید.اگر از سی پی یو دارای 4 هسته یا بیشتر استفاده می کنید این گزینه را بر روی Dual-Core Recompiler یا Triple-Core Recompiler تنظیم کنید تا از ظرفیت کامل سی پی یو استفاده شود:
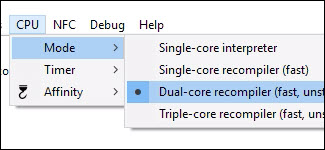
و در نهایت از قسمت Option گزینه ی GPU Buffer cache accuracy را بر روی Low قرار دهید تا بتوانید به راحتی بازی های مخصوص Wii U را بر روش شبیه ساز Cemu اجرا کنید:
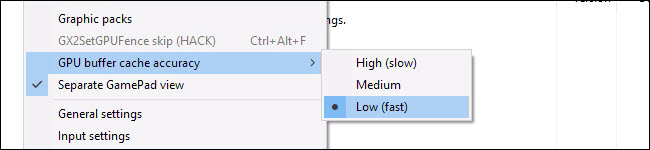
لطفا نظر خودتان را برای ما ارسال کنید تا نقاط قوت و ضعف مطالب مشخص شده و در جهت بهبود کیفیت محتوای سایت بتوانیم قدم موثر تری برداریم .





