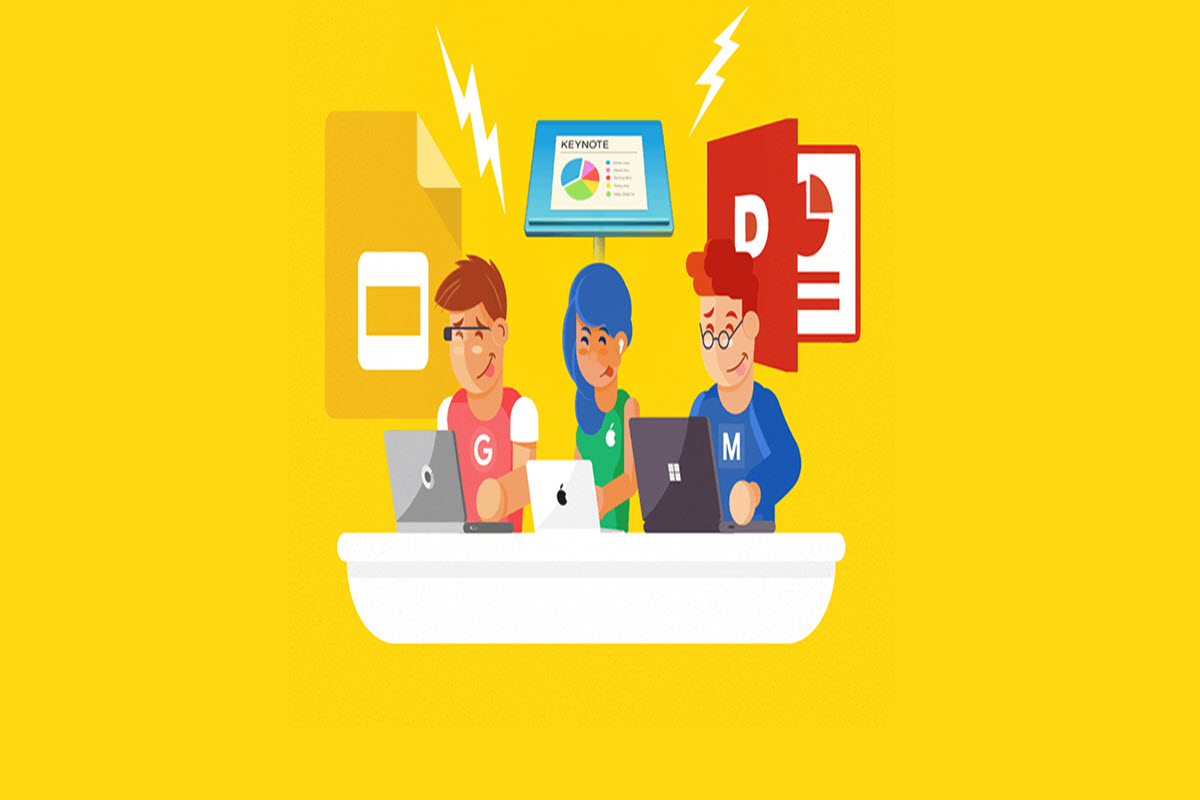در مقاله ی امروز قصد داریم یکی از ویژگی های جالب نرم افزار پاورپوینت - PowerPoint ، از زیرمجموعه های نرم افزار آفیس را با هم بررسی کنیم.به کمک این قابلیت می توانید نمودارهای موجود بر روی اکسل - Excel را به صورت متحرک در پاورپوینت - PowerPoint مشاهده کنید.این قابلیت به کمک انیمیشن های مختلف ، به جذاب شدن نمایش نمودارها کمک خواهد کرد.پس با من همراه باشید با آموزش متحرک سازی نمودار در پاورپوینت - PowerPoint :
آموزش مرتبط: ساخت متن متحرک در پاورپوینت
برای آنکه بتوانید نمودارهای پیچیده ی اکسل - Excel را به سایرین توضیح دهید ، کار سختی پیش رو خواهید داشت و این نوع نمودارها دارای پیچیدگی های خاص خود هستند.حال تصور کنید شما بتوانید به کمک متحرک سازی ، هر بخش از نمودار را به صورت مرحله به مرحله به سایرین نمایش دهید، طبیعتا این کار باعث می شود که نمودار مورد نظر شما بهتر مشاهده شده و درک آن توسط سایرین نیز آسان تر خواهد شد.
به مثال های زیر توجه کنید:
متحرک کردن نمودار دایرهای یا Pie Chart با انیمیشن Wheel
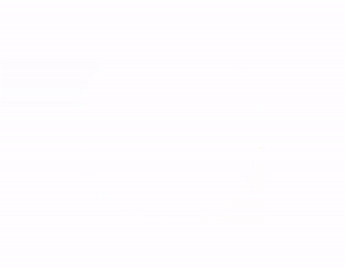
متحرک کردن نمودار Stacked Area با انیمیشن Fade
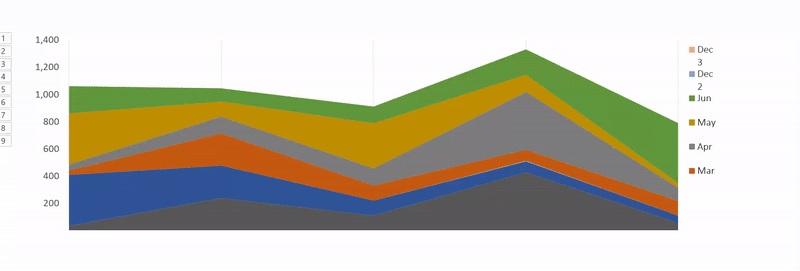
متحرک کردن نمودار خطی یا Line Chart با انیمیشن Wipe
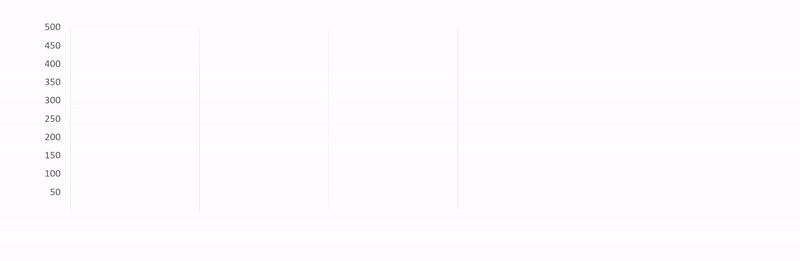
بخش اول : ایجاد نمودارهای ساده در نرم افزار اکسل - Excel
برای شروع باید به کمک اطلاعات و داده های اولیه ، نمودار ساده و ثابتی را در نرم افزار اکسل - Excel طراحی کنیم.پس از آنکه این نوع نمودارها را به دلخواه خود ایجاد کردید باید به سراغ بخش دوم برویم.
بخش دوم : اضافه کردن نمودارهای ایجاد شده در اکسل - Excel ، به نرم افزار پاورپوینت - PowerPoint
برای شروع ذکر این نکته ضروری است که برای ساخت نمودار ، شما می توانید از اکسل - Excel نیز استفاده نکرده و به کمک پاورپوینت - PowerPoint ، نمودار دلخواه خود را ایجاد کنید.
برای این کار ابتدا در تب Insert ، بر روی گزینه ی Chart کلیک کنید:
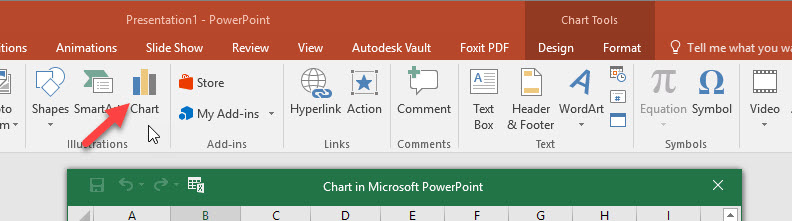
در پنجره ی نمایان شده داده ها و اطلاعات خود را وارد کرده و نوع نمودار مد نظر خود را نیز انتخاب کنید.
اگر نمودار مد نظر شما در اکسل - Excel طراحی شده است ، بر روی نمودار کلیک کرده و کلیدهای ترکیبی Ctrl و C را فشار دهید.این کار باعث کپی شدن نمودار خواهد شد.حال به نرم افزار پاورپوینت - PowerPoint مراجعه کرده و کلیدهای ترکیبی Ctrl و V را فشار دهید تا نمودار مد نظر به پاورپوینت - PowerPoint منتقل شود.
بخش سوم : متحرک کردن نمودارها
برای آنکه بتوانید یک نمودار را در پاورپونت متحرک سازی کنید باید ابتدا بر روی تب Animation کلیک کرده تا لیست کوتاه انیمیشن ها به شما نمایش داده شود.برای مشاهده ی لیست کامل تر از انیمیشن ها باید بر روی قسمت مشخص شده کلیک کنید:
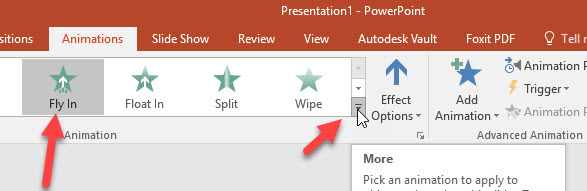
انیمیشن های مختلفی در دسترس شما قرار خواهد گرفت که بنا به سلیقه ی خود و سهولت نمایش برای هر نمودار ، می توانید آن ها را انتخاب کنید:
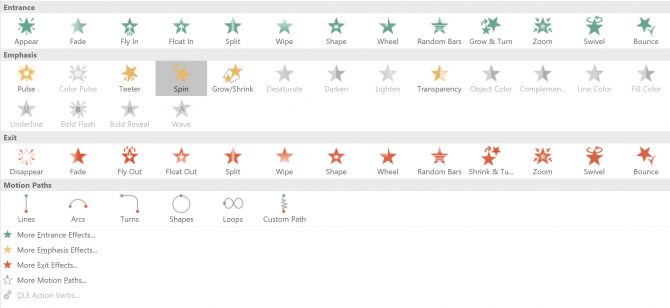
در مرحله ی بعد باید زمان هر انیمیشن و سایر تنظیمات را انجام داد.برای این کار باید در تب Animation ، بر روی گزینه ی Animation Pane کلیک کنید تا به رنگ تیره تبدیل شود و بخش مورد نظر نمایان شود:
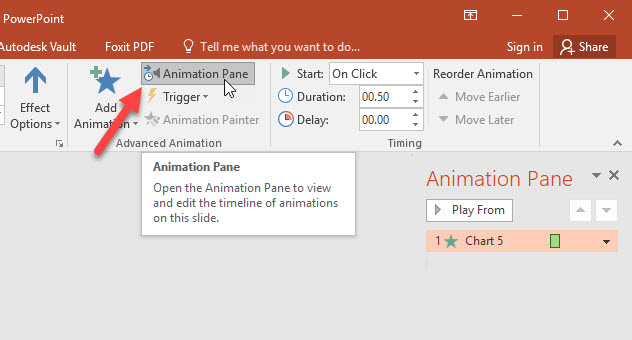
به طور مثال اگر نیاز به توضیحات اضافه در هنگام نمایش هر بخش از نمودارها دارید ، می توانید زمان نمایش هر کدام از بخش های انیمیشن را افزایش دهید تا پس از مکث مورد نظر ، بتوانید توضیحات خود را ارائه دهید:
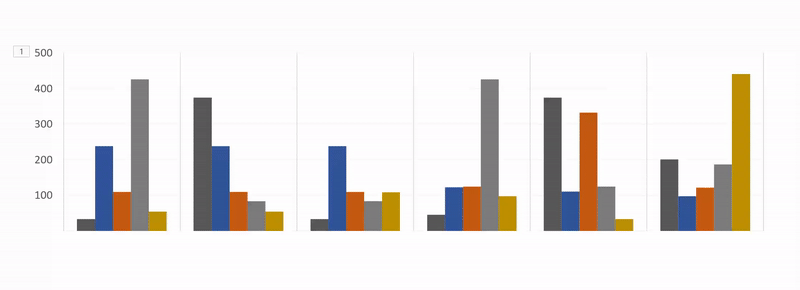
در صورتی که قصد دارید نقطه ی آغاز و پایان انیمیشن را تعیین کنید ، کافیست نوار مشخص شده را به کمک کلیک بر روی لبه های راست و چپ تغییر دهید:
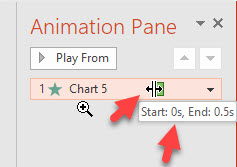
یکی از قابلیت های جذاب بخش متحرک سازی این است که شما می توانید ستون های موجود در هر نمودار را به صروت مجزا نمایان کنید.این حالت دسته بندی ها و گزینه های مختلفی دارد که در ادامه برخی از آن ها را با ذکر یک مثال می توانید مشاهده کنید.
برای این کار ابتدا در تب Animation بر روی گزینه ی Effect Options کلیک کنید و یکی از حالات زیر را انتخاب کنید:
برای متحرک کردن دادهها به ترتیب دسته و موضوع، از گزینه ی By Category استفاده کنید:
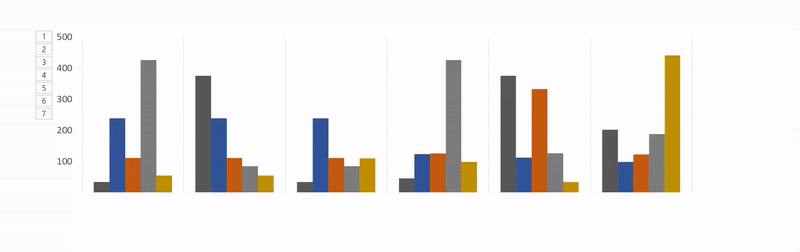
برای متحرک کردن سریهای داده از گزینه ی By Series استفاده کنید:
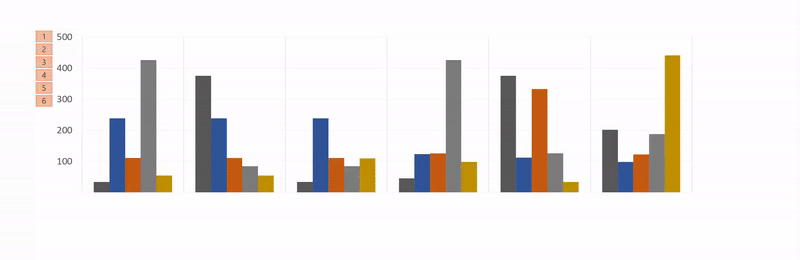
برای متحرک کردن عناصر هر سری، از گزینه ی By Element in Series استفاده کنید:
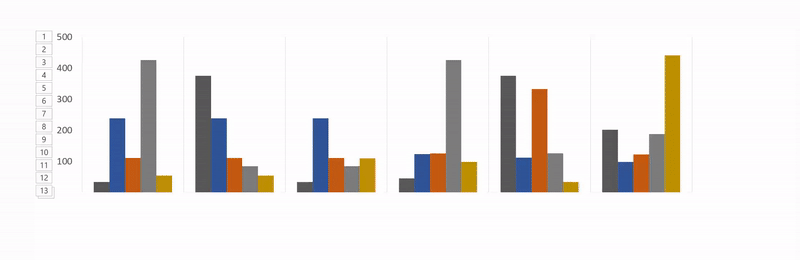
برای متحرک کردن هر ستون یا مربوط به دادهها، از گزینه ی By Element in Category استفاده کنید:
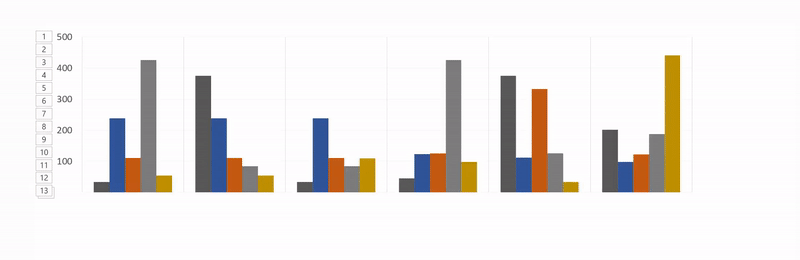
حال اگر قصد دارید پیش از ترسیم ستون ها ، رنگ پس زمینه پدیدار شود ، در قسمت Animation Pane بر روی انیمیشن استفاده شده ی نمودار دو بار کلیک کنید تا بخش تنظیمات پیشرفته نمایان شود.
حال بر روی تب Chart Animation کلیک کنید و تیک مشخص شده در تصویر زیر را فعال کنید:
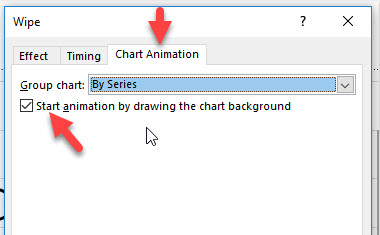
در نهایت بر روی گزینه ی OK کلیک کنید تا تنظیمات مورد نظر شما ذخیره شود.
همچنین در نظر داشته باشید که در همین بخش و با کلیک بر روی تب Timing ، می توانید زمان شروع و پایان هر انیمیشن را به صروت دلخواه مشخص کنید.
لطفا نظر خودتان را برای ما ارسال کنید تا نقاط قوت و ضعف مطالب مشخص شده و در جهت بهبود کیفیت محتوای سایت بتوانیم قدم موثرتری برداریم.