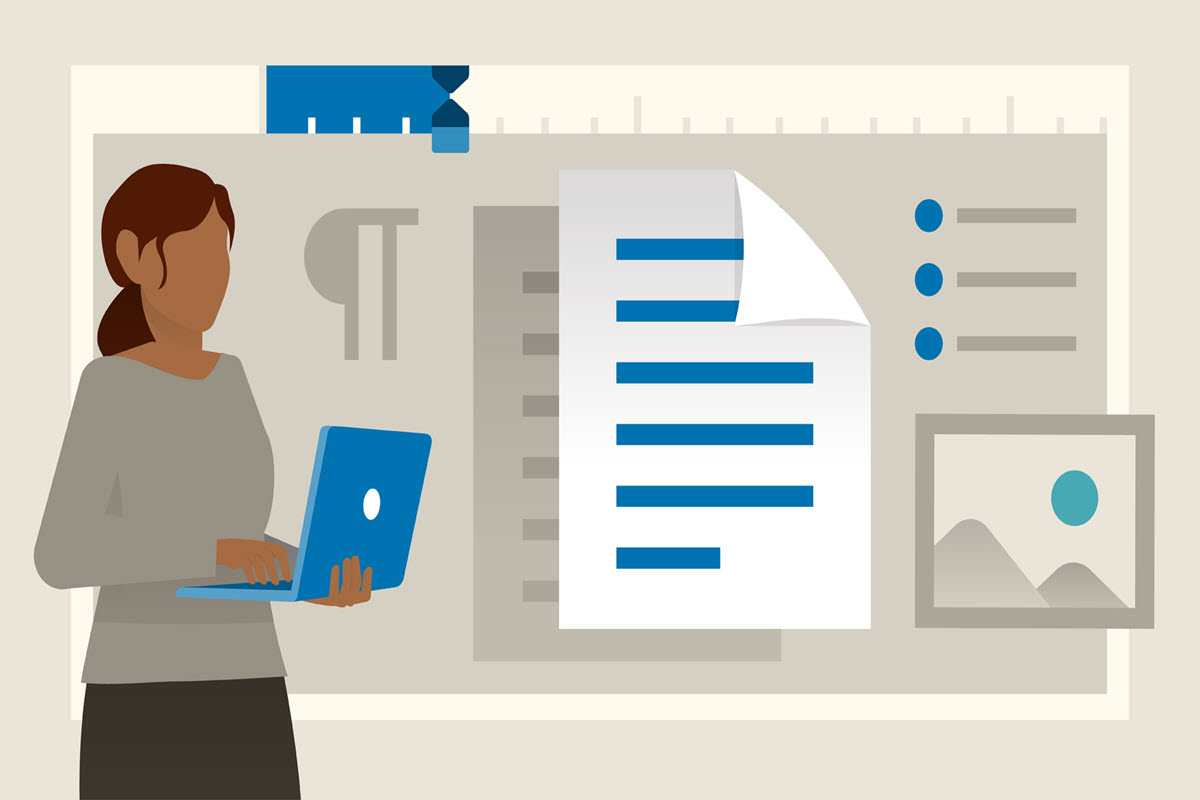بدون شک نرم افزار Word پرکاربردترین نرم افزار مجموعه ی Office است که کاربران زیادی برای نوشتن مطالب دلخواه خود از آن استفاده می کنند.در مقاله ی امروز ادامه ی مقاله ی ترفندهای نرم افزار Word را با هم بررسی خواهیم کرد که به کمک آن ها می توانید راحتتر و بهتر با این نرم افزار کار کنید.با من همراه باشید با بخش دوم مقاله ی ترفندهای کاربردی Word :
آموزش مرتبط: ترفندهای کاربردی Word(بخش اول)
ترفندهایی که در مقاله ی امروز بررسی خواهیم کرد ممکن است در نگاه اول بسیار ساده و غیرکاربردی به نظر برسد ، ولی به مرور زمان و استفاده ی مداوم از آنها متوجه خواهید شد که باعث افزایش سرعت شما به هنگام استفاده از نرم افزار Word خواهد شد.
6) کپی گرفتن از متن های متعدد در Clipboard
هنگامی که شما می خواهید قسمت دلخواهی از متن مورد نظر خود را کپی کنید ، کافی است که پس از هایلایت کردن قسمت مورد نظر ، کلیدهای ترکیبی Ctrl و C را فشار دهید تا متن کپی شده و به کمک کلیدهای ترکیبی Ctrl و V آن را در محل دلخواه خود بچسبانید.حال کافیست تا در قسمت Clipboard در تب Home وارد شوید تا به تعداد دلخواه از متن های کپی شده را در اختیار بگیرید و در زمان های لازم از آن ها استفاده کنید:
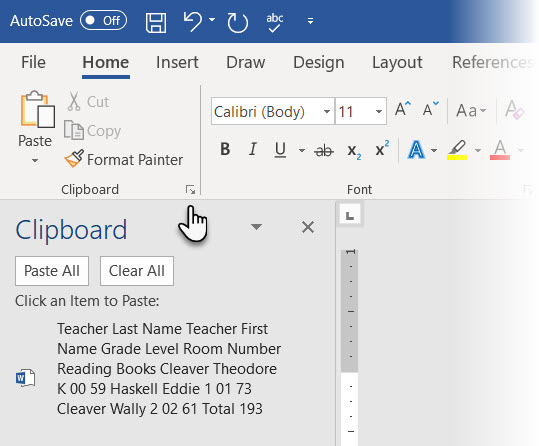
7)ترجمه ی سریع کلمات
در نرم افزار Word مترجم مخصوصی وجود دارد که به کمک آن می توانید کلمات دلخواه خود را ترجمه کنید.به کمک این قابلیت می توانید یک کلمه و یا یک عبارت را به راحتی ترجمه کنید.
برای استفاده از قابلیت ترجمه ی کلمات باید در قسمت Review گزینه ی Translate را انتخاب کنید.
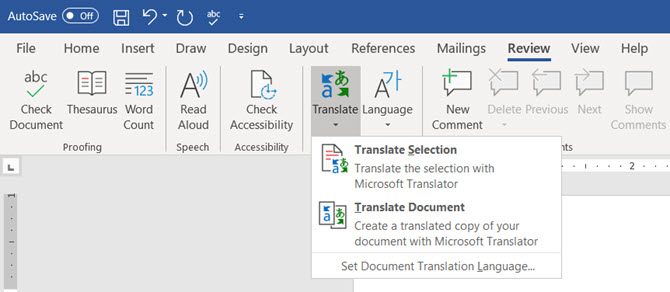
همچنین می توانید زبان های مختلف را از تب Translator در قسمت راست نرم افزار انتخاب کنید.
8)زیبانویسی در Word
یکی از قابلیت های مایکروسافت ورد که به صورت پیش فرض غیرفعال است ، Kerning نام دارد،که به کمک آن می توانید فاصله ی بین حروف را کم یا زیاد کنید.
Kerning تنظیم فاصله ی میان دو حرف مختلف است.
برای استفاده از این قابلیت در صفحه ی اصلی از کلید های ترکیبی Ctrl و D استفاده کنید تا پنجره ی فونت نمایان شود:
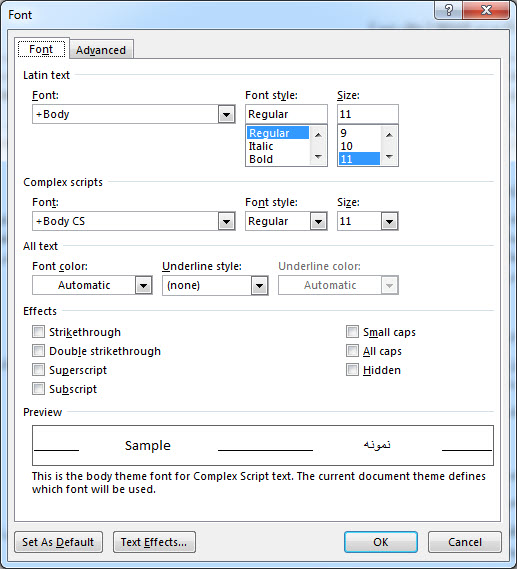
حال در قسمت Advanced ، گزینه ی Kerning for fonts را فعال کنید:
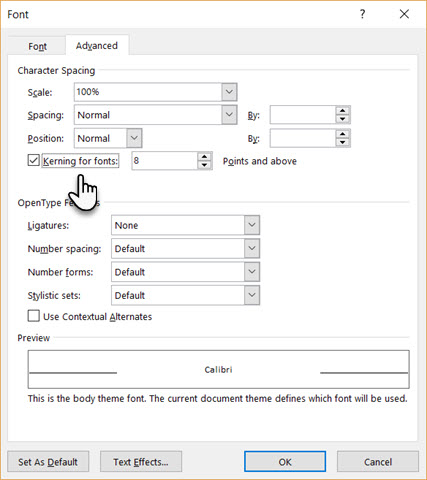
9) بازرسی اسناد
مهمترین قابلیت های نرم افزار ورد در ورژن های جدید ، امکان کار کردن بر روی چند سند به طور همزمان است که خود مستلزم حفظ امنیت برای افراد مختلف است.
هنگامی که سایر افراد بخواهند تغییرات دلخواه خود را بر روی سندی اعمال کنند ، بعضی از اطلاعات شما قابل مشاهده است که می توانید با مراجعه به قسمت Document Inspector این اطلاعات را حذف کنید.
برای انجام این کار و برای رفتن به بخش Document Inspector به آدرس زیر مراجعه کنید:
File > Info > Inspect Document > Check for Issues > Inspect Document
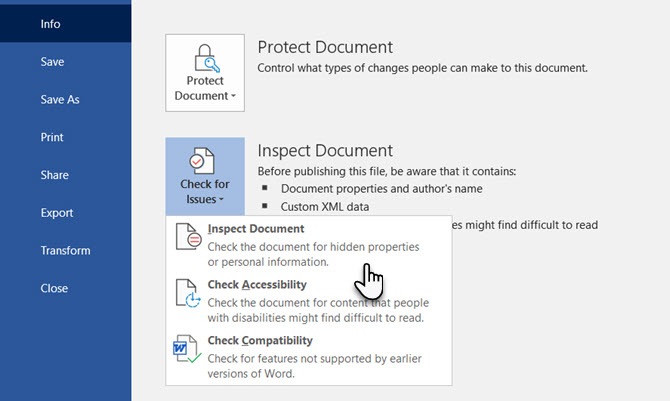
به تصویر زیر دقت کنید ، بخش هایی که با علامت تعجب مشخص شده است ، حاوی اطلاعات مخفی کاربران است که با کلیک کردن بر روی گزینه ی Remove All این موارد حذف خواهد شد.
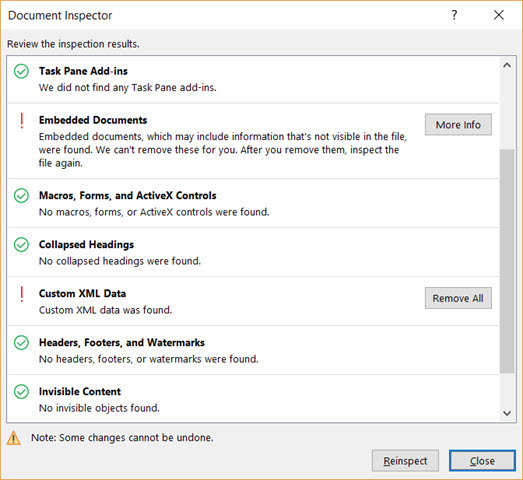
برای کسب اطلاعات بیشتر در این زمینه به آدرس وبسایت رسمی Office که لینک آن را در زیر مشاهده خواهید کرد ، مراجعه کنید:
پشتیبانی Office
10) استفاده از قابلیت Hidden Text
متن های مخفی یا همان Hidden Text به متن هایی گفته می شود که در Word وجود دارند ولی قابل چاپ نخواهند بود.به کمک این نوع متن ها می توانید برخی از اطلاعات مخفیانه را موقتا حذف کنید، فاصله های دلخواه را در متن ایجاد کنید تا به صفحه بندی بهتری دست پیدا کنید و موارد دیگر.
برای مخفی کرن قسمتی از متن دلخواه ، ابتدا قسمتی از متن را که می خواهید مخفی کنید ، انتخاب کرده و بر روی Font در آدرس زیر کلیک کنید:
Home > Font Dialog Box > Font
در نهایت گزینه ی Hidden را فعال کنید.
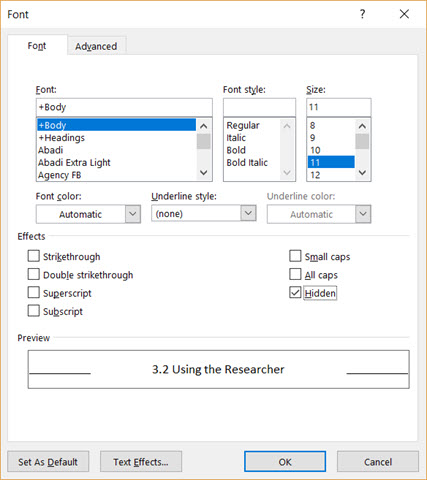
برای اینکه بتوانید متن مخفی شده ی خود را پرینت بگیرید باید پس از مراجعه به بخش File ، گزینه ی Options و سپس Display را انتخاب کنید.
گزینه ی Hidden Text را فعال کرده ، Print Hidden Text را انتخاب کنید و در نهایت بر روی OK کلیک کنید.
لطفا نظر خودتان را برای ما ارسال کنید تا نقاط قوت و ضعف مطالب مشخص شده و در جهت بهبود کیفیت محتوای سایت بتوانیم قدم موثر تری برداریم .