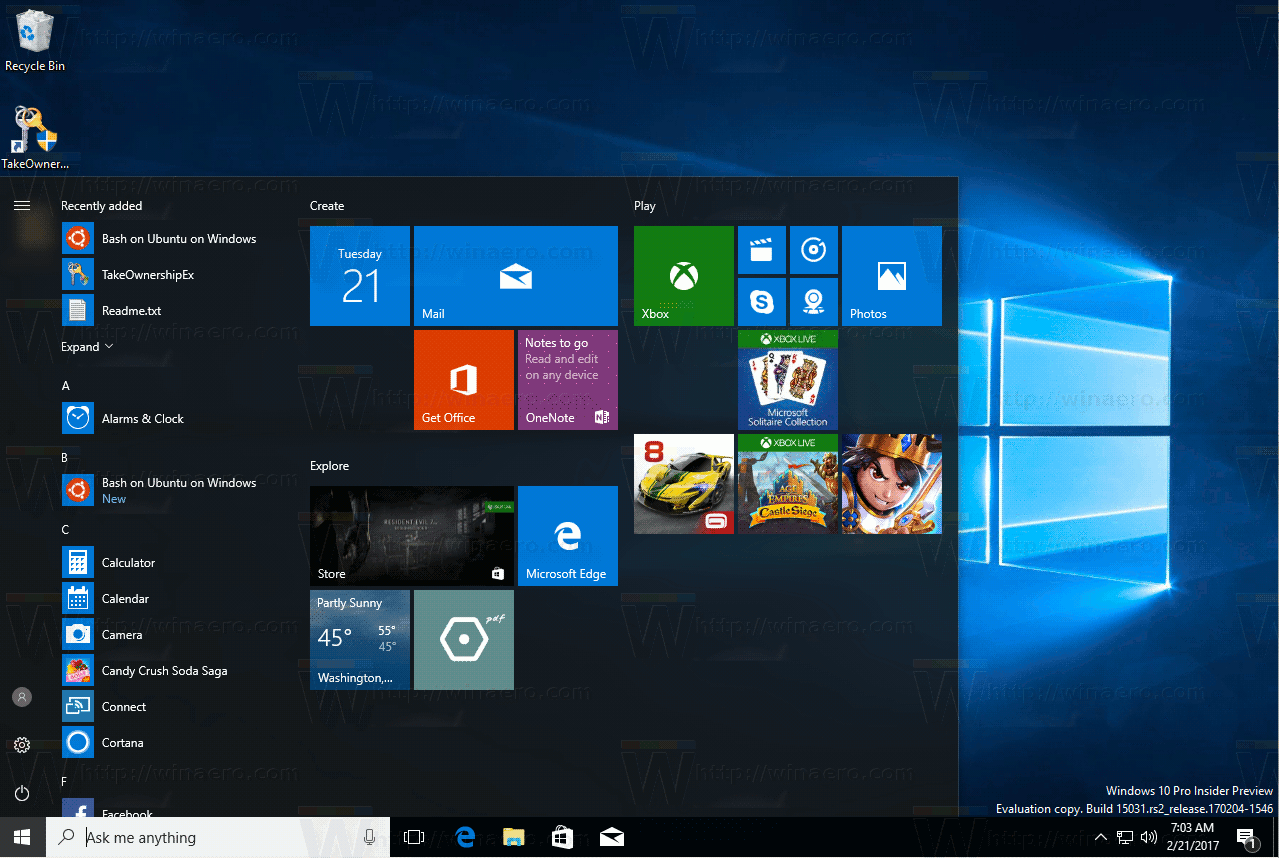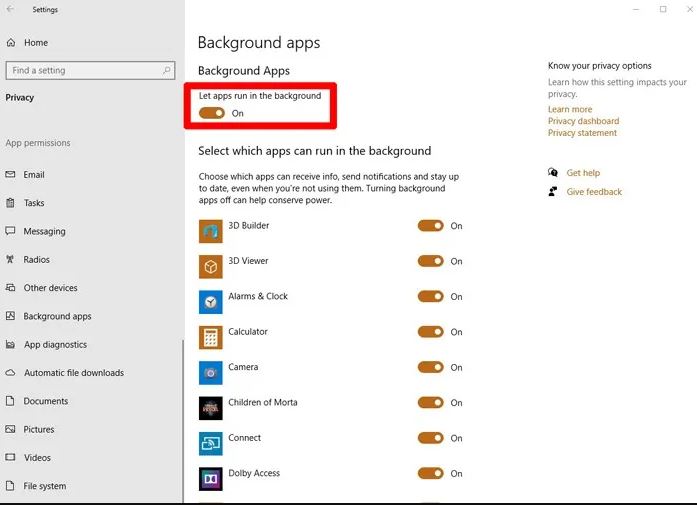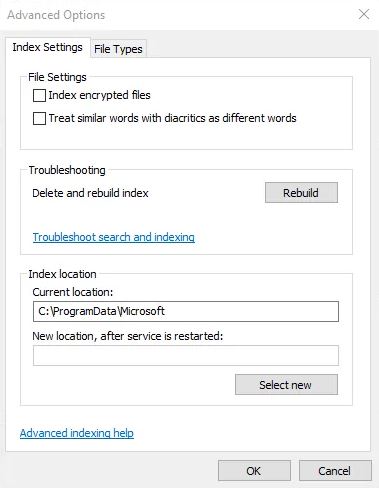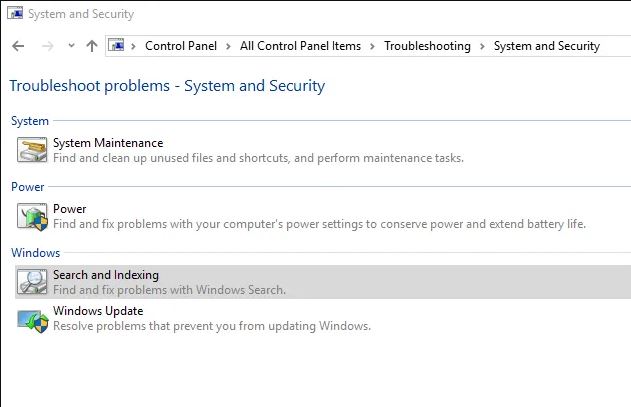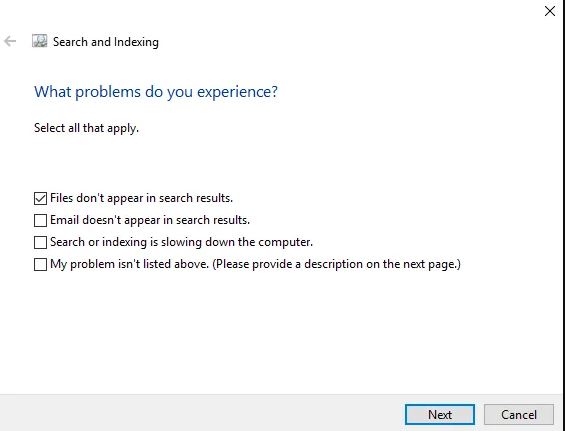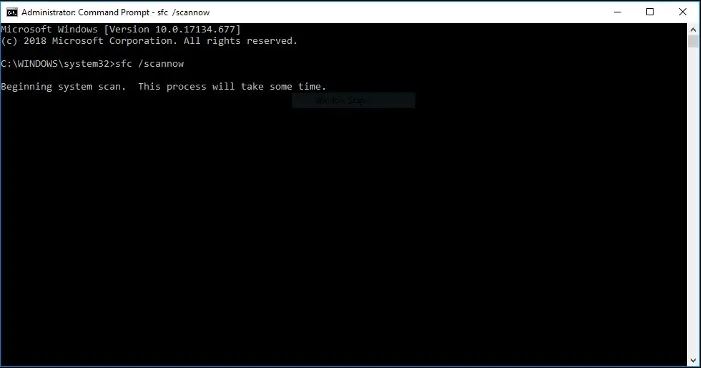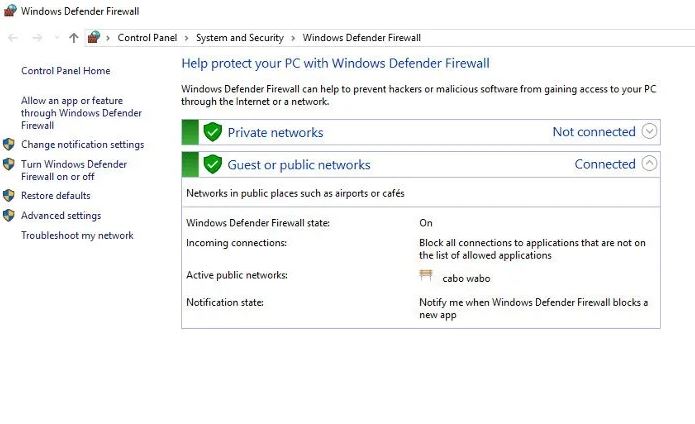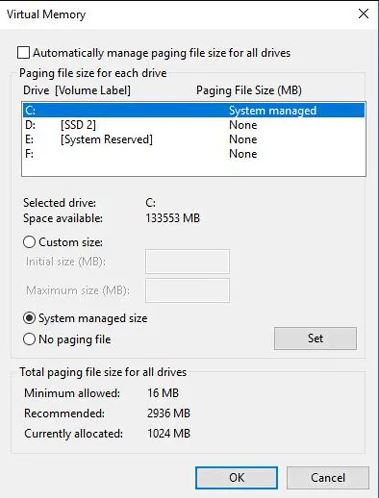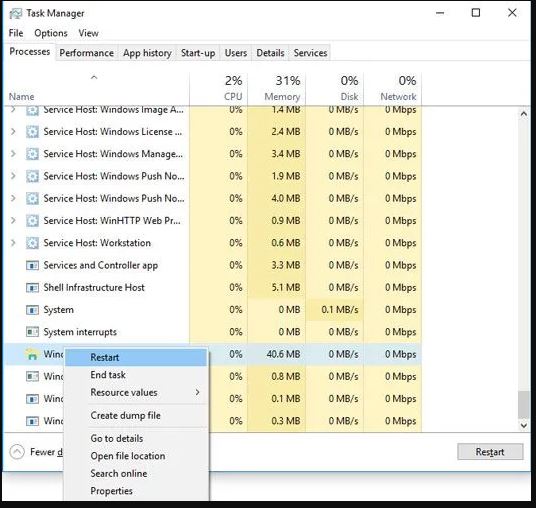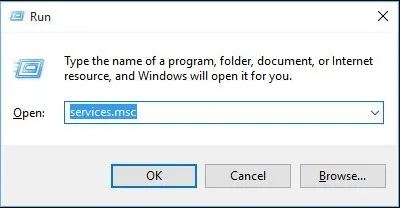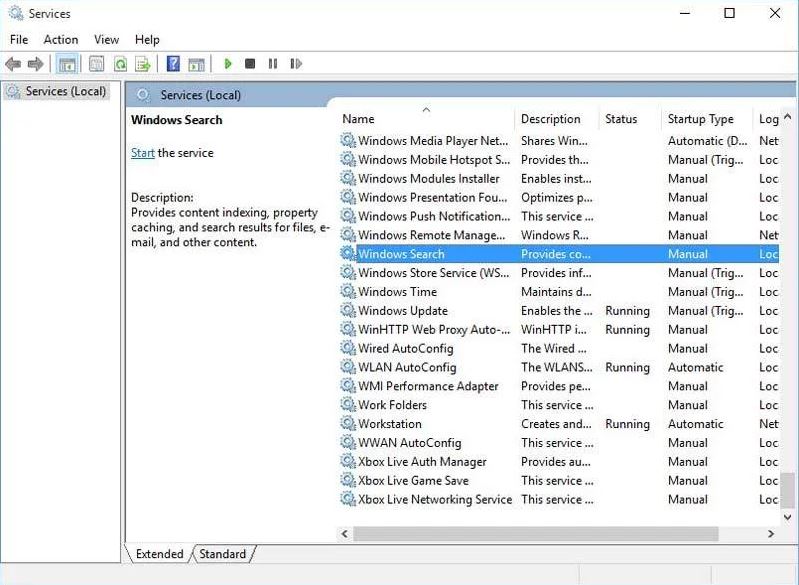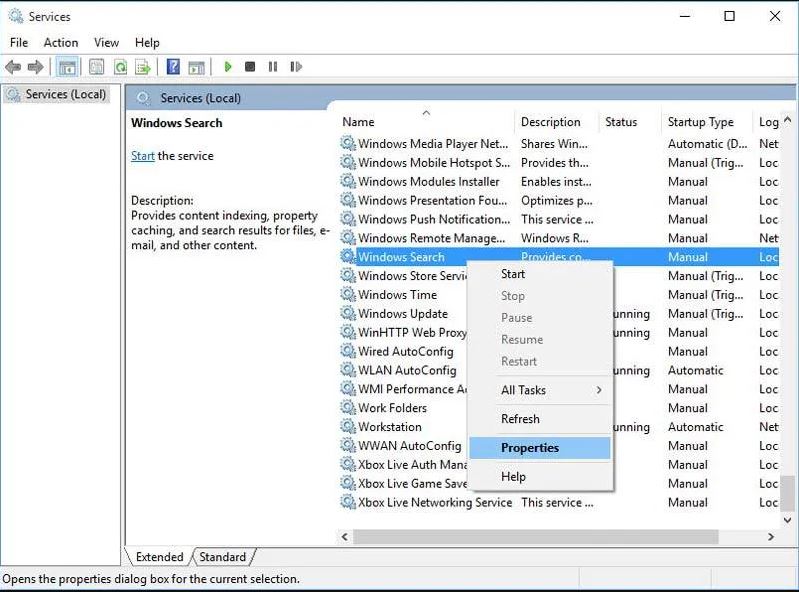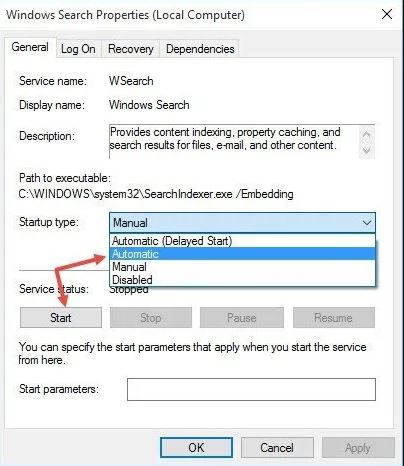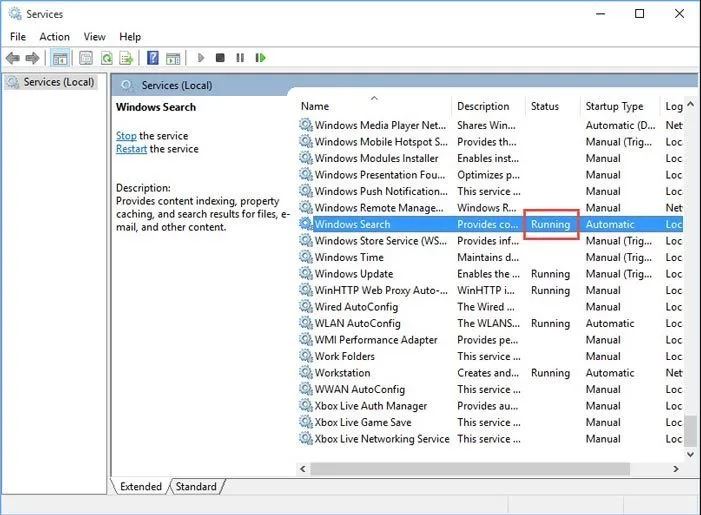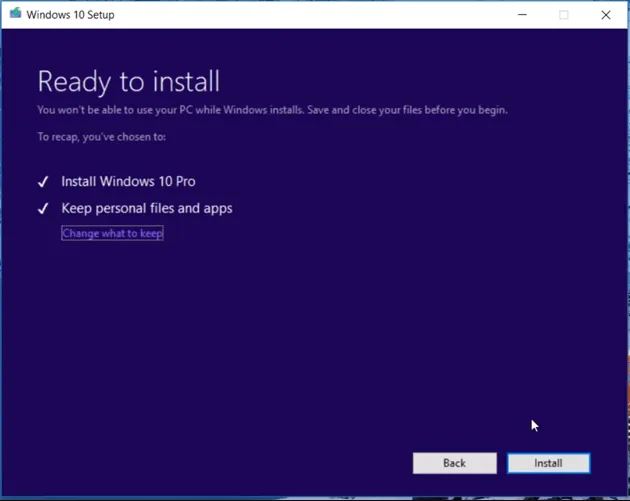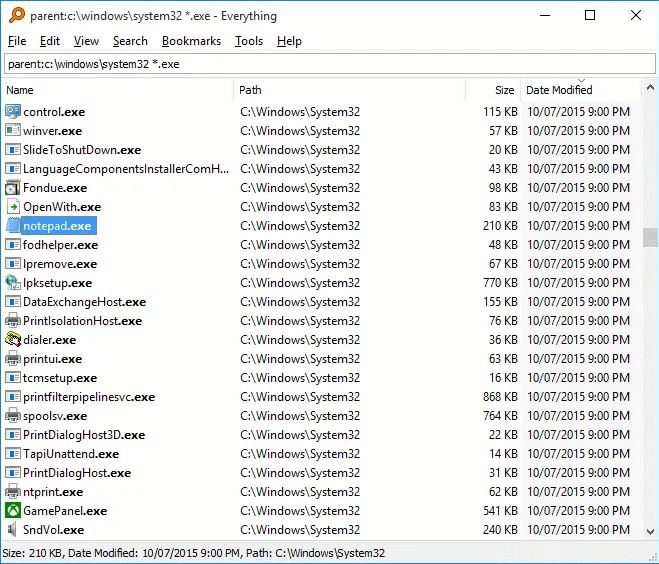در نسخه های قبلی ویندوز قسمت جستجوی منوی استارت بسیار ساده تر بود و امکانات و ویژگیهای فعلی را نداشت، بدون اینکه کاشی داشته باشد و اینکه دستیار صوتی کورتانا روشی برای جستجوهای فایلی شما در رایانه باشد. اوضاعی کمی در ویندوز 10 فرق کرده و پیچیده تر شده، اما بروزرسانی های اخیر ویندوز 10 ویژگی هایی که باعث بروز مشکل میشد را از رویه جستجو خارج کرده و بروزرسانی ماه می 2019 رابط جستجو را مجددا بازسازی کرده و باعث شده جستجوهای شما دقیق تر و با جزییات تر باشد.
با برداشته شدن کورتانا که در مسیر جستجوی شما قرار داده شده بود، قسمت جستجوی منوی استارت شما پایدارتر و دقیق تر شده است. با این وجود امکان عدم کارکرد آن وجود دارد، در ادامه ما نکاتی را برای رفع این مشکل به شما آموزش می دهیم، پس با ما همراه باشید.
1. برنامه های پس زمینه را فعال کنید
از زمان بروزرسانی Creator برای ویندوز 10 که در سال 2017 انجام شد، باعث مشکل اجرای برنامه پس زمینه ویندوز برای برخی کاربران شد. به طور خاص این مشکل گزینه اجرای برنامه ها در پس زمینه ویندوز "Let apps run in the background" را غیر فعال می کرد که اثر ناخواسته ای را روی ارائه عملکرد قسمت جستجوی منوی استارت می گذاشت و آن را بی فایده می کرد.
و این اشکال تا به امروز نیز وجود دارد پس شما باید اطمینان حاصل کنید که گزینه Let apps run in the background روشن باشد.
برای انجام اینکار ابتدا به بخش Settings ویندوز و بعد به Privacy و در اینجا به بخش Background apps بروید، در اینجا مطمئن شوید که گزینه Let apps run in the background روشن/فعال باشد. از همین صفحه می توانید هر برنامه یا همه برنامه های پس زمینه را غیر فعال کنید. اما روشن نگه داشتن گزینه اصلی (Let apps run in the background) یک نکته مهم است.
2. بازسازی Index
این احتمال وجود دارد که فایل های index در قسمت جستجوی ویندوز شما خراب شده باشند، به همین دلیل باعث از کار افتادن ویژگی جستجوی ویندوز شما می شوند. برخی از افراد از زمان بروزرسانی 10 مِی ویندوز (نسخه 1903)، این مورد را گزارش داده اند. موارد زیر برای حل این مشکل ارائه شده است.
نکته بعدی ما به شما نشان می دهد که چگونه از ویژگی بخش عیب یابی (Troubleshooter) ویندوز برای بخش جستجو و index استفاده کنید. اما شما می توانید اول قسمت index را بازسازی کنید، که باید هر نوع خرابی را برطرف کند.
برای انجام اینکار به قسمت Control Panel رفته و گزینه Large icons را که در گوشه راست روشن کرده سپس روی Indexing Options و Advanced کلیک کنید.
در آخر، روی Rebuild در پنجره Advanced Options کلیک کنید. در پنجره ای که به عنوان اطلاع برای شما باز شده و به شما هشدار می دهد که اینکار زمان می برد روی OK کلیک کرده و منتظر بمانید این روند کامل شود.
3. ویژگی عیب یابی ویندوز(Windows Troubleshooter) را اجرا کنید
ساده ترین راه حل، استفاده از ابزارهایی می باشد که برای خود ویندوز می باشد تا به شما کمک کند که مشکل خود را حل کنید. این یک راه حل صد در صد نمی باشد، اما یک راه حل سریع بوده و ارزش امتحان کردن را دارد.
1. به Control Panel بروید.
2. نما(view) را از Category به Large icons یا Small icons، سپس روی Troubleshooting کلیک کرده و بعد روی System and Security و روی Search and Indexing کلیک کنید.
3. در troubleshooter روی Next کلیک کنید، سپس تیک کادر گزینه ای که مربوط به مشکل شماست رو بزنید ( احتمالا گزینه ای مانند Files don’t appear in search results به شما نمایش داده می شود، اما اگر کادر جستجوی شما کار می کند اما سرعت جستجو کند است باید تیک کادر سوم را بزنید)
4. در آخر، روی Next کلیک کنید تا اسکن شروع به کار کند، که اینکار به طور خودکار برای بر طرف کردن هر مشکلی تلاش می کند تا آنرا حل کند.
-
4. از System File Checker استفاده کنید
با توجه به اینکه این راه یکی از ساده ترین راه ها برای امتحان کردن می باشد تا عدم کارکرد جستجوی منوی استارت را حل کند، توصیه می کنیم این کار را ابتدا امتحان کنید. Command Prompt را اجرا کنید ( برای اجرای آن روی آن راست کلیک کنید و گزینه Run as administrator را بزنید) سپس دستور زیر را تایپ کنید:
sfc /scannow
با اینکار فایل های سیستمی برای هرگونه خطا و خرابی اسکن می شود و به طور خودکار برای رفع ایراد آنها تلاش می شود. قسمت جستجوی منوی استارت یک فرایند سیستمی می باشد هر گونه خطایی باید با استفاده از ابزار SFC شناسایی شود.
علاوه بر این یکی از کاربران ما به گفت که زمانی که ابزار SFC را در ویندوز 10 و در حالت Safe Mode اجرا کرده مشکل عدم کارکرد جستجوی منوی استارت حل شده است، پس ارزش دارد یکبار هم این مورد را امتحان کنید.
5. غیر فعال کردن یا راه اندازی مجدد نرم افزار آنتی ویروس، فعال کردن فایروال ویندوز
برای روشن کردن موضوع، ما اینجا قصد نداریم به شما پیشنهاد کنیم که آنتی ویروس خود را غیر فعال کرده یا از روی رایانه خود حذف کنید، اما بر اساس بازخوردهایی که داشتیم و گشتن مطالب و نظرهای مختلف در اینترنت متوجه شدیم، برخی برنامه ها باعث بد عمل کردن جستجوی ویندوز می شوند. یکی از این برنامه ها آنتی ویروس Avast می باشد، پس بنابراین سعی کنید اگر امکان دارد آنرا حذف کنید، در صورت لزوم آنتی ویروس دیگری پیدا کرده و آنرا جایگزین کنید (در سال های اخیر خود Windows Defender ویندوز به گزینه ای مناسب تبدیل شده است).
یا می توانید محافظ(Shield) Avast را موقتا غیر فعال کرده، که احتمالا با اینکار جستجوی منوی استارت درست می شود، حداقل در مورد Avast می توان گفت که بعد از اینکار و زمانی که محافظ Avast را فعال کردید جستجوی منوی استارت مشکلی پیدا نکرده و درست کار می کند.
از طرف دیگر، فعال کردن فایروال ویندوز به برخی کاربران کمک می کند. به نظر می رسد قسمت های جستجو و index نسبت به تنظیمات امنیتی رایانه شما حساس هستند، بنابراین ممکن است با فعال و یا غیر فعال کردن به نتیجه ای برسید.
6. انتقال یا بازسازی Swapfile.sys
Pagefile و Swapfile دو عملکرد غیر قابل تفکیک و مهم ویندوز 10 می باشند. در هنگامی که حافظه رم کم می باشد، Pagefile با اختصاص مقدار مشخصی از فضای هارد برای اینکه فشار را از روی رم کم کند عمل می کند. Swapfile هم مانند Pagefile عمل می کند اما با این تفاوت که مخصوص برنامه های اختصاصی ویندوز(Windows apps) می باشد.
با توجه به اینکه دستیار صوتیویندوز (Cortana) یک برنامه جدید می باشد، می توانید با بازسازی Swapfile آنرا دوباره راه اندازی کنید و جستجوی منوی استارت شما دوباره به کار می افتد. همچنین اینکار باعث می شود Pagefile دوباره بازسازی شود، زیرا Swapfile به طور مستقیم به Pagefile وابسته است.
اگرچه ما غیر فعال کردن Pagefile را توصیه نمی کنیم، اما شما می توانید Pagefile را به درایو دیگری انتقال دهید تا به طور موثر راه اندازی مجدد شود. اما اگر می خواهید که Pagefile در درایو اصلی باشد، می توانید آنرا غیر فعال کنید و رایانه خود را مجددا راه اندازی کنید و بعد از راه اندازی مجدد آنرا دوباره فعال کنید.
اگر قسمت جستجوی منوی استارت شما بعد از انجام اینکار هم هنوز کار نمی کند بهتر است که نکته بعدی را دنبال کنید.
7. Windows Explorer را مجددا راه اندازی کنید
ناگفته نماند که اولین راهی که باید امتحان کنید راه اندازی مجدد(reboot) رایانه تان می باشد، اما در صورت عدم موفقیت، اما راه حل کمی بهتر راه اندازی مجدد فرایند Windows Explorer می باشد. Windows Explorer وظیفه مدیریت فایل ها و همچنین عملکرد صحیح منوی استارت را بر عهده دارد.
کلید های Ctrl + Shift + Esc را همزمان فشار دهید تا مستقیما به Task Manager بروید، روی More details در گوچه چپ پایین کلیک کنید (البته اگر هنوز انتخاب نشده است)، سپس با اسکرول به پایین رفته تا Windows Explorer را مشاهده نمایید، روی آن راست کلیک کرده و Restart را بزنید. ممکن است برای لحظاتی بترسید که نکند رایانه شما خراب شده باشد اما نگران نباشید و یک نفس راحت بکشید چون این روندی است که راه اندازی مجدn باید طی کند و خوشبختانه قسمت جستجوی منوی استارت شما درست شده است!
8. سرویس جستجوی ویندوز را بررسی کنید
دلیل دیگری که ممکن است قسمت جستجوی منوی استارت شما کار نکند این است که سرویس جستجوی ویندوز در حال اجرا نمی باشد. سرویس جستجوی ویندوز یک سرویس سیستمی می باشد و به صورت خودکار در هنگام راه اندازی و بالا آمدن ویندوز اجرا می شود.
برای بررسی اینکه ببنید این سرویس در حال اجرا می باشد یا خیر کلیدهای Win + R را همزمان فشار دهید و در کادر پنجره Run متن services.msc را تایپ کرده و کلید Enter را فشار دهید و یا روی Ok کلیک کنید، سپس در پنجره باز شده با اسکرول ماوس به پایین رفته و Windows Search را پیدا کنید، اگر روبروی آن و در ستون Status کلمه Running را مشاهده کردید که این سرویس در حال اجرا می باشد اگر مشاهده نکردید باید آنرا به صورت دستی راه اندازی کنید.
روی Windows Search راست کلیک کرده و سپس روی Properties کلیک کنید.
در پنجره Properties روی Start کلیک کنید تا سرویس مورد نظر اجرا شود. همچنین، مطمئن شوید که در ستون Startup type حالت Automatic و یا Automatic (Delayed Start) وجود داشته باشد. به این دلیل که در این دو حالت سرویس مورد نظر در زمان بالا آمدن ویندوز به صورت خودکار اجرا می شود. هنگامی که تغییرات مورد نظر را اعمال کردید روی OK کلیک کنید.
هنگامی که سرویس مورد نظر شروع به اجرا شدن کرد در پنجره Services ویندوز باید تصویری مشابه تصویر زیر را مشاهده کنید. این روش برای من کاملا موثر بود.
9. تعمییر نصب ویندوز
قبل از اینکه شروع به نگرانی کنید از بابت اینکه همه داده ها و اطلاعات شما با اینکار پاک می شود، راهی وجود دارد که نصب تازه ای از ویندوز داشته باشید اما داده های حیاتی شما حفظ می شود. واضح است که این راه یک روش بسیار افراطی برای حل مشکل عدم کارکرد قسمت جستجوی منو است، پس اگر صلاح می دانید اول راه های دیگری را در این آموزش امتحان کنید.
در ابتدا یک دیسک بوتیبل(Bootable) یا یک فلش بوتیبل از ویندوز 10 را درست کنید، سپس آنرا راه اندازی کنید. برای بروزرسانی ویندوز 10 خود دستورالعمل زیر را دنبال کنید و اطمینان حاصل کنید در پنجره Ready to install گزینه Keep personal files and apps را انتخاب کرده باشید. اگر این گزینه به صورت پیش فرض انتخاب نشده بود روی Change what to keep کلیک کنید، سپس Keep personal files and Window settings را انتخاب کنید. روی Install کلیک کنید و منتظر باشید آخرین نسخه ویندوز 10 نصب شود و این در حالی است که تمام داده های شما حفظ شده و پاک نخواهند شد.
با اینکار فایل های اصلی که مسئول قسمت جستجوی منوی استارت می باشند مجددا نصب شده و مشکل شما برطرف خواهد شد.
10. راه حل آخر استفاده از برنامه Everything می باشد
اگر این راه حل ها هنوز مشکل شما راحل نکرده است، ممکن است وقت آن رسیده باشد که از یک راه حل جانبی استفاده کنید. وب سایت Void Tools یک نرم افزار عالی و سبک به نام Everything را ارائه داده که تمام پرونده ها و داده های شما را فهرست بندی کرده و در آنها به جستجوی مورد نظر شما می پردازد.