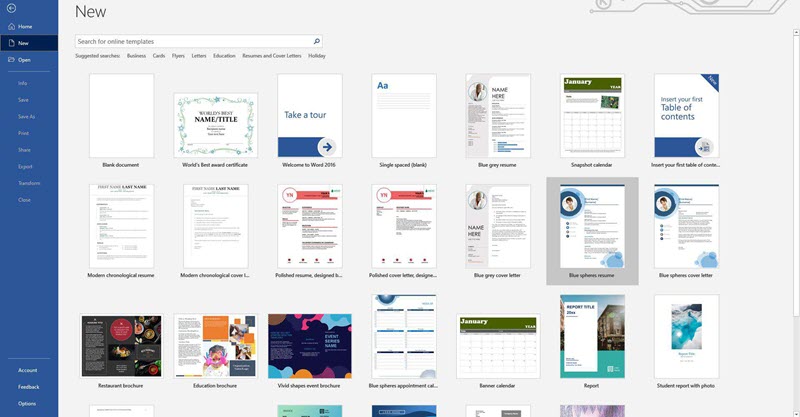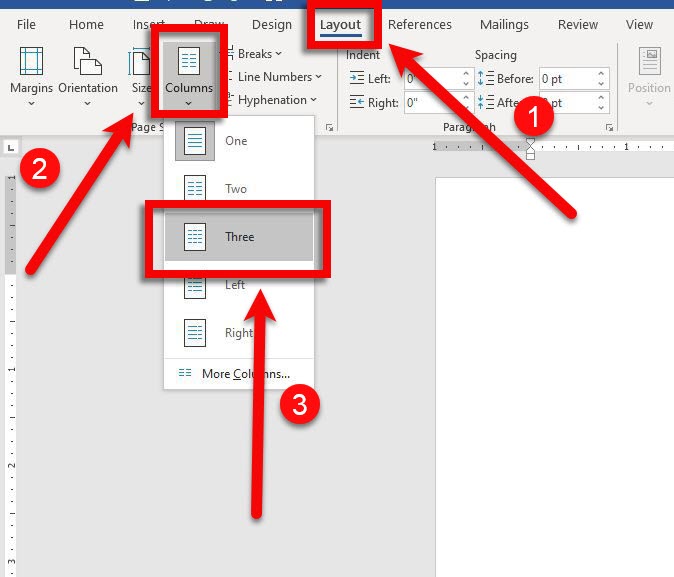بروشورها از یک یا چند برگه ی چند صفحه ای تشکیل شده اند که محتوای آن متن ها و تصاویر های مرتبط به یک موضوع خاص است.نوع بروشور ها و محل تا خوردن آن باید به صورتی طراحی شود که علاوه بر زیبایی ظاهری ، بتواند مفهوم کلی مطالب مرتبط به آن را به افراد منتقل کند.روش های مختلفی برای طراحی بروشور وجود دارد و در مقاله ی امروز می خواهیم روش طراحی بروشور با Word را بررسی کنیم.با من همراه باشید:
آموزش مرتبط: آموزش طراحی اینفوگرافیک در فتوشاپ
هنگامی که بحث طراحی بروشور به میان می آید ، اکثر کاربران تصور می کنند این کار نیاز به نرم افزارهایی نظیر فتوشاپ دارد و تنها به کمک آن ها می توان بروشور طراحی کرد ، اما ما در مقاله ی امروز می خواهیم روش طراحی بروشور به کمک نرم افزار Word را به شما آموزش بدهیم.
روش ساخت بروشور به کمک طرح های آماده
برای آنکه بتوانید به کمک Word یک بروشور یا کاتالوگ ساده طراحی کنید باید از الگوهای آماده ی آن استفاده کنید.این الگوها تنوع زیادی داشته و بسیار کاربردی هستند.
برای استفاده از الگوها باید ابتدا به اینترنت متصل شده و پس از اجرای نرم افزار Word ، بر روی تب File کلیک کرده و گزینه ی New را انتخاب کنید:
در قسمت جستجو عبارت Brochure را نوشته و بر روی آیکون ذره بین کلیک کنید:
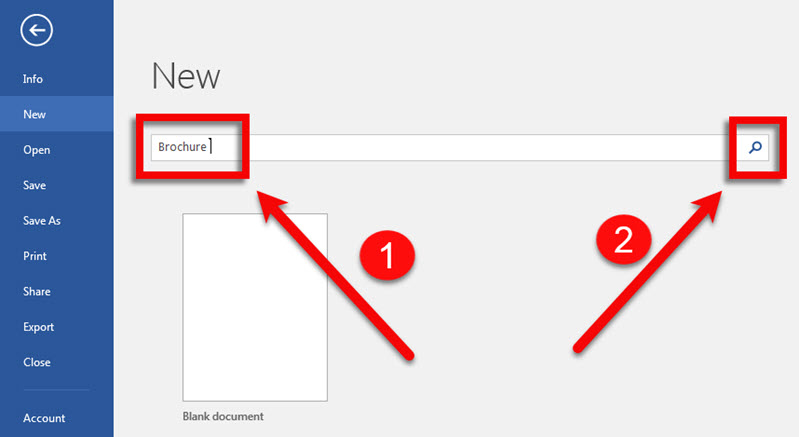
همانطور که در تصویر زیر مشاهده می کنید لیست متنوعی از بروشورها و کاتالوگ های آماده به شما نمایش داده خواهد شد:
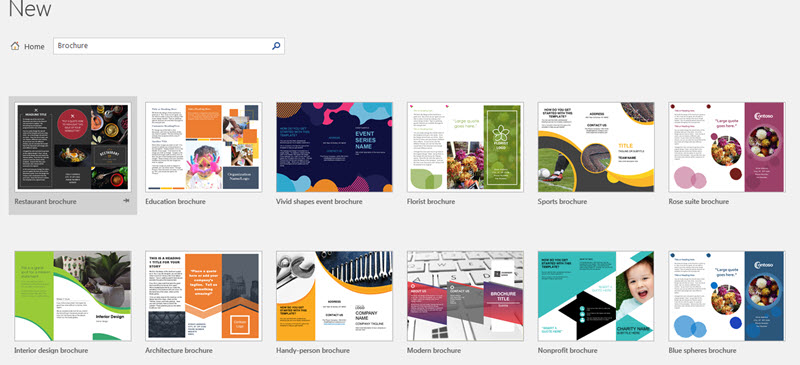
شما می توانید یکی از بروشورهای نمایش داده شده را به دلخواه خود انتخاب کرده و در مرحله ی بعد بر روی گزینه ی Create کلیک کنید:
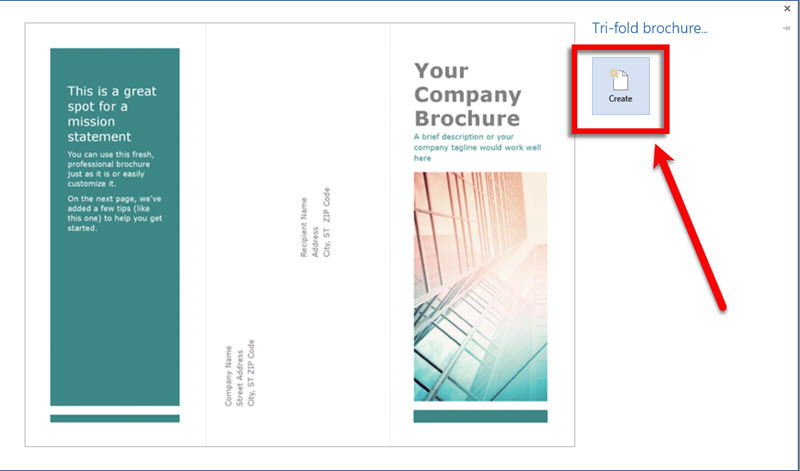
هنگامی که بروشور فعال شد می توانید متن های خود را در قسمت های دلخواه نوشته و همچنین با راست کلیک بر روی هر تصویر ، و انتخاب گزینه ی Change Picture ، تصاویر دلخواه خود را جایگزین کنید:
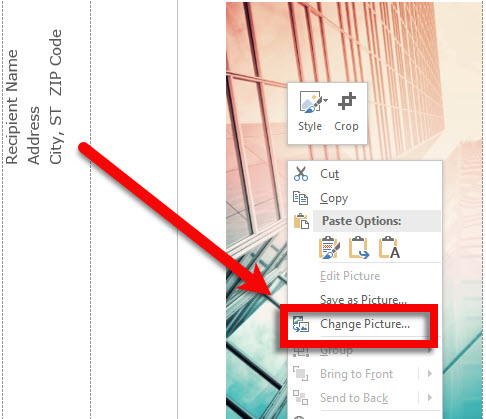
انجام مراحل بالا به شما کمک خواهد کرد که در بین طرح های متنوع برای بروشورها ، طرح دلخواه خود را پیدا کرده و به سلیقه ی خود تغییرات را بر روی آن اعمال کنید.
حال در ادامه ی آموزش قصد داریم روش ساخت بروشور بدون نیاز به الگوهای آماده را با هم بررسی کنیم:
روش ساخت بروشور بدون نیاز به الگوهای آماده
ممکن است بروشورهای آماده نتوانند نظر شما را جلب کنند ، در این هنگام شما باید با خود اقدام به طراحی بروشور کرده و موارد دلخواه خود را آماده کنید.
برای انجام این کار ابتدا باید در قسمت Layout ، بر روی گزینه ی Columns کلیک کنید تا تعداد ستون های دلخواه خود را آماده کنید.
برای طراحی بروشورهایی با 3 قسمت باید موارد دارای 3 ستون را انتخاب کنید.
برای تغییر حالت نمایش ( افقی یا عمودی ) باید بر روی گزینه ی Orientation موجود در بخش Layout کلیک کرده و حالت دلخواه خود را به صورت عمودی یا افقی انتخاب کنید:
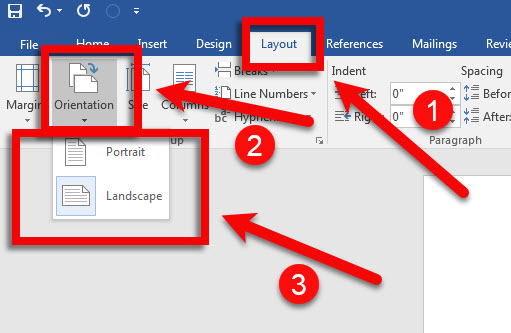
برای اینکه بتوانید نتیجه ی کار را بدون داشتن حاشیه ی اضافی در اختیار داشته باشید ، باید مقدار حاشیه ها را به صورت دستی انتخاب کنید.
برای انجام این کار از قسمت Page Layout بر روی گزینه ی Margins کلیک کرده و در نهایت گزینه ی Custom Margins را انتخاب کنید:
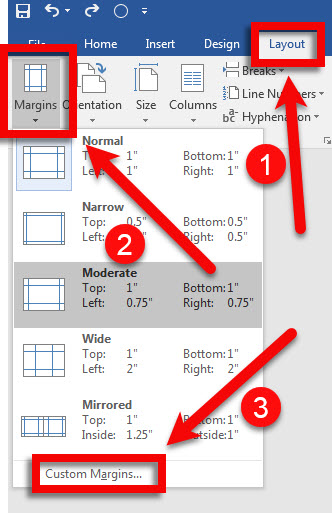
در مرحله ی بعد باید مقادیر Left ، Right ، Top و Bottom را بر روی عدد 0.1 تنظیم کنید:
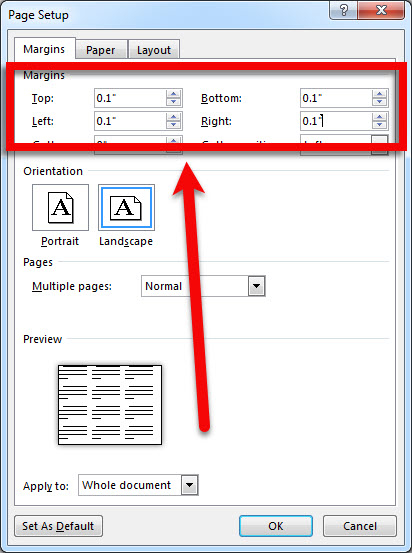
سپس از قسمت Layout بر روی گزینه ی Breaks کلیک کرده و در نهایت گزینه ی Column را انتخاب کنید:
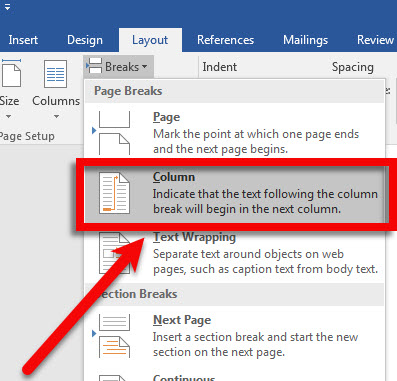
پس از آنکه متن خود را آماده کردید از قسمت Home می توانید نوع فونت ، اندازه و رنگ دلخواه خود را نیز انتخاب کنید:
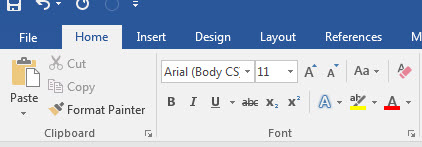
برای اضافه کردن تصاویر دلخواه به متن ، باید بر روی محل مورد نظر کلیک کرده و گزینه ی Pictures موجود در بخش Insert را انتخاب کنید:
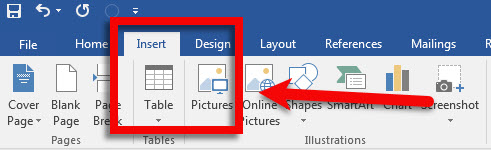
پس از اتمام کار می توانید بروشور ساخته شده ی خود را به عنوان الگو در حافظه ی دستگاه نگهداری کنید که برای انجام این کار باید بر روی تب File کلیک کرده ، گزینه ی Save As را انتخاب کنید و در نهایت فایل نهایی را با فرمت dotx ذخیره کنید.
لطفا نظر خودتان را برای ما ارسال کنید تا نقاط قوت و ضعف مطالب مشخص شده و در جهت بهبود کیفیت محتوای سایت بتوانیم قدم موثرتری برداریم .