بعضی مواقع نیاز دارید کنار یک جدول یکسری توضیحات تایپ کنید همانند تصویر اصلی عنوان آموزش . به صورت پیش فرض این قابلیت غیر فعال است ولی این امکان وجود دارد که از طریق منوی تنظیمات بتوانید اینکار را انجام بدهید . در ادامه روش قرار دادن متن کنار جدول در Word را آموزش میدهم .
1. فرض را بر این می گیرم متنتان را تایپ کرده اید . یا از قبل جدول را ایجاد کرده اید . هیچ تفاوتی ندارد .
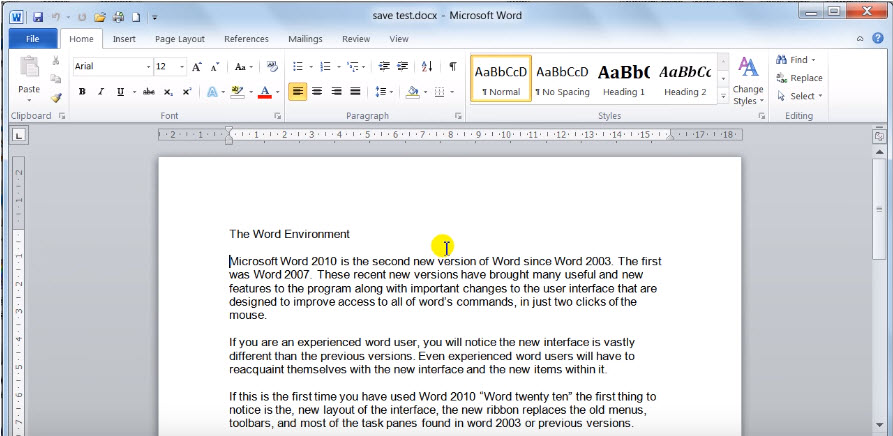
2. در مرحله بعدی به صورت تستی یک جدول ترسیم میکنم .
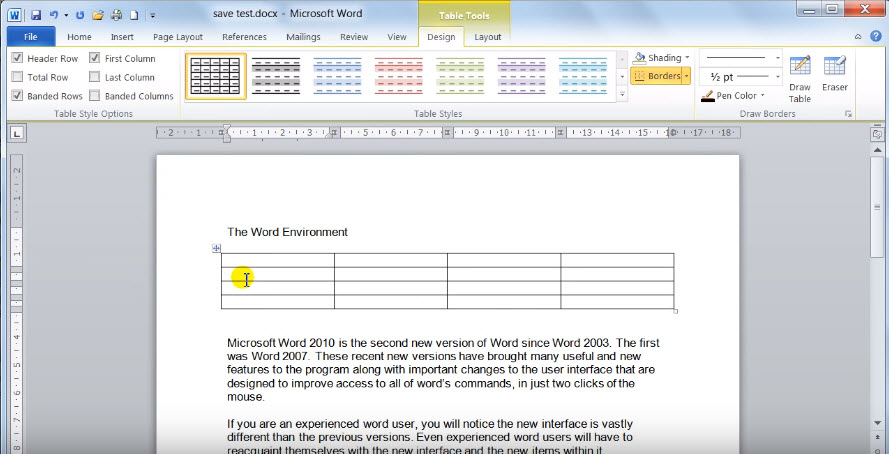
3. بر روی جدول ایجاد شده کلیک راست کرده و گزینه Properties را انتخاب کنید یا بر روی سربرگ Layout گزینه Properties را انتخاب نمایید تا پنجره تنظیمات مربوط به جدول نمایش داده شود .
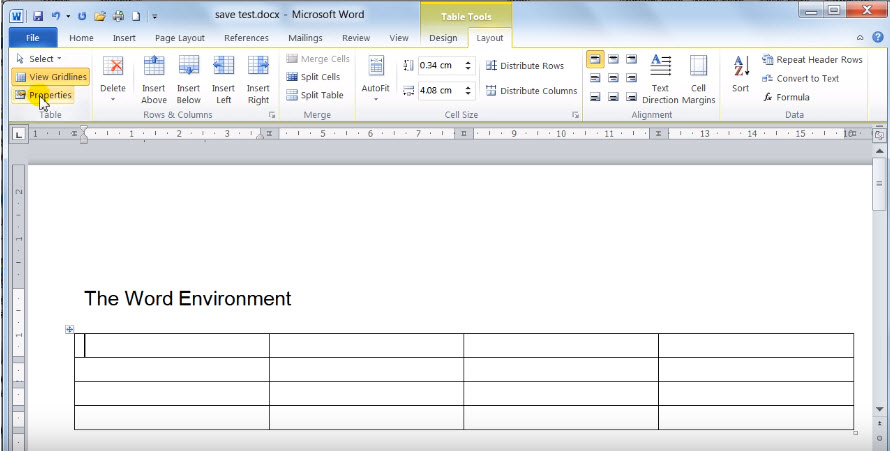
4. همانطور که مشاهده می کنید تنظیمات مربوط به جدول نمایش داده می شود . با انتخاب سه گزینه Left / Center / Right می توانید تعیین کنید جدول در کدام قسمت قرار بگیرد . راست / وسط / چپ
همچنین انتخاب گزینه Around همانطور که در تصویر مشخص شده است به شما این امکان را میدهد متن را در کنار جدول قرار بدهید .
برای نوشتن متن فارسی از سمت راست به چپ نیز باید گزینه Right -To-Left را از قسمت Table direction انتخاب کنید
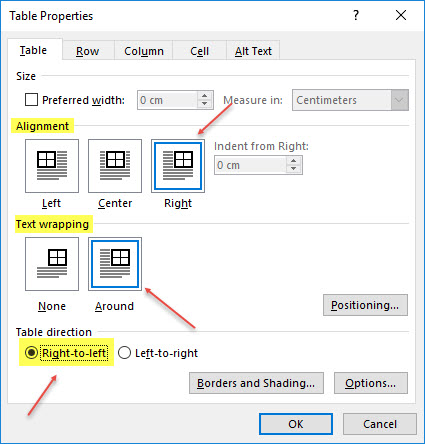
5. همانطور که مشاهده می کنید جدول کشیده شده به صورت تستی در وسط قرار گرفته است و متن تایپ شده دو طرف جدول .
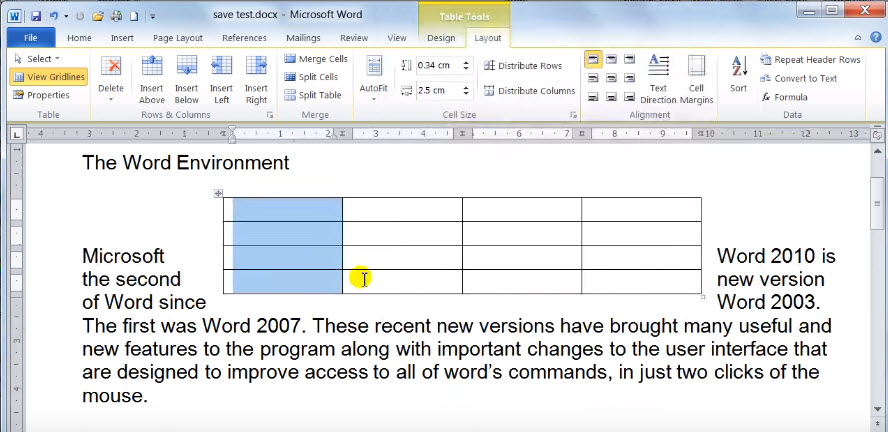
6. شما می توانید جدول را درگ کرده و هر سمتی که دوست داشته باشید رها کنید . بعد از انتخاب گزینه Around این قابلیت برای شما فعال می شود .
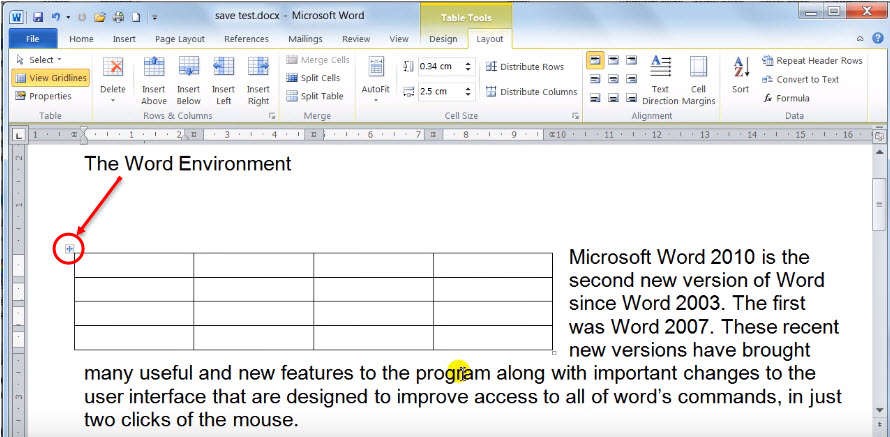
تایپ متن بین دو جدول در ورد
شاید نیاز پیدا کنید بین محتوای تایپ شده بین دو جدول نیز یکسری توضیحات تایپ کنید . جدول زیر دارای هیچ متنی نمی باشد و جهت نمونه ایجاد شده است . کافیست بعد از ترسیم جدول ابتدا به سربرگ Layout رفته
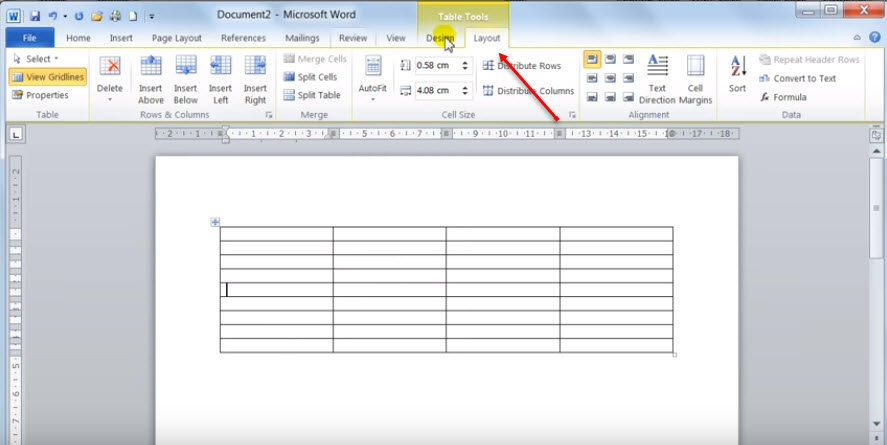
سپس ستونی که قصد دارید بالای آن توضیحات قرار بگیرد را انتخاب کنید . حالا از بخش Marge گزینه Split Table را انتخاب کنید . به همین سادگی
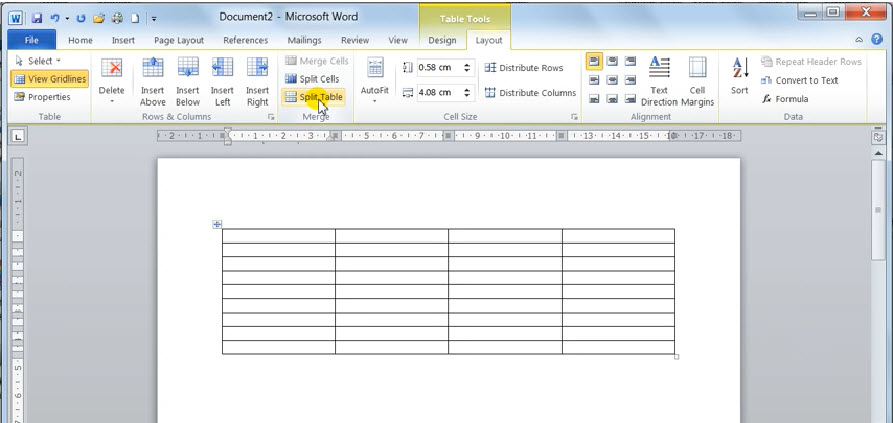
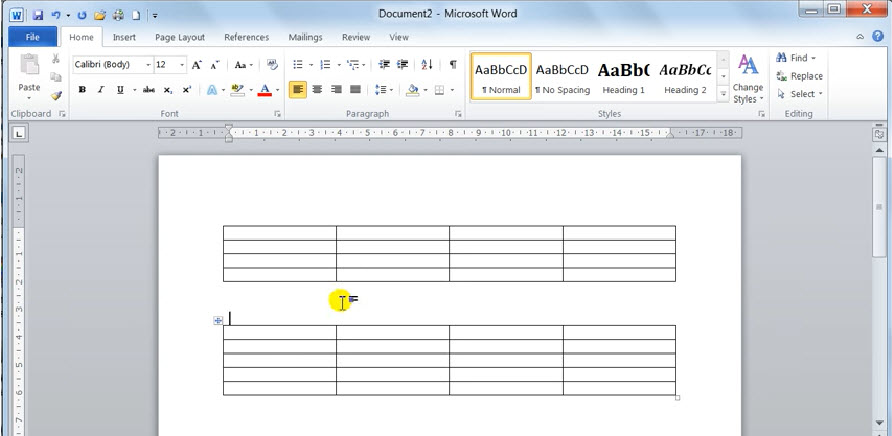
لطفا نظر خودتان را برای ما ارسال کنید تا نقاط قوت و ضعف مطالب مشخص شده و در جهت بهبود کیفیت محتوای سایت بتوانیم قدم موثر تری برداریم .




