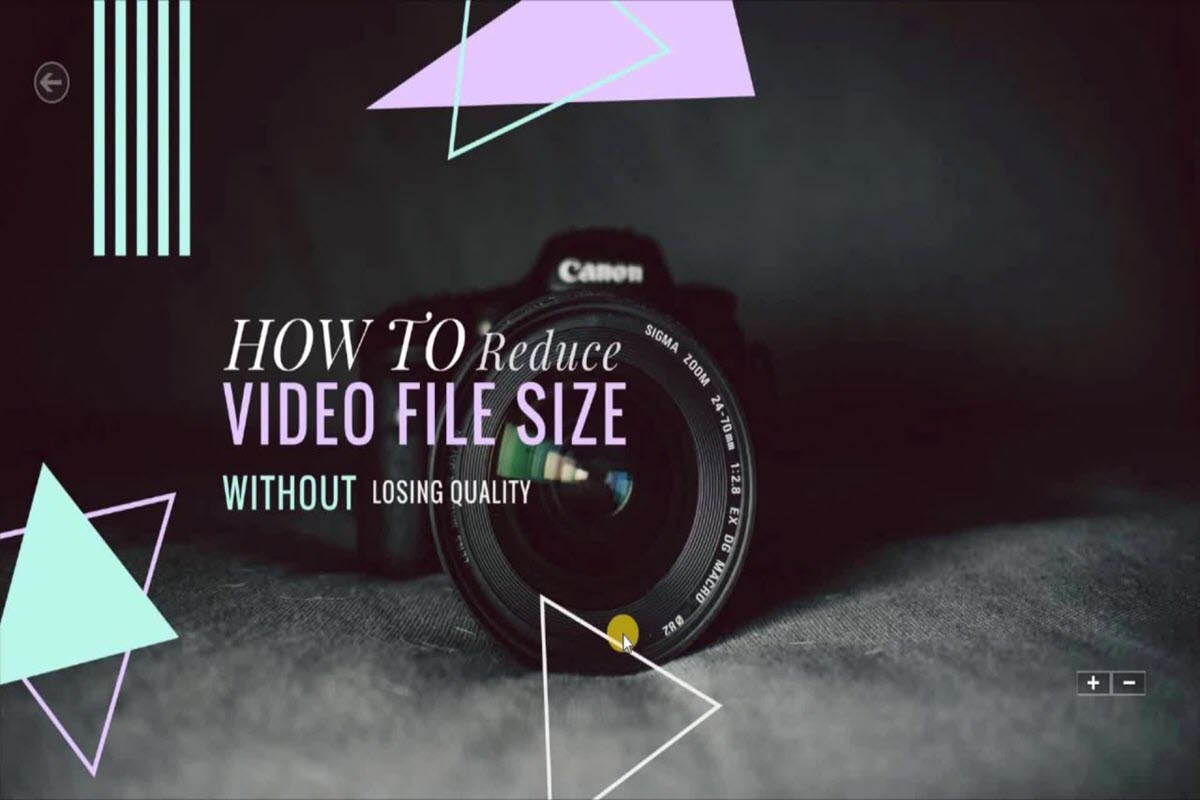دلایل مختلفی وجود دارد که کاربران را مجبور می کند کیفیت فایل های تصویری خود را کاهش دهند.به طور مثال ، ارسال فایل های حجیم تصویری هم وقت گیر است و هم اینکه باعث مصرف زیاد حجم اینترنت خواهد شد.مورد بعدی نیز پر شدن فضای ذخیره سازی سیستم های کامپیوتری و یا حتی تلفن های همراه است.در مقاله ی امروز روش کاهش حجم ویدئو بدون افت کیفیت را با هم بررسی خواهیم کرد.با من همراه باشید:
آموزش مرتبط: تبدیل فیلم / ویدئو به صورت آنلاین به فرمت های رایج
با پیشرفت تکنولوژی و در کنار آن افزایش کیفیت دوربین های موجود بر روی تلفن های همراه و دوربین های DSLR خروجی های این دستگاه ها ، فایل های با کیفیت اما با حجم های زیاد هستند که جدا از بحث نگهداری آن ها ، مشکل بزرگی برای ارسال و به اشتراک گذاشتن در اینترنت به شمار می روند.
در این مواقع می توانید به کمک کاهش حجم ویدئو ، آن ها را با دیگران به اشتراک بگذارید.
در مقاله ی امروز می خواهیم به کمک نرم افزار Handbrake ، حجم فایل های تصویری دلخواه خود را کاهش داده و نگران افت کیفیت آن ها نباشیم.
اپلیکیشن های مختلفی برای تلفن های همراه و تبلت ها طراحی شده که می توانید حجم ویدئو شما را کاهش دهد ، ولی هیچکدام نمی تواند کیفیت فایل تصویری شما را همانند نرم افزارهای مخصوص کامپیوتر حفظ کند.
پس برای دریافت نرم افزار Handbrake که یک نرم افزار رایگان و مخصوص سیستم عامل های ویندوز ، لینوکس و مک می باشد، به لینک زیر مراجعه کنید:
Handbrake
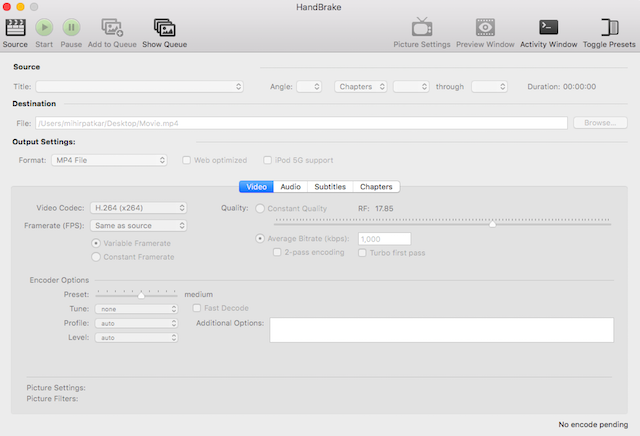
عملیات کاهش حجم را با تغییرات بر روی صدای ویدئو آغاز می کنیم.ابتدا در قسمت Audio باید بررسی کنیم که با چند فایل صوتی سروکار خواهیم داشت.برخی از فایل های تصویری دارای چند نوع فایل صوتی با زبان های مختلف هستند که به کمک این بخش می توانید فایل صوتی به زبان هایی که مد نظرتان نیست را حذف کنید:
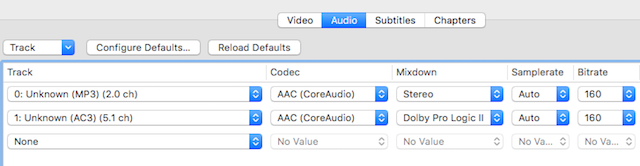
در قسمت Codec باید یکی از فرمت های AAC یا MP3 را انتخاب کنید.دلیل این کار این است که این نوع فرمت ها دارای کیفیت مناسب و حجم کمی هستند.
اگر فایل مد نظر شما ، دارای موزیک است ، در قسمت Bitrate عدد 256 یا 320 را انتخاب کنید ولی اگر فایل تصویری دارای موزیک نمی باشد ، عدد 160 یک عدد مناسب برای این وضعیت است.
همچنین برای ویدئوهای حاوی موزیک عدد مشخص شده در قسمت Samplerate را بر روی 48 و در غیر این صورت آن را بر روی 32 قرار دهید.پیشنهاد می کنم بدون اینکه قسمت Samplerate را تغییر دهید، اجازه دهید بر روی حالت Auto باقی بماند.
حال برای اینکه کیفیت ویدئوی تبدیل شده ، زیاد با کیفیت اولیه ی ویدئو تفاوتی نداشته باشد، باید Codec و Container مناسب را انتخاب کنیم.
قبل از آن بد نیست تفاوت بین Codec و Container را بدانیم:
در واقع Codec رمزگذاری/رمزگشایی (encoder/decoder) است که ویدئو را به بایت تبدیل می کند و Container در اصل فرمت فایل ویدئو می باشد.
پس از آنکه تفاوت این دو مورد را در حد مبتدی دانستیم ، باید بهترین گزینه برای Codec را انتخاب کنیم که در حال حاضر H.264 به دلیل اینکه دوبرابر قدرتمند تر از MPEG-4 می باشد ، بهترین گزینه خواهد بود.
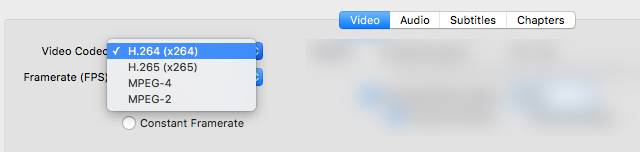
البته در فرمت H.265 کیفیت بالاتری داشته ولی هنوز پخش کننده ها از آن پشتیبانی نمیکنند.
برای انتخاب Container نیز ترجیحا MP4 را انتخاب کنید زیرا قالب مورد علاقه ی فیسبوک و یوتیوب نیز می باشد.

در مرحله ی بعد باید رزولوشن ویدئو را کاهش دهیم.امروزه برخی از تلفن های همراه ، به دوربین هایی مجهز شده اند که توانایی ضبط تصاویر با فرمت 4K را دارا هستند ولی مشکلی که وجود دارد ، هنوز دستگاه های زیادی توانایی پخش این فرمت ها را ندارند، بنابراین می توانیم کیفیت رزولوشن را تا حد معقولی پایین بیاوریم که علاوه بر پخش در تمامی دستگاه ها ، دچار افت کیفیت پخش نیز نشود.
برخی از رزولوشن مرسوم را در زیر مشاهده می کنید:
• 2160p (3840×2160)
• 1440p (2560×1440)
• 1080p (1920×1080)
• 720p (1280×720)
• 480p (854×480)
• 360p (640×360)
• 240p (426×240)
برای کاهش حجم ویدئو ، در نرم افزار Handbrake و در قسمت Picture Settings می توانید رزولوشن دلخواه خود را انتخاب کنید که پیشنهاد من به شما کیفیت 720P است.بهترین انتخاب می توانید این رزولوشن باشد ، به طور مثال فیسبوک نیز ویدئوهای با کیفیت بالای خود را به این رزولوشن تبدیل می کند.
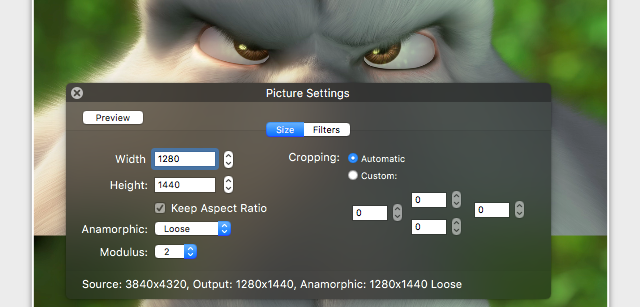
حال باید به سراغ مرحله آخر که همان Bitrate است برویم.
Bitrate مهمترین قسمت در بحث افزایش یا کاهش کیفیت می باشد این بخش در نرم افزار Handbrake در اختیار شما قرار گرفته است:
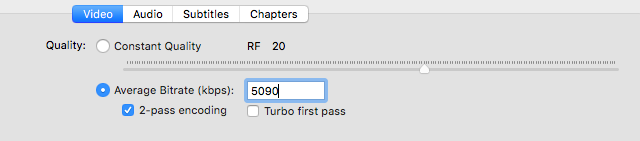
اکثر دوربین های DSLR فیلم ها را در بالاترین Bitrate ضبط کرده و همین مورد باعث افزایش حجم آن ها می شود.
در تصویر زیر می توانید حداقل و حداکثر Bitrate برای کیفیت های مختلف را مشاهده کنید که اگر Bitrate فایل ویدئویی شما بالا بود ، می توانید به کمک شکل زیر یکی از موارد پایینی را انتخاب کنید:
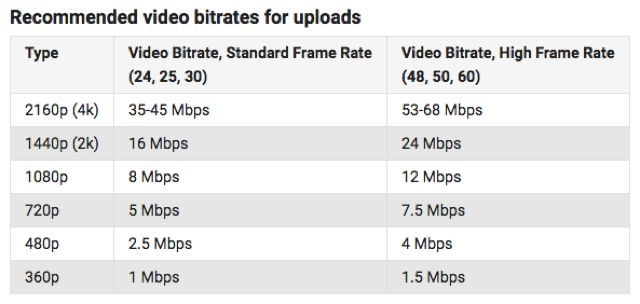
برای تغییر Bitrate باید به آدرس زیر در نرم افزار مراجعه کنید:
Video > Quality > Average Bitrate
یکی از اعداد موجود در جدول قبل را انتخاب کرده و تیک گزینه ی 2-pass encoding را فعال کنید:
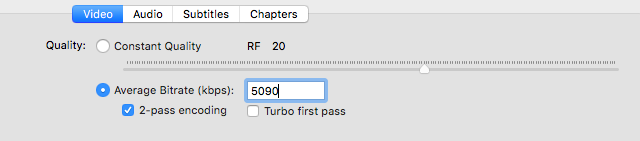
نکته ی پایانی:
تغییراتی که در قسمت Framerate اعمال می کنید زیاد محسوس نبوده و در ویدئوهایی با Framerate ممکن است باعث مصنوعی شدن تصاویر شود.بنابراین پیشنهاد میکنم تغییری در Framerate ایجاد نکنید.
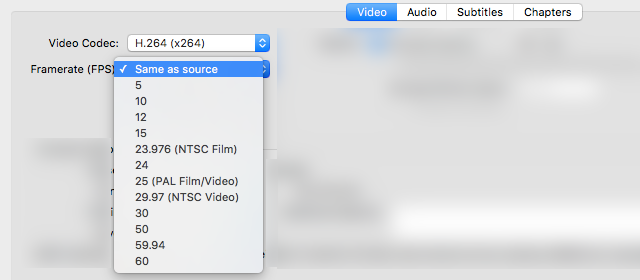
لطفا نظر خودتان را برای ما ارسال کنید تا نقاط قوت و ضعف مطالب مشخص شده و در جهت بهبود کیفیت محتوای سایت بتوانیم قدم موثر تری برداریم .