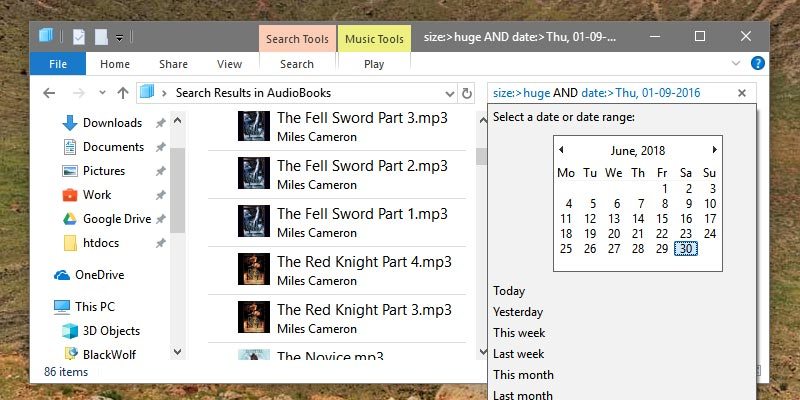رایج ترین روش جستجو در پنجره ویندوز اکسپلورر تایپ یک کلمه می باشد که نتایج به صورت لیست برای کاربر نمایش داده می شود . نوار جستجوی ویندوز اکسپلورر بسیار قدرتمند تر از آن است که شما فکر می کنید . شما به راحتی می توانید با استفاده از دستورات Syntax Query Advanced که بسیار ساده می باشد خیلی سریعتر از قبل به نتیجه دلخواهتان برسید . در ادامه برخی از فیلترهای جستجو که به شما کمک می کند چند برابر زودتر به نتیجه برسید را معرفی و برای هرکدام یک مثال میزنم .
به عنوان مثال می خواهید به دنبال یک عکس با فرمت JPG یا هر فرمت دیگری بگردید که حجم آن بین 3 تا 6 مگابایت باشد . یا ویدئویی با فرمت و حجم مشخص . دستورات Syntax Query Advanced کمک می کنند چندبرابر سریعتر به نتیجه برسید .
به عنوان مثال به دنبال تمام فایل های با فرمت docx می گردید ، کافیست در کادر جستجوی ویندوز اکسپلورر علامت ستاره + نقطه + فرمت (*.docx) را تایپ و بر روی کلید اینتر کلیک کنید .
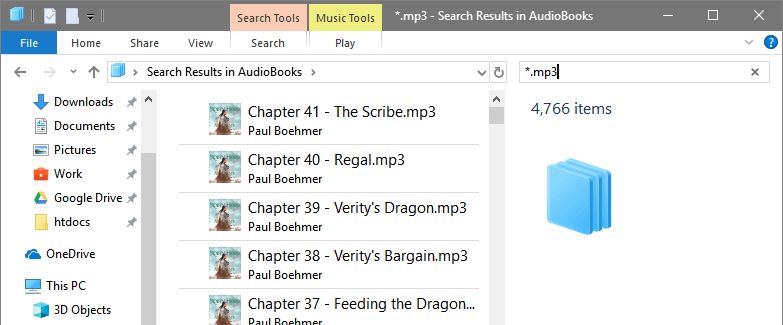
اگر قسمتی از نام فایل را میدانید می توانید قبل از علامت * آن را تایپ کنید . اینکار تمام فایل های با حروف تایپ شده + فرمت مشخص شده را پیدا می کند و نتایج را نشان میدهد .
به عنوان مثال ra*.mp3
جستجوی فایل با سایز مشخص
هنگامی که هارد دیسک شما پر می شود، وقت آن است که تمام فایل های بزرگ را پیدا کنید یا آنها را حذف کنید یا آنها را به مکان های دیگر منتقل کنید. برای کمک به شما فایل اکسپلورر یک فیلتر خاص برای پیدا کردن فایل ها بر اساس حجم دارد که می توانید از آن کمک بگیرید .
برای پیدا کردن فایل ها کافیست حجم مورد نظر را با استفاده از دستور size: fileSize تایپ کنید .
fileSize در نوار جستجو باید جایگزین حجم فایل واقعی شود ، مثلا 100MB. شما همچنین می توانید علامت های بزرگتر از (>) و کمتر از (<) برای پیدا کردن فایل های بزرگتر یا کوچکتر از اندازه فایل مشخص شده نیز استفاده کنید. به عنوان مثال، اگر می خواهید فایل هایی را که بیش از یک گیگابایت دارند پیدا کنید، از دستور > 1GB کمک بگیرید . دستور اصلی size: fileSize
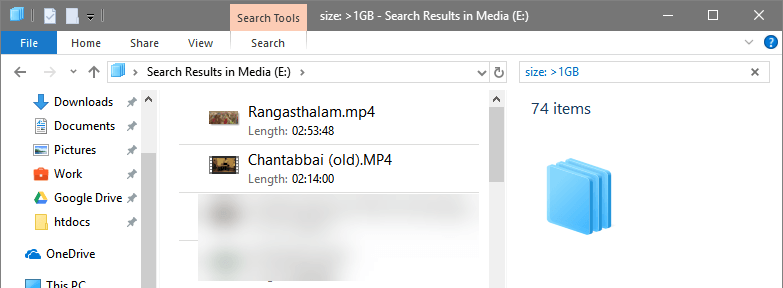
در صورت نیاز می توانید از دستورات پیش فرضی که برای انجام اینکار از قبل برنامه نویسی شده است استفاده کنید . یعنی نیاز به تایپ حجم ندارید و می توانید از یکی از کلمات زیر کمک بگیرید
Empty: فایل های خالی یا 0KB
Tiny: فایل های بین 0 تا 10 کیلوبایت
Small: فایل بین 10KB و 100KB
Medium: فایل بین 100KB و 1MB
Large: فایل های بین 1MB و 16MB
Huge: فایل بین 16 مگابایت و 128 مگابایت
Gigantic: فایل های بزرگتر از 128 مگابایت
برای استفاده از موارد فوق، نوع حجم: size: medium را تایپ و سپس بر روی کلید Enter کلیک کنید . البته medium به عنوان مثال می باشد .
جستجوی فایل بر اساس تاریخ
فیلتر کردن در بازه زمانی خاص با حجم خاص هم امکان پذیر می باشد . عملگر Date modifiedمی تواند به شما کمک کند تا بدنبال فایل مورد نظرتان در یک بازه زمانی محدود بگردید . یک فیلتر بازهء زمانی را میتوان به شکلهای گوناگونی تعریف کرد، مثلاْ میتوان با تایپ این فیلتر به صورت datemodified:mm/dd/yy..mm/dd/yy که در آن mm بیانگر ماه، dd روز و yy سال است نتایج جستجو را به یک بازهء زمانی خاص محدود کرد، یا میتوان به صورت مشخص به تاریخ خاصی مثلاً ماه گذشته بصورت date:past month اشاره کرد. همانطوری که مشاهده مینمائید عملگر تاریخ در ابزار جستجوی ویندوز بسیار انعطاف پذیر است.
با تایپ دستور date: در نوار جستجو پنجره تقویم نمایش داده می شود .
برای پیدا کردن فایل های ایجاد شده پس از یا قبل از تاریخ داده شده از علامت های > و < استفاده کنید.>=” and “<=
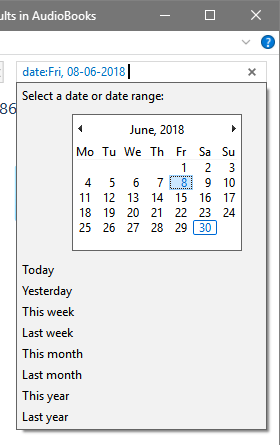
جستجوی فایل خاص
دستور kind: به شما کمک می کند تمام فایل های با یک نوع خاص مثلا تصویر ، موسیقی ، بازی و ... را پیدا کنید . اجازه بدهید با یک مثال این دستور را توضیح بدهم .
شما می خواهید تمام تصاویر روی هارد دیسک کامپیوترتان را صرف نظر از فرمت های JPG، PNG، PSD، ICO، و ... مشاهده کنید . اینجا دستور kind:=picture به شما کمک می کند تمام تصاویر با پسوندهای مختلف را جستجو کنید . با تایپ دستور kind: در نوار جستجو یک لیست کشویی باز می شود . انتخاب کنید قصد جستجو در چه دسته ای را دارید ..
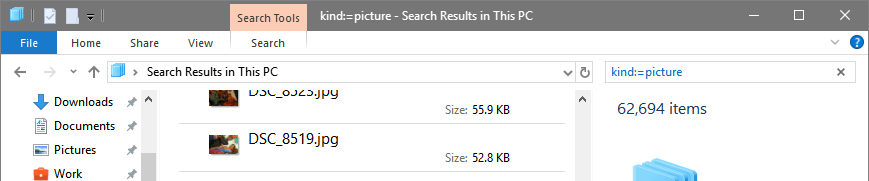
جستجوی فایل بر اساس برچسب
بعضی از فایل ها در ویندوز دارای برچسب هستند . اگر دقت کرده باشید فایل های دانلود شده معمولا تگ یا برچسب دارند .
شما با استفاده از نوار جستجو ویندوز اکسپلورر می توانید تمام عکس هایی که برچسب تعطیلات دارد را جستجو و نتایج را مشاهده کنید .
برای استفاده از این قابلیت باید از دستور tag: به علاوه عنوان برچسب استفاده کنید مثلا tag: vacation
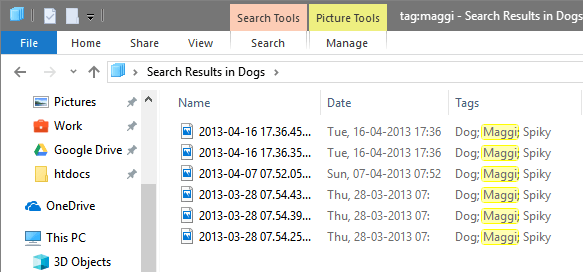
دو عملگر دیگر در هنگام جستجو وجود دارد که با یک مثال کارایی آن را توضیح میدهم . فرض کنید شما یکسری تصویر با نام "سعید " بر روی کامپیوتر ذخیره کرده اید . بعضی از این تصاویر به نام سعید و علی ذخیره شده است .
در جستجوی ویندوز 10 این امکان قرار داده شده است که بتوانید با استفاده از عملگرهای AND یا(+) یا NOT یا (-) یک کلمه را کم یا زیاد کنید . مثلا تمام عکس هایی که با نام سعید - علی در کامپیوتر وجود دارد را پیدا کن یا برعکس این موضوع . دو نکته که لازم است در اینجا در نظر بگیرید اول اینکه ویندوز به کوچکی و بزرگی حروف در حین جستجو حساس نیست و دوم اگر قصد دارید ویندوز جستجو را دقیقاً به عبارتی که تایپ کردهاید محدود کند کافی است آن عبارت را در بین علامت “” قرار بدهید.
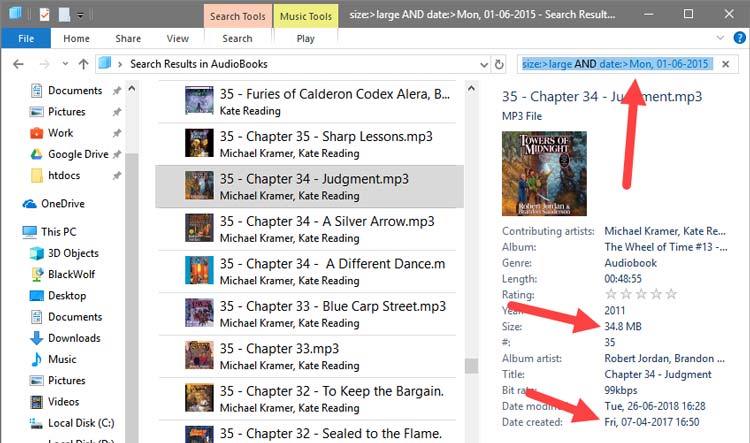
برنامه جانبی Everything
اگر تمایل به استفاده از سرویسهای جستجو یکپارچه ویندوز ندارید میتوانید به سراغ یک برنامه جانبی مخصوص این امر بروید. برنامههای متنوع و زیادی در خصوص جستجو بر روی رایانه شما در دسترس هستند، اما ابزار موردنظر ما که در این مقاله به بررسی آن میپردازیم Everything نام دارد که کاملا رایگان است.
Everything بسیار ساده و سریع عمل میکند. این برنامه به هنگام استفاده یک شاخص جستجو میسازد تا به محض تایپ کلمه مورد نظرتان، به سرعت نتایج به شما نمایش داده شوند.
برنامه کاربردی Everything میتواند تقریبا در همه ی رایانهها عمل فهرستسازی را انجام دهد. Everything یک برنامه کوچک و سبک است که از حداقل قدرت منابع پردازشی رایانه شما استفاده میکند. مانند بسیاری از ابزارهای دیگر ویندوز، شما میتوانید از این برنامه بهصورت قابل حمل (Portable) نیز استفاده کنید.
نکته منفی درباره این برنامه این است که بر خلاف جستجوگرهای پیشفرض ویندوز فقط میتواند نام فولدرها و فایلها را جستجو کند، نه متن های موجود در محتوای آن ها را. با این حال Everything یک ابزار فوق العاده سریع است که با استفاده از آن از شر کورتانا راحت میشوید و همچنین دیگر نیازی به فهرست سازی کامل یک درایو نیست (این امر میتواند سرعت پردازشی رایانه شما را هنگام جستجو کاهش دهد).
Everything به سرعت دیتابیسی از همه فایلها و فولدرهای رایانه شما ساخته و بلافاصله پس از تایپ کلمه کلیدی توسط شما، عمل جستجو را آغاز میکند.
این برنامه مفید و کاربردی در قسمت اعلانات (system tray) رایانه شما نیز قابل دسترس است. همچنین شما میتوانید با دنبال کردن مسیر Tools > Options > General > Keyboard کلید میانبری برای بازکردن هرچه سریعتر این برنامه بسازید.
اگر میخواهید با سرعت هرچه بیشتر به جستجوی فایلها و فولدرهای مدنظرتان روی رایانه خود بپردازید، Everything ابزاری بسیار بهتر و کاربردیتر از سرویسهای جستجوگر یکپارچه ویندوز به نظر میرسد.
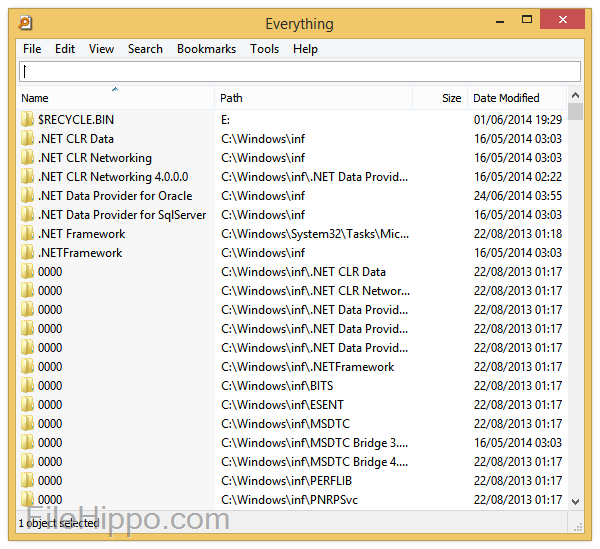
لطفا نظر خودتان را برای ما ارسال کنید تا نقاط قوت و ضعف مطالب مشخص شده و در جهت بهبود کیفیت محتوای سایت بتوانیم قدم موثر تری برداریم .