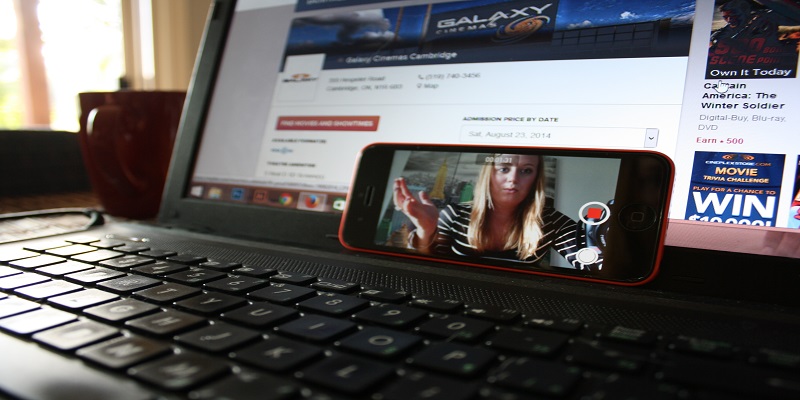بسیاری از کاربران به دلایل مختلف می خواهند از بخش هایی از صفحه نمایش یا دسکتاپ فیلم بگیرند یا بهتر است بگویم ضبط ویدئو انجام بدهند . به عنوان مثال ، ضبط لحظه ای خوب در یک وب سایت خبری یا جریانی زنده در شبکه های اجتماعی می تواند بهانه ای برای فیلم برداری از روی صفحه نمایش باشد .
نرم افزارهای زیادی برای انجام اینکار وجود دارد که بهترین آنها Adobe Premiere CC و MovieMaker خود ویندوز می باشد . به صورت پیش فرض این دو برنامه برای چنین کاری طراحی نشده اند و ایده آل برای کاری که ما میخواهیم انجام بدهیم نیستند . در ادامه چند برنامه معرفی میکنم که به سادگی می توانید از روی دسکتاپ فیلم برداری کرده و آن را ذخیره با به اشتراک بگذارید .
آموزش مرتبط : دانلود ویدئو از YouTube با نرم افزار xVideoServiceThief
2 برنامه ای که در ادامه معرفی میکنم به شما این امکان را میدهد از محیط آنلاین به راحتی فیلم بگیرید و در فرمت های مختلف ذخیره کنید . همچنین امکان ویرایش ویدئوهای گرفته شده نیز وجود دارد .
فیلم برداری از صفحه نمایش دسکتاپ از طریق VLC Player
VLC Player در بین کاربران به عنوان یک نرم افزار پخش کننده چند رسانه ای مورد استفاده قرار می گیرد ولی این نرم افزار ابزارهای جانبی دیگری هم دارد که داخل خود تنظیمات برنامه می باشد .
یکی از ویژگیهای این نرم افزار فیلمبرداری از دسکتاپ می باشد !!! تا به حال از آن استفاده کرده اید ؟
برای شروع نرم افزار را باز کرده بر روی منوی Media کلیک و گزینه Convert/Save را انتخاب کنید .
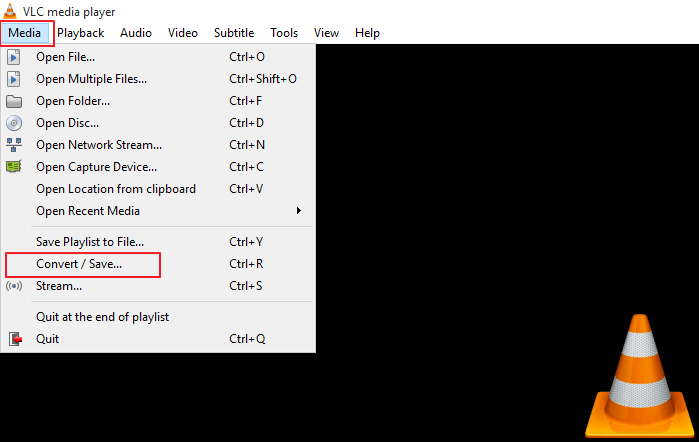
یک پنجره همانند تصویر زیر باز می شود . از لیست باز شو Capture mode گزینه Desktop را انتخاب کنید .
در مرحله بعدی بر روی کلید Convert / Save کلیک کنید .
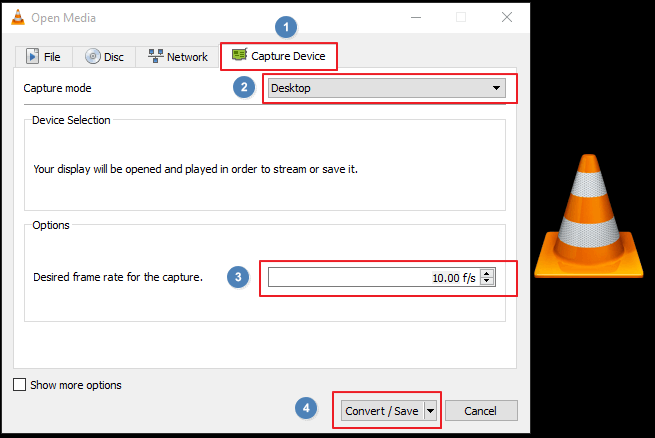
کمی صبر کنید تا پنجره تنظیمات باز شود . شما باید مسیر ذخیره فایل را از قسمت destination ابتدا مشخص کنید .
همچنین می توانید از طریق کلید Edit Selected Profile تنظیمات مربوط به فرمت را تغییر بدهید
بعد از اعمال تغییرات بر روی کلید Start کلیک کنید .
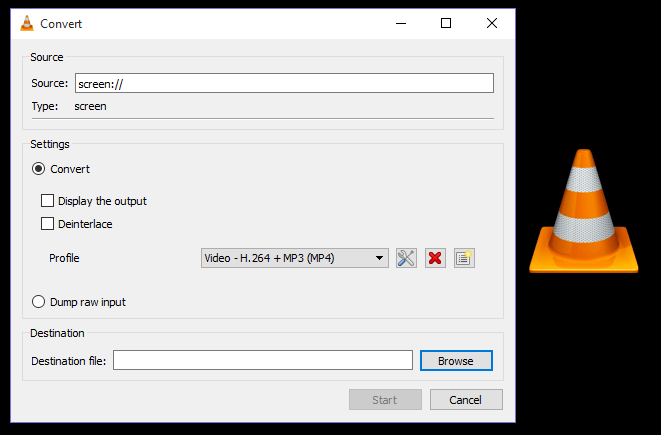
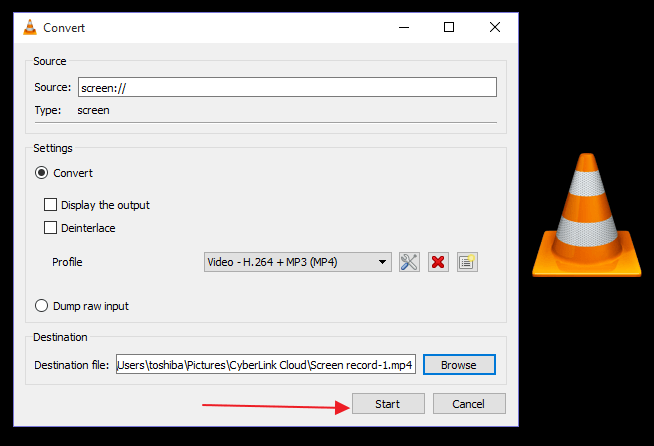
عملیات ضبط از صفحه نمایش آغاز می شود . در صورتیکه می خواهید ضبط را متوقف کنید بر روی کلید Stop کلیک کنید .
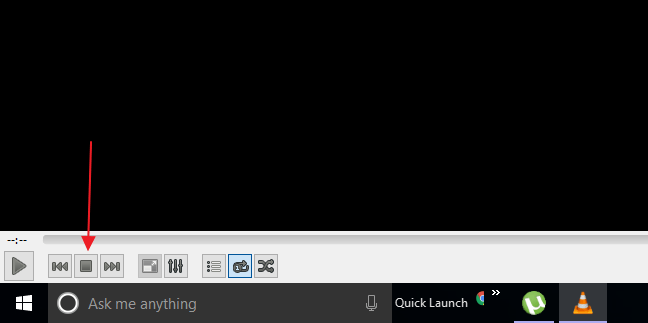
ضبط ویدئو از صفحه نمایش ویندوز از طریق Windows Game Bar
خیلی از کاربران با ابزارهای مخفی ویندوز 10 آشنا نیستند به همین دلیل ممکن است ابزاری در ویندوز وجود داشته باشد ولی بدلیل عدم اطلاع اقدام به دانلود و نصب نرم افزار کنیم . Windows Game Bar یکی از همین نرم افزارها می باشد .البته این برنامه یا ابزار برای فیلم برداری از روی صفحه نمایش ساخته نشده است و تخصصی برای گیم مورد استفاده قرار می گیرد ولی قابلیت ضبط ویدئو را به صورت محدود دارد .
گیم مود بخشی از Game Bar است، یک اپلیکیشن که به صورت لایهای روی دیگر اپها و همینطور بازیها نمایان میشود و کاربر میتواند با استفاده از امکانات آن به ضبط کردن ویدیوی بازی و به اشتراکگذاری و حتی ارسال مستقیم به وبسایتها بپردازند.
وقتی گیم مود فعال میشود، منابع پردازشی یعنی پردازندهی اصلی و کارت گرافیک بیش از پیش به بازیها اختصاص پیدا میکنند و تمرکز سختافزار از اپلیکیشنهایی که در پسزمینه فعال است، کمتر میشود.
Game Mode هستههایی مجازی برای اجرا بازیها در نظر میگیرد و بخش زیادی از رم کارت گرافیک را استفاده میکند و از این جهت با نرمافزارهای بهبود سرعت اجرای بازیها متفاوت است چرا که اینگونه نرمافزارها معمولاً فقط پردازشهای اضافی را متوقف میکنند.
۱. برنامه مورد نظرتان را باز کنید. متاسفانه، این ابزار بعضی از برنامهها مثل File Manager یا کل دسکتاپ را نمیتواند ضبط کند. اما برای برنامههای عادی میتوانید از آن استفاده کنید.
۲. کلیدهای ویندوز و G را همزمان فشار دهید تا پنجرهی Game Bar را باز کنید.
۳. تیک “Yes, this is a game” را بزنید تا Game Bar بارگذاری شود. برای ضبط روند بازی یا هر برنامهی دیگری باید همین کار را انجام بدهید.
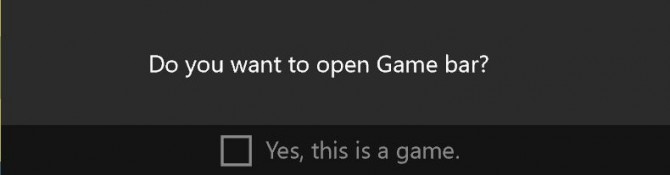
۴. روی کلید ضبط (Start Recording) کلیک کنید.
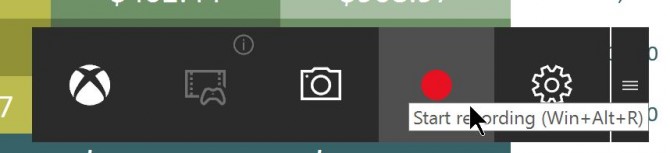
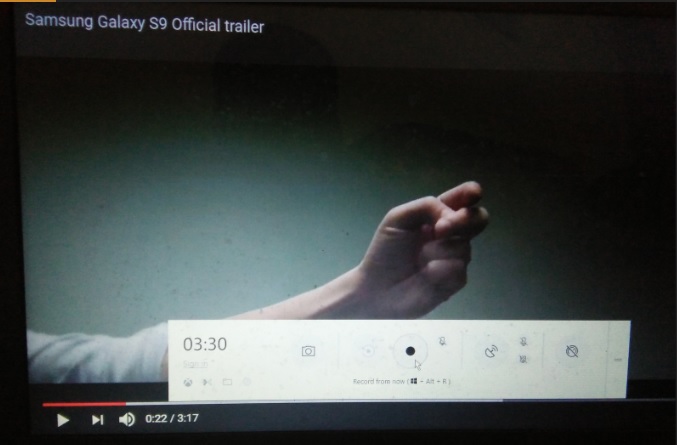
5. برای توقف ضبط بر روی کلید stop کلیک کنید . پایین صفحه مسیر ذخیره به صورت اعلان نمایش داده می شود . ویدیوهای شما با فرمت MP4 ضبط شده و در فولدر Videos درون فولدری به اسم Captures ذخیره میشوند. البته از طریق منوی DVR اپلیکیشن ایکس باکس هم میتوانید به فایل ویدیو دسترسی داشته باشید.
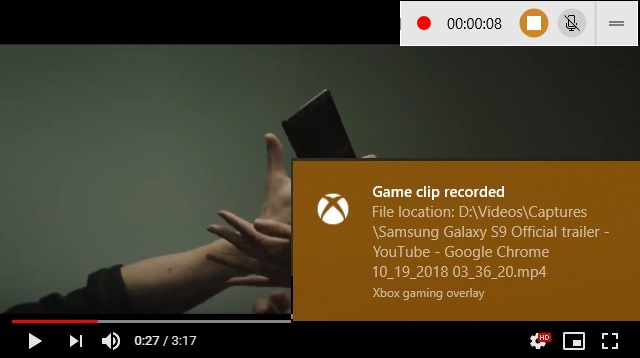
شما به راحتی می توانید بعد از ذخیره ویدئو را در قالب اسلاید در پاورپوینت یا دیگر برنامه های کاربردی مورد استفاده قرار بدهید .
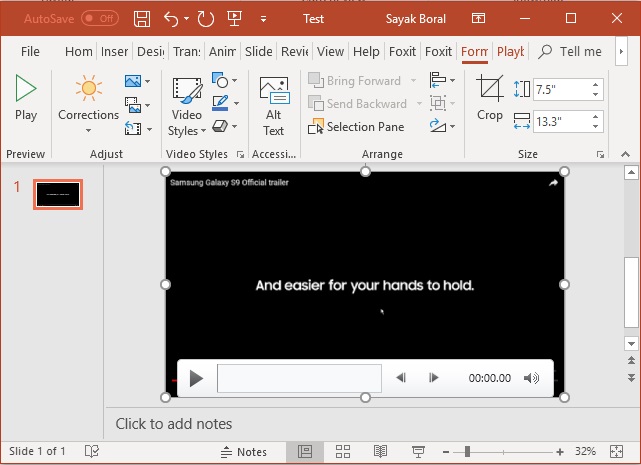
فیلمبرداری از صفحه نمایش با استفاده از برنامه TinyTake
TinyTake طراحی شده است تا به کاربران در گرفتن عکس و ضبط ویدیو از دسکتاپ خود و اشتراک گذاری آن ها در فضای مجازی کمک کند. این نرم افزار یک سرویس رایگان ابری نیز به شما ارایه می دهد.چندین امکان استفاده از این نرم افزار وجود دارد. در کل، همه چیز مربوط به گرفتن تصاویر دسکتاپ و ضبط فیلم ها با وب کم یا بدون وب کم با این نرم افزار قابل اجراست. کاربران به سرعت می توانند به سرعت ابری دسترسی داشته باشند و با چند کلیک فایل های چند رسانه ای را به اشتراک بگذارند.
به این ترتیب، TinyTake یک نرم افزار ضبط صفحه نمایش جامع است که کاربران را قادر می سازد تا فایل ها را در سرویس ابری ذخیره کننده و به سرعت آن ها را با دوستان به اشتراک بگذارند.همچنین اگر به ساخت فیلم های آموزشی در محیط ویندوز علاقه دارید، با عکسبرداری و فیلمبرداری از دسکتاپ یا صفحه نمایش کامپیوتر خود، میتوانید این کار را به سادگی انجام دهید.
ابتدا برنامه را دانلود و سپس نصب کنید .
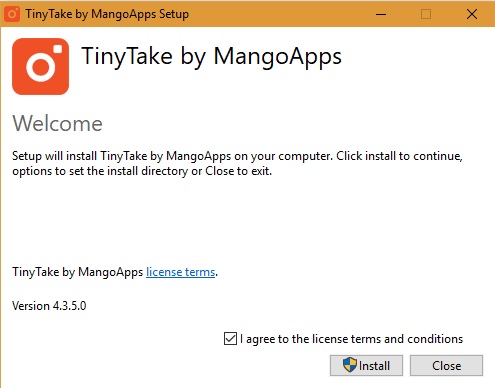
برنامه را اجرا کنید . سپس بر روی کلید Capture Video کلیک کنید . به راحتی می توانید یک قسمت از صفحه یا هر کادری را درگ کرده و از آن بخش فیلم بگیرید .
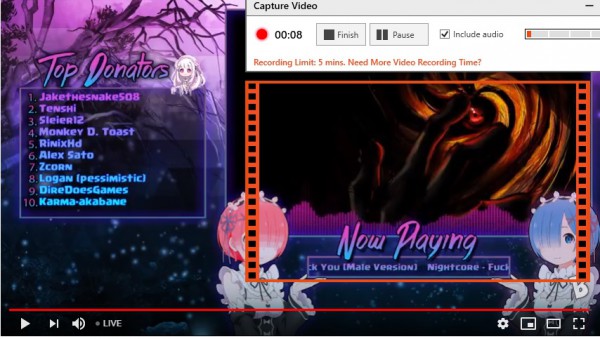
همچنین می توانید بر روی آیکون برنامه در نوار وظیفه کلیک راست کرده و خودتان تعیین کنید که به چه نحوی قصد دارید از صفحه نمایش فیلم یا عکس بگیرید .
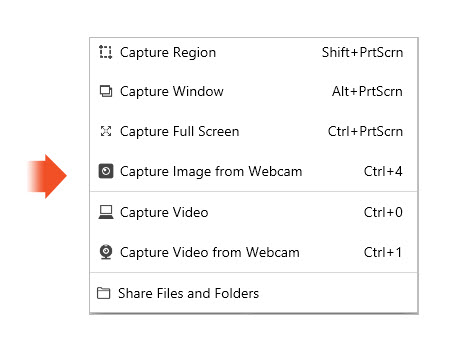
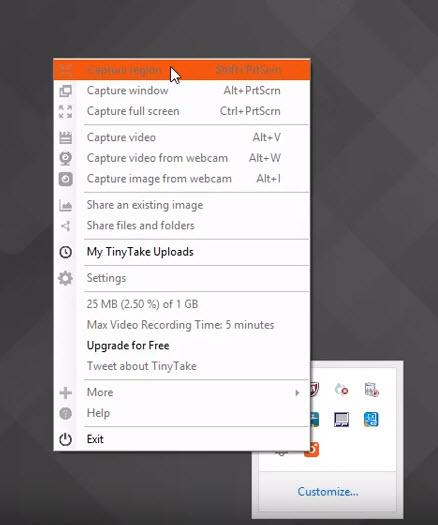
بعد از پایان فیلم برداری یا عکس گرفته شده می توانید از طریق ابزارهای ویرایشگر نرم افزار تغییرات دلخواه را اعمال کنید . در پایان بالای صفحه راست برروی save کلیک کرده و ویدئو را ذخیره کنید .
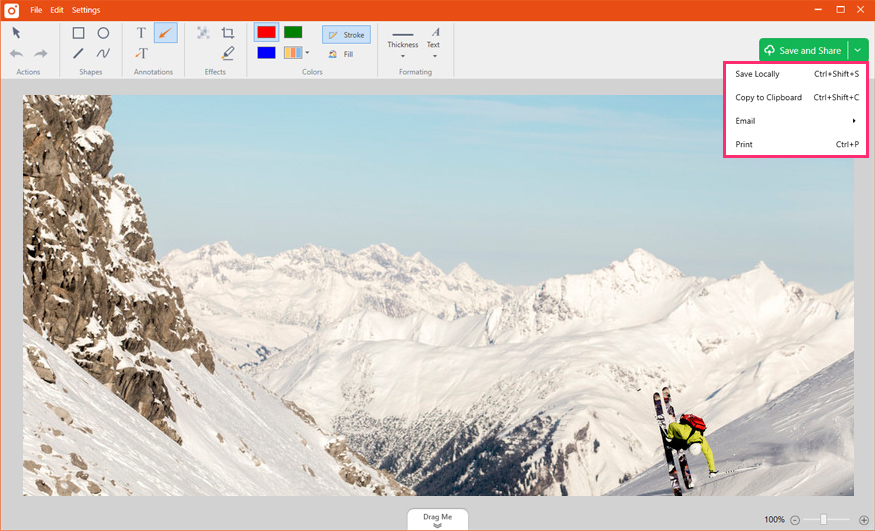
لطفا نظر خودتان را برای ما ارسال کنید تا نقاط قوت و ضعف مطالب مشخص شده و در جهت بهبود کیفیت محتوای سایت بتوانیم قدم موثر تری برداریم .